Chuyển đổi, chỉnh sửa và nén video/âm thanh ở hơn 1000 định dạng với chất lượng cao.
Cách làm mờ dần âm thanh trong Premiere Pro với nhiều hiệu ứng chuyển tiếp
Âm thanh đóng vai trò quan trọng trong video và cách làm mờ dần âm thanh trong Premiere Pro hoặc các chương trình tương tự để làm cho sự mạch lạc mượt mà hơn. Hầu hết các biên tập viên đều chú ý sâu sắc đến nó trong quá trình chỉnh sửa video. Rất may, các biên tập viên video như Premiere Pro hỗ trợ các tính năng chỉnh sửa âm thanh đáp ứng nhu cầu chỉnh sửa âm thanh. Bây giờ, có lẽ bạn đang làm việc trên một dự án video và muốn đưa yếu tố mờ dần liền mạch vào âm thanh của video. Vâng, nếu bạn đang làm vậy, đây là 3 cách làm mờ dần âm thanh trong Premiere Pro và thông qua một công cụ thay thế! Hãy xem thử!
Danh sách hướng dẫn
Các bước chi tiết về cách làm mờ dần âm thanh trong Premiere Pro Cách thay thế tốt nhất để làm mờ dần âm thanh mà không cần Premiere Câu hỏi thường gặp về Cách làm mờ dần âm thanh trong Premiere ProCác bước chi tiết về cách làm mờ dần âm thanh trong Premiere Pro
Là ứng dụng chỉnh sửa video hàng đầu trong ngành, Premiere Pro chắc chắn là công cụ chỉnh sửa video tốt nhất mọi thời đại. Điều đó có thể thực hiện được nhờ các tính năng chỉnh sửa video và âm thanh tiên tiến của công cụ này. Với điểm tuyệt vời đó, không có gì ngạc nhiên khi nó cung cấp hai cách khác nhau để thực hiện chuyển tiếp âm thanh trong Premiere Pro, đặc biệt là fade in và fade out. Để khám phá cách thức hoạt động của hai cách khác nhau này, hãy khám phá các bước bên dưới!
Làm thế nào để làm mờ dần âm thanh bằng "Crossfade Audio" trong Premiere Pro?
Nếu bạn muốn mang lại hiệu ứng chuyển tiếp mượt mà cho các clip video của mình, bạn có thể sử dụng hiệu ứng này. Hiệu ứng này làm cho âm thanh trong video của bạn giảm dần ở clip đầu tiên và cuối cùng sẽ nhanh hơn khi đến cuối. Ngược lại, clip tiếp theo sẽ tăng âm thanh nhanh lúc đầu, sau đó cuối cùng sẽ chậm lại ở cuối. Bây giờ, nếu bạn nghĩ đây là những gì bạn muốn có trong video của mình, đây là các bước bạn cần thực hiện sau khi hướng dẫn bạn cách Crossfade Audio trong Premiere Pro:
Bước 1Khởi chạy "Premiere Pro" trên máy tính của bạn và mở "hai bản âm thanh" mà bạn muốn thêm hiệu ứng chuyển tiếp bằng "Công cụ lựa chọn" của trình chỉnh sửa. Sau đó, chọn "hai bản âm thanh" đã nhập trên dòng thời gian.
Bước 2Sau đó, trên bàn phím Windows, hãy nhấn các phím "Ctrl + Shift + D". Nếu không, nếu bạn đang sử dụng Mac, hãy nhấn các phím "Cmd + Shift + D" trên bàn phím. Các phím này sẽ kích hoạt nền tảng để mang lại hiệu ứng chuyển tiếp cho âm thanh của bạn.
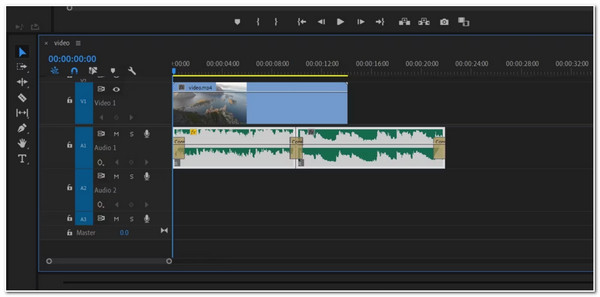
Bước 3Sau khi thêm thành công, bạn có thể sửa đổi thời lượng của hiệu ứng bằng cách kéo phần cuối của mỗi hiệu ứng chuyển tiếp.
Làm thế nào để làm mờ âm thanh bằng "Clip Keyframes" trong Premiere Pro?
Nếu không, nếu bạn muốn thêm hiệu ứng chuyển tiếp âm thanh theo cách thủ công, bạn có thể sử dụng tùy chọn Clip Keyframes của Premiere Pro. Theo cách này, bạn có thể điều chỉnh mức âm lượng của âm thanh để áp dụng hiệu ứng fade in và fade out cho nó. Bây giờ, làm thế nào để thêm âm thanh fade-in và fade-out trong Premiere Pro thông qua Clip Keyframes? Sau đây là các bước bạn cần thực hiện:
Bước 1Mở "Premiere Pro" và nhập "tệp âm thanh" mà bạn muốn chỉnh sửa theo cách tương tự như nhập âm thanh theo phương pháp trên.
Bước 2Tiếp theo, "làm cho âm thanh lớn hơn" để dòng âm lượng của nó có thể nhìn thấy ở phía bạn. Sau đó, nhấp vào tùy chọn "Volume Keyframes" để truy cập "Clip Keyframes". Kiểm tra xem tùy chọn này đã được bật chưa.
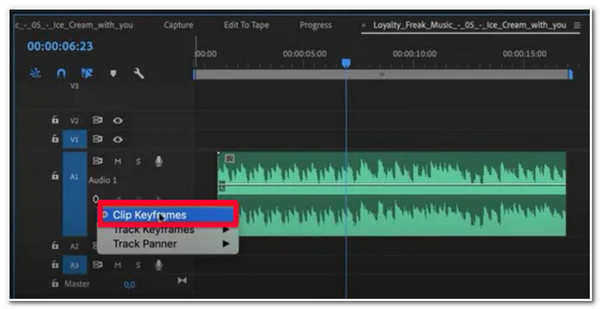
Bước 3Sau đó, trên bàn phím máy tính, nhấn phím Command nếu bạn đang sử dụng máy Mac. Nếu bạn đang sử dụng Windows, nhấn phím Control. Sau đó, kéo thanh âm lượng trên mỗi bản âm thanh để áp dụng hiệu ứng mờ dần vào và mờ dần ra.
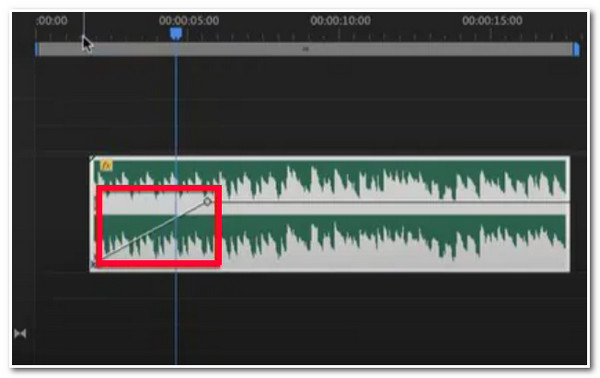
Cách thay thế tốt nhất để làm mờ dần âm thanh mà không cần Premiere
Vậy là xong! Đó là 2 cách khác nhau để bạn có thể làm mờ dần âm thanh trong Premiere Pro! Bạn có thể thấy quá trình này khá khó khăn. Trong trường hợp đó, bài đăng này đề xuất giải pháp chuyên nghiệp nhưng dễ sử dụng 4Easysoft Total Video Converter công cụ! Công cụ này được trang bị tính năng MV Maker hỗ trợ các tùy chọn Fade In và Fade Out tích hợp mà bạn có thể sử dụng để thêm hiệu ứng chuyển tiếp âm thanh vào video của mình. Ngoài ra, công cụ này còn cung cấp cho bạn tùy chọn điều chỉnh âm lượng video và thanh trượt độ trễ để sửa đổi thời lượng âm thanh. Với các tính năng mạnh mẽ của công cụ này, bạn có thể chỉnh sửa video, làm mờ dần âm thanh và đồng bộ hóa chúng một cách dễ dàng.

Các tính năng chỉnh sửa video như xoay, cắt, tỉa, áp dụng hiệu ứng và hình mờ, v.v.
Hỗ trợ thư viện chủ đề để lựa chọn và bạn có thể áp dụng một trong số chúng vào video của mình.
Nó được trang bị tùy chọn Áp dụng Tiêu đề Bắt đầu và Kết thúc cho video của bạn cùng các tùy chọn tùy chỉnh văn bản.
Được tích hợp các tùy chọn tinh chỉnh đầu ra cho phép bạn sửa đổi Định dạng, Tốc độ khung hình, Độ phân giải, Chất lượng, v.v. của đầu ra.
Bảo mật 100%
Bảo mật 100%
Cách sử dụng 4Easysoft Total Video Converter như một cách thay thế Cách làm mờ dần âm thanh trong Premiere Pro:
Bước 1Tải xuống và cài đặt 4Easysoft Total Video Converter công cụ trên máy tính của bạn. Sau đó, khởi chạy công cụ và chọn tab "MV". Sau đó, tích vào nút "Thêm" để nhập video bạn muốn chỉnh sửa âm thanh.

Bước 2Tiếp theo, chọn "Simple Theme" để đảm bảo âm thanh gốc của video không được nhúng với âm thanh chủ đề. Sau đó, chọn "Setting tab" và nhấp vào hộp kiểm "Fade in và Fade Out" ngay sau tùy chọn Loop để thêm các hiệu ứng này vào âm thanh của video.

Bước 3Sau đó, nếu bạn muốn chỉnh sửa một số khía cạnh của video, hãy đánh dấu vào nút "Chỉnh sửa" bằng "biểu tượng Starwand". Trên cửa sổ mới, bạn có thể xoay, cắt và thêm hiệu ứng, bộ lọc, hình mờ, v.v. vào video nếu muốn. Khi hoàn tất, hãy nhấp vào nút "OK" để làm mờ dần âm thanh trong Premiere Pro thay thế này.

Bước 4Nếu bạn hài lòng với thiết lập tổng thể, hãy đánh dấu vào tab "Xuất" và thiết lập Định dạng, Tốc độ khung hình, Độ phân giải, Chất lượng, v.v. mong muốn. Sau đó, nhấp vào nút "Bắt đầu xuất" để lưu video vào bộ nhớ cục bộ của máy tính.

Câu hỏi thường gặp về Cách làm mờ dần âm thanh trong Premiere Pro
-
Làm thế nào tôi có thể xóa các hiệu ứng bổ sung của Crossfade ở phần đầu và phần cuối của bản âm thanh?
Nếu bạn không muốn các hiệu ứng bổ sung được Crossfade thêm vào âm thanh của mình, trước tiên bạn chỉ cần đánh dấu chúng và nhấp vào nút Xóa.
-
Có cách nào để làm chậm hiệu ứng chuyển tiếp của Premiere Pro không?
Nếu bạn muốn hiệu ứng chuyển tiếp âm thanh chậm hơn nhiều trên Premier Pro, bạn có thể sử dụng hiệu ứng Exponential Fade, bạn có thể tìm thấy hiệu ứng này bằng cách truy cập vào Bảng hiệu ứng của trình chỉnh sửa. Sau đó, vui lòng tìm kiếm hiệu ứng Exponential Fade và kéo thả hiệu ứng này vào âm thanh của bạn. Xem trước các thay đổi được thực hiện bằng cách tích vào nút Phát và xem liệu nó có làm bạn hài lòng không.
-
Tại sao tôi không nghe được hiệu ứng Crossfade Audio trên Premiere Pro?
Nguyên nhân có thể là do một số vấn đề. Để khắc phục, trước tiên, bạn phải kiểm tra xem âm lượng của máy tính có ở mức phần trăm cao nhất không. Bạn có thể phát nhạc để kiểm tra xem nó có hoạt động không. Nếu có, vấn đề có thể nằm ở trình chỉnh sửa. Để khắc phục, hãy truy cập tùy chọn Chỉnh sửa của trình chỉnh sửa, đi tới Tùy chọn và chọn Phần cứng âm thanh. Từ đó, bạn có thể thay đổi Đầu ra mặc định.
Phần kết luận
Bạn đã có nó rồi! Đó là 3 cách để Crossfade Audio trong Premiere Pro và thông qua một công cụ thay thế! Với những cách đó, bạn có thể tạo hiệu ứng crossfade liền mạch cho âm thanh của video. Nếu bạn thấy Premiere Pro là một trình chỉnh sửa khá khó khăn chỉ để thêm hiệu ứng fade-in và fade-out, thì 4Easysoft Total Video Converter là công cụ thay thế tốt nhất mà bạn có thể sử dụng! Công cụ này hỗ trợ MV Maker, với các tùy chọn fade-in và fade-out mà bạn có thể áp dụng cho video của mình. Tùy chọn hiệu ứng âm thanh này tạo ra một chuyển tiếp âm thanh liền mạch sẽ thêm gia vị mới cho video của bạn! Hãy thoải mái truy cập trang web chính thức của công cụ này để tìm hiểu thêm về tính năng mạnh mẽ của nó! Hãy thực hiện bước đầu tiên của bạn ngay hôm nay.
Bảo mật 100%
Bảo mật 100%


