Quét hoàn toàn các thiết bị iOS của bạn và xóa tất cả các tệp rác trên iPhone, iPad và iPod.
Cách khôi phục bản sao lưu tự động bằng cách xóa bản sao lưu iCloud
Nếu iPhone của bạn từng nhắc nhở bạn rằng "iPhone của bạn không thể sao lưu", thì đã đến lúc xóa các bản sao lưu iCloud cũ. Bằng cách quản lý hiệu quả dung lượng lưu trữ iCloud, bạn có thể đảm bảo rằng một số tệp quan trọng của mình sẽ không dễ bị mất. Trong bài đăng này, bạn có thể làm theo hướng dẫn từng bước để tìm hiểu cách xóa các bản sao lưu iCloud khỏi iPhone và máy Mac của mình để quản lý tốt hơn dung lượng lưu trữ thiết bị và dữ liệu quan trọng của bạn.
Danh sách hướng dẫn
Tại sao tính năng sao lưu tự động không hoạt động trên các thiết bị Apple? Cách xóa bản sao lưu iCloud trên iPhone Cách xóa bản sao lưu iCloud trên máy Mac Cách tiện dụng nhất để quản lý dung lượng lưu trữ iCloudTại sao tính năng sao lưu tự động không hoạt động trên các thiết bị Apple?
Không đủ dung lượng iCloud: Mỗi tài khoản Apple chỉ được cung cấp 5GB dung lượng lưu trữ iCloud miễn phí, có thể nhanh chóng lấp đầy các bản sao lưu, ảnh, video và dữ liệu ứng dụng. Nếu không có đủ dung lượng, Sao lưu iCloud sẽ không hoạt động đúng cách. Bạn có thể có đủ dung lượng iCloud bằng cách xóa các tệp không cần thiết, xóa các bản sao lưu iCloud cũ hoặc nâng cấp lên gói iCloud trả phí có nhiều dung lượng lưu trữ hơn.
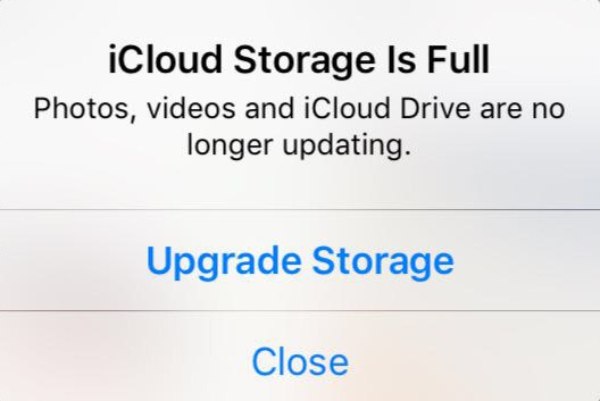
Kết nối Wi-Fi không ổn định: Ngoài dung lượng lưu trữ đủ, sao lưu iCloud, là phương pháp lưu trữ đám mây, cũng yêu cầu kết nối Wi-Fi ổn định. Nếu bạn chưa thay đổi cài đặt mặc định của sao lưu iCloud, sao lưu iCloud sẽ không sử dụng dữ liệu di động để sao lưu. Do đó, để sao lưu iCloud hoạt động bình thường và thường xuyên, vui lòng đảm bảo thiết bị của bạn được kết nối với mạng Wi-Fi ổn định.
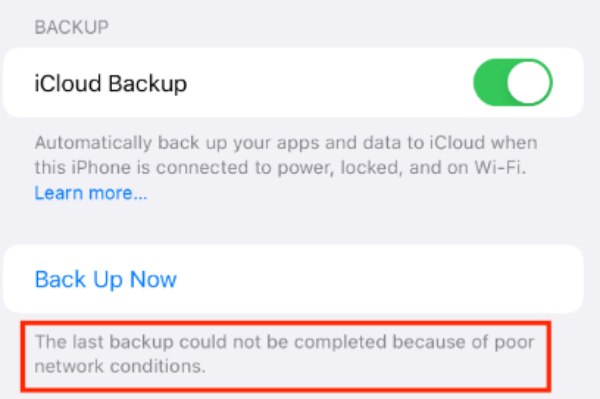
Các vấn đề về phiên bản phần mềm: Các lỗi hệ thống hoặc phiên bản iOS lỗi thời có thể ảnh hưởng đến hoạt động bình thường của sao lưu tự động iCloud. Các vấn đề về khả năng tương thích có thể xảy ra giữa các phiên bản iOS cũ và các dịch vụ iCloud, khiến quá trình sao lưu dừng lại. Để khắc phục sự cố này, bạn chỉ cần cập nhật thiết bị của mình lên hệ thống iOS mới nhất, có thể giúp sửa lỗi và đảm bảo giao tiếp mượt mà hơn với iCloud.
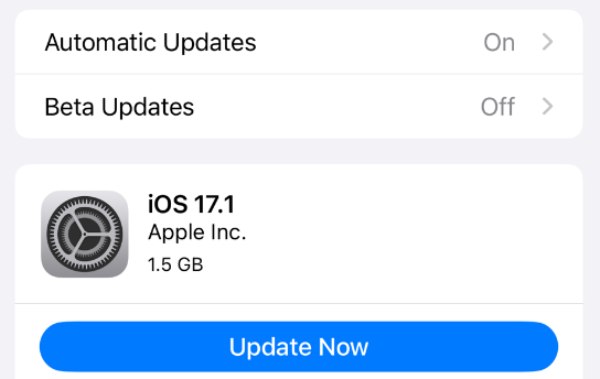
Trong hầu hết các trường hợp, lỗi sao lưu iCloud là do không đủ dung lượng iCloud. Nếu bạn không muốn tốn thêm tiền để nâng cấp gói iCloud và mở rộng dung lượng lưu trữ iCloud, bạn có thể đọc phần sau để tìm hiểu cách xóa bản sao lưu iCloud nhanh chóng.
Cách xóa bản sao lưu iCloud trên iPhone
Vậy làm thế nào để xóa bản sao lưu iCloud trên iPhone của bạn? Nhiệm vụ này thực sự rất đơn giản. Trong phần này, bạn sẽ học cách xóa các bản sao lưu iCloud không cần thiết trực tiếp từ iPhone của bạn, giải phóng không gian lưu trữ trên iPhone của bạnvà đảm bảo rằng thiết bị của bạn có thể thực hiện sao lưu tự động mà không gặp bất kỳ sự cố nào. Sau đây là các bước về cách xóa nhanh bản sao lưu iCloud trên iPhone của bạn:
Bước 1Mở Cài đặt và cuộn xuống để chạm vào nút “iCloud”. Sau đó, chạm vào nút “Sao lưu iCloud”.
Bước 2Bên dưới nút “SAO LƯU TẤT CẢ THIẾT BỊ”, chạm vào nút “iPhone”.
Bước 3Bạn có thể kiểm tra bản sao lưu iCloud của mình trong “Chi tiết sao lưu”. Cuối cùng, chạm vào nút “Tắt và xóa khỏi iCloud”.
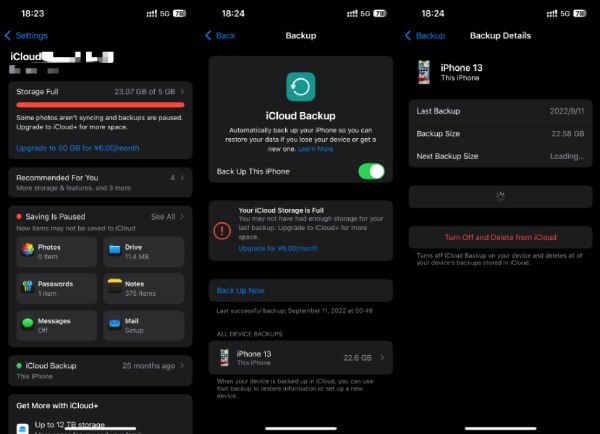
Cách xóa bản sao lưu iCloud trên máy Mac
Mặc dù máy Mac thường có nhiều không gian lưu trữ hơn để lưu trữ dữ liệu và tệp quan trọng, nhưng vì các thiết bị Apple của bạn sử dụng cùng một ID Apple nên iCloud chỉ có 5 GB dung lượng lưu trữ, không đủ cho nhiều thiết bị. Theo thời gian, các bản sao lưu iCloud cũ vẫn sẽ tích tụ và chiếm dung lượng lưu trữ iCloud, ngăn bạn sao lưu một số dữ liệu và tệp quan trọng trên máy Mac của mình. May mắn thay, bạn có thể xóa các bản sao lưu iCloud trực tiếp trên máy Mac để quản lý nhiều thiết bị Apple. Nếu bạn muốn biết cách xóa các bản sao lưu iCloud trên máy Mac, bạn có thể làm theo các bước dưới đây để nhanh chóng hoàn thành tác vụ này:
Bước 1Trên màn hình chính của máy Mac, hãy nhấp vào nút “Apple” và nhấp vào nút “System Preferences”.
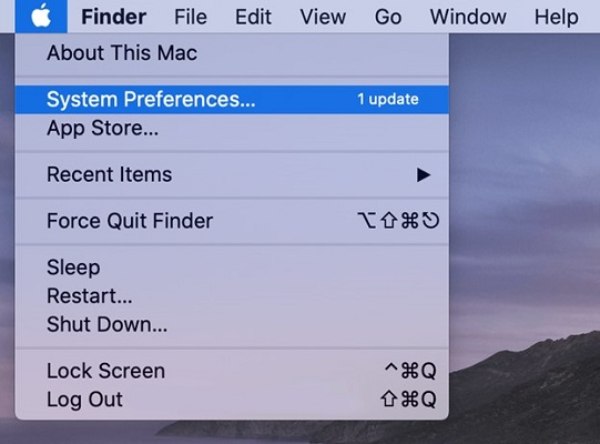
Bước 2Trong ID Apple của bạn, hãy nhấp vào nút “iCloud” rồi nhấp vào nút “Quản lý...” để quản lý Bộ nhớ iCloud của bạn.
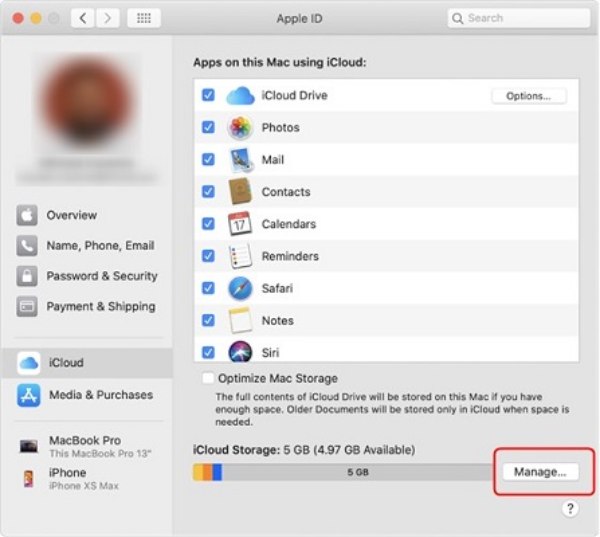
Bước 3Nhấp vào nút “Sao lưu” và nhấp vào nút “Xóa” để xóa bản sao lưu iCloud trên máy Mac của bạn.
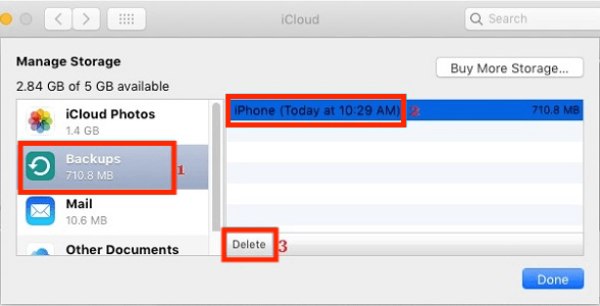
Cách tiện dụng nhất để quản lý dung lượng lưu trữ iCloud
Mặc dù Apple cung cấp các cách tích hợp để xóa bản sao lưu iCloud trên cả iPhone và Mac, nhưng các phương pháp này thường là giải pháp phù hợp với mọi trường hợp, nghĩa là bạn không thể tùy chỉnh việc lọc và lưu giữ dữ liệu và tệp cụ thể hơn. Đây là vấn đề đối với nhiều người dùng vì họ có thể có nhiều bản sao lưu iCloud để xóa, nhưng vẫn cần giữ lại một số tệp hoặc dữ liệu quan trọng. Cách thuận tiện nhất là sử dụng một giải pháp chuyên nghiệp hơn 4Easysoft iPhone Cleaner, vì nó hỗ trợ quản lý tệp tùy chỉnh hơn. Sau đây là cách sử dụng ứng dụng hàng đầu này cục tẩy iPhone để quản lý dung lượng iCloud theo ý muốn của bạn:

Quét toàn bộ bộ nhớ iCloud của bạn và phân loại các tệp không cần thiết.
Dễ dàng xóa các tập tin hoặc dữ liệu không mong muốn khỏi các thiết bị được kết nối của bạn.
Cung cấp ba chế độ làm sạch thậm chí gấp 3 lần và độ bảo mật cao.
Xem trước dữ liệu mong muốn theo thời gian thực trước khi xóa hoàn toàn.
Bảo mật 100%
Bảo mật 100%
Bước 1Khởi chạy 4Easysoft iPhone Cleaner và kết nối các thiết bị Apple của bạn. Nhấp vào nút “Quét nhanh” để quét hoàn toàn.
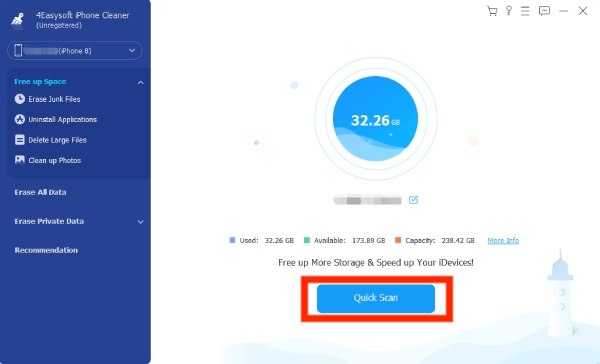
Bước 2Nhấp vào nút “Xóa tùy chỉnh” để chọn dữ liệu cụ thể mà bạn muốn xóa khỏi iCloud.
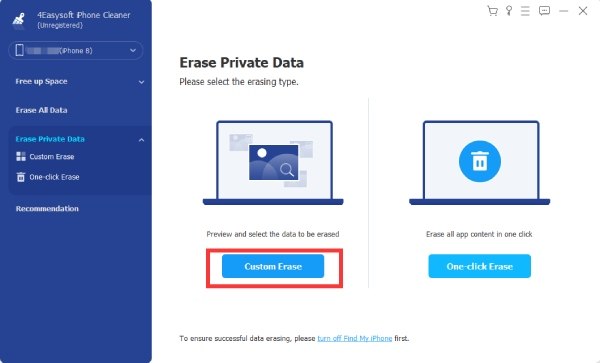
Bước 3Sau khi chọn dữ liệu bạn muốn xóa, hãy nhấp vào nút “Xóa” để xóa chúng.
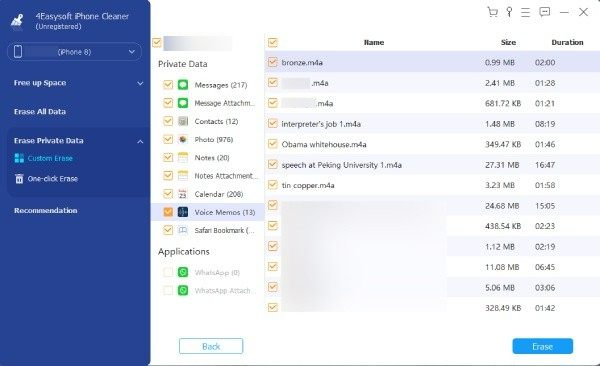
Phần kết luận
Xóa các bản sao lưu iCloud cũ là một cách đơn giản và hiệu quả để quản lý dung lượng lưu trữ iCloud để các thiết bị Apple của bạn tự động sao lưu dữ liệu và tệp quan trọng. Nhưng việc xóa thủ công dung lượng lưu trữ iCloud thường chỉ giải quyết được vấn đề tạm thời. Để sao lưu dữ liệu và xóa dung lượng lưu trữ trên các thiết bị Apple của bạn tốt hơn, bạn có thể sử dụng 4Easysoft iPhone Cleaner để quản lý toàn diện và tùy chỉnh hơn.


