Đầu phát DVD cho iPad Mini/Pro/Air: 3 phương pháp bạn nên thử!
Bạn cũng có thể nhận ra rằng việc phát video trên DVD là bất tiện. Nếu bạn muốn phát DVD một cách thuận tiện, bạn có thể sử dụng đầu phát DVD cho iPad để phát chúng. Bây giờ, bạn có thể hỏi, "Có thể sử dụng đầu phát DVD cho iPad không?" Thật không may, là không. Nhưng bạn có thể sử dụng trình phát video mặc định làm trình phát DVD cho iPad! Bạn sẽ làm điều này như thế nào? Bạn chỉ cần trích xuất nó, và để hướng dẫn bạn; bài đăng này có ba phương pháp dành cho bạn! Vì vậy, hãy bắt đầu tìm hiểu bên dưới.
Danh sách hướng dẫn
Có đầu đĩa DVD ngoài nào dành cho iPad của bạn không? Cách phát DVD trên iPad Mini/Pro/Air của bạn Câu hỏi thường gặpCó đầu đĩa DVD ngoài nào dành cho iPad của bạn không?
Có đầu phát DVD ngoài cho iPad Mini/Pro/Air không? Không, iPad không có đầu phát DVD ngoài và không thể phát DVD trực tiếp trên chúng. iPad không có trình điều khiển tích hợp để nhận dạng ổ đĩa/đầu phát DVD. Hơn nữa, iPad không có ổ đĩa quang hoặc thậm chí là ứng dụng đầu phát DVD để hỗ trợ phát DVD. Điều đó có nghĩa là iPad không dành cho DVD.
Nhưng điều đó không có nghĩa là bạn không thể phát và xem nội dung DVD trên iPad của mình. Bạn vẫn có thể làm điều đó bằng cách trích xuất nội dung từ DVD và chuyển đổi sang định dạng kỹ thuật số được iPad hỗ trợ! Vì vậy, thay vì tìm kiếm đầu phát DVD cho iPad Mini/Pro/Air không tồn tại, bạn có thể trích xuất nội dung của nó và thế là xong! Bạn có thể xem nội dung DVD trên iPad của mình qua định dạng kỹ thuật số!
Cách phát DVD trên iPad Mini/Pro/Air của bạn
Bây giờ, làm thế nào để bạn rip DVD thay vì sử dụng đầu phát DVD cho iPad? Vâng, có ba cách để rip DVD thành các định dạng kỹ thuật số tương thích với iPad của bạn và bạn có thể xem tất cả chúng ở đây! Vì vậy, hãy khám phá từng cách và chọn cách mà bạn nghĩ có thể giúp bạn!
1. 4Easysoft DVD Ripper(Windows/Mac)
Cách đầu tiên để rip DVD sang định dạng kỹ thuật số là sử dụng 4Easysoft DVD Ripper. Công cụ này cho phép bạn rip DVD sang hơn 600 định dạng và cài đặt trước cho thiết bị. Nó cung cấp các định dạng được iPad hỗ trợ, chẳng hạn như MOV, MP4, AVI và M4V. Hơn nữa, liên quan đến cài đặt trước cho thiết bị, công cụ này hỗ trợ rip DVD trực tiếp vào iPad, iPad Air và iPad Pro! Mặc dù công cụ này hỗ trợ rip DVD với chất lượng gốc, nhưng nó vẫn cung cấp cho bạn tùy chọn để nâng cao chất lượng hơn nữa! Tùy chọn này bao gồm thay đổi chất lượng đầu ra, tốc độ khung hình, độ phân giải và tốc độ bit. So với các phương pháp khác, công cụ này là một lựa chọn tuyệt vời để biến trình phát video mặc định của iPad thành trình phát DVD cho iPad!

Hỗ trợ công nghệ tăng tốc GPU giúp trích xuất DVD sang iPad với tốc độ nhanh hơn 60 lần.
Cung cấp các tùy chọn để thêm phụ đề, bộ lọc, hiệu ứng, v.v. vào DVD trước khi trích xuất.
Cho phép bạn trích xuất DVD sang định dạng video có chất lượng 4K hoặc chất lượng tương tự như video gốc.
Cho phép bạn trích xuất nhiều loại DVD khác nhau mà không có bất kỳ hạn chế nào.
Bảo mật 100%
Bảo mật 100%
Bước 1Cài đặt 4Easysoft DVD Ripper trên máy tính của bạn. Sau đó, chạy công cụ, chèn đĩa DVD vào trình điều khiển đĩa của bạn và nhấp vào menu thả xuống "Tải DVD". Tiếp theo, chọn "Tải đĩa DVD".

Bước 2Sau đó, nhấp vào nút "Danh sách tiêu đề đầy đủ" và chọn tất cả các tiêu đề bạn muốn trích xuất bằng cách tích vào "hộp kiểm" tương ứng. Sau đó, khi hoàn tất, nhấp vào nút "OK".

Bước 3Tiếp theo, chọn "Rip to Video./Audio" ở bên phải và nhấp vào "Rip All to:" ở trên cùng. Sau đó, chọn định dạng "MOV" ở ngăn bên trái dưới tab "Video" và chọn "Same as source".
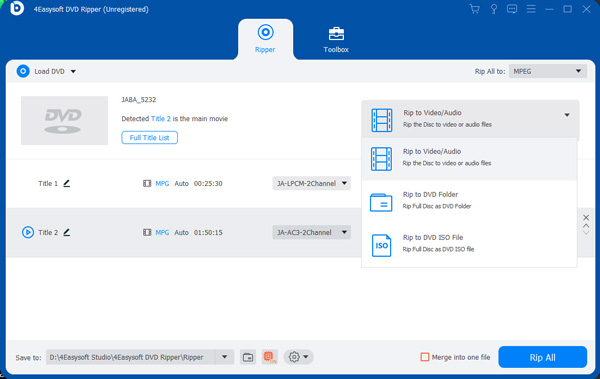
Lời khuyên
Bạn cũng có thể chuyển đổi trực tiếp DVD sang iPad, iPad Air hoặc iPad Pro dựa trên mẫu iPad của bạn. Các tùy chọn này nằm trong tab "Thiết bị".
Bước 4Sau đó, nhấp vào nút "Rip All" ở góc dưới bên phải để bắt đầu quá trình rip. Và thế là xong! Đó là cách bạn sử dụng công cụ này để biến trình phát mặc định của iPad thành trình phát DVD cho iPad!

2. Phanh tay (Windows/Mac)
Một cách khác để đạt được mục tiêu biến trình phát mặc định của iPad thành trình phát DVD cho iPad Air/Pro/Mini là sử dụng Handbrake. Handbrake là một công cụ chuyển mã video miễn phí, mã nguồn mở cũng có thể được sử dụng như một trình trích xuất DVD. Mặc dù công cụ này cung cấp định dạng hạn chế (MP4, MKV và WebM) và giao diện khá khó hiểu so với công cụ đầu tiên, Handbrake vẫn có thể cung cấp/duy trì chất lượng tốt. Bây giờ, nếu bạn muốn thử công cụ này, đây là một vài bước cần thực hiện:
Bước 1Cài đặt Handbrake trên máy tính của bạn. Tiếp theo, chạy công cụ, đưa đĩa DVD vào trình điều khiển đĩa, nhấp vào nút "Mã nguồn mở" ở góc trên bên trái và chọn "Ổ đĩa DVD" làm nguồn.
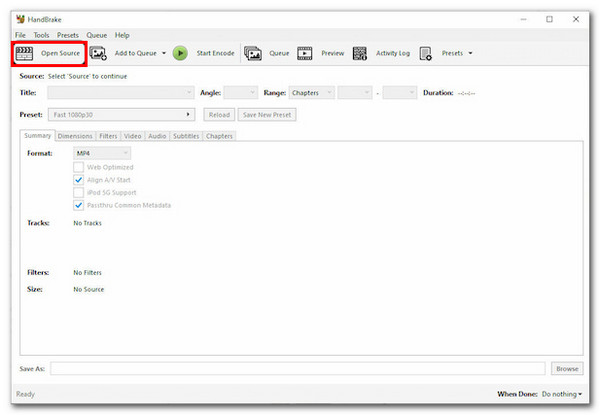
Bước 2Sau đó, nhấp vào "cài sẵn", hãy chọn "Thiết bị Apple" phù hợp trong phần "Thiết bị" và chọn chất lượng bạn muốn.
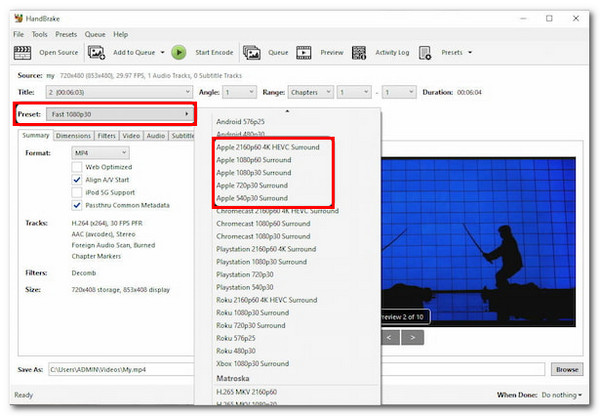
Bước 3Sau đó, nhấp vào nút thả xuống "Định dạng" và chọn tùy chọn "MP4". Sau đó, nhấp vào nút "Duyệt" ở góc dưới bên phải, chọn đích tệp bạn muốn và nhấp vào "Lưu".
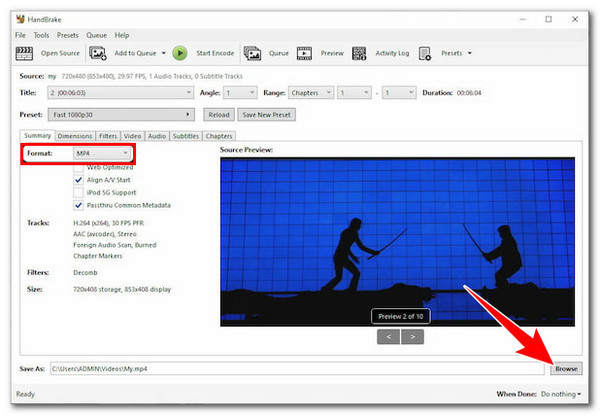
Bước 4Khi hoàn tất, hãy nhấp vào nút "Bắt đầu mã hóa" ở đầu giao diện của công cụ để bắt đầu quá trình sao chép DVD sang iPad.
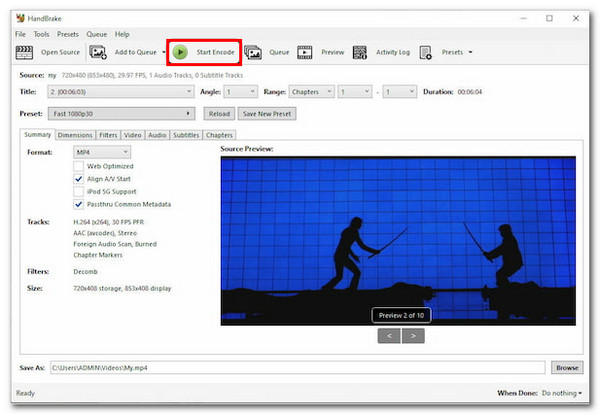
3. WinX DVD Ripper Platinum (Windows)
Công cụ cuối cùng có thể giúp bạn biến trình phát video mặc định của Apple thành trình phát DVD cho iPad là WinX DVD Ripper Platinum. So với công cụ thứ hai trong danh sách, công cụ này cung cấp nhiều định dạng và cài đặt trước để trích xuất DVD của bạn. Nó cho phép bạn trích xuất nhiều DVD trực tiếp sang iPad hoặc các định dạng video như MP4, MOV, MPEG, v.v. Tuy nhiên, không giống như công cụ đầu tiên, WinX DVD Ripper mất nhiều thời gian để trích xuất nội dung DVD! Nếu bạn vẫn muốn tìm hiểu cách sử dụng công cụ này, đây là các bước!
Bước 1Tải xuống và cài đặt WinX DVD Ripper Platinum trên máy tính Windows của bạn. Sau đó, chạy công cụ, nhấp vào nút "DVD Disc" và chọn "DVD".
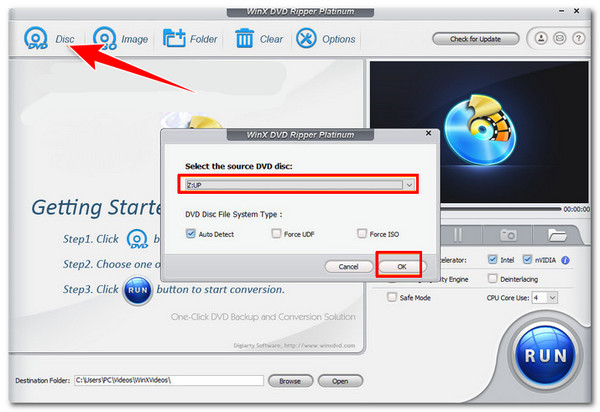
Đừng quên đưa đĩa DVD vào ổ đĩa của máy tính.
Bước 2Tiếp theo, khi bạn thấy cửa sổ "Output Profile", hãy cuộn xuống phần "Apple Devices" và nhấp vào "to iPad Video". Sau đó, chọn iPad dựa trên kiểu máy bạn đang sử dụng.
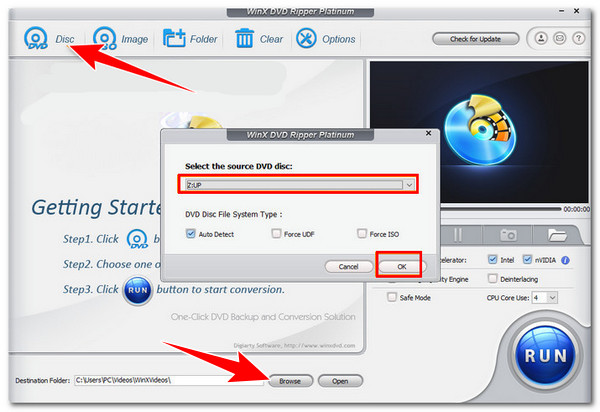
Bước 3Sau đó, nhấp vào nút "Duyệt", chọn thư mục lưu tệp ưa thích và nhấp vào nút "CHẠY" để bắt đầu quá trình sao chép DVD sang iPad.
Câu hỏi thường gặp
-
1. Tôi có thể sử dụng đầu đĩa DVD Bluetooth cho iPad để phát DVD không?
Không. Bạn không thể sử dụng đầu phát DVD Bluetooth cho iPad để phát DVD. Như đã đề cập trước đó, iPad không có trình điều khiển tích hợp cho đầu phát DVD. Do đó, iPad không thể nhận dạng đầu phát DVD.
-
2. Định dạng nào là tốt nhất để trích xuất DVD trên iPad?
Nếu bạn muốn một định dạng tương thích với iPad và các nền tảng ngoại tuyến và trực tuyến khác, hãy cân nhắc chọn định dạng MP4. Nếu không, nếu bạn muốn sử dụng định dạng gốc của iPad, bạn có thể trích xuất DVD sang MOV. Dù bạn chọn định dạng nào, cả hai đều có chất lượng tuyệt vời.
-
3. Phải mất bao lâu để sao chép một bộ phim từ DVD sang iPad?
Thời gian trích xuất có thể mất từ 30 phút đến 2 giờ, tùy thuộc vào tốc độ của công cụ trích xuất DVD bạn chọn, độ dài của tập tin bạn muốn trích xuất và tốc độ máy tính của bạn.
Phần kết luận
Vậy là xong! Đó là ba cách rip DVD tốt nhất mà bạn có thể thực hiện thay cho đầu phát DVD dành cho iPad! Bạn có thể đạt được hiệu quả phát lại DVD thuận tiện thông qua những cách này bằng cách rip sang các định dạng được iPad hỗ trợ! Nếu bạn đang tìm kiếm một công cụ rip DVD cung cấp nhiều định dạng, quy trình rip nhanh và đầu ra chất lượng cao, thì 4Easysoft DVD Ripper công cụ này chính là thứ bạn đang tìm kiếm! Dựa trên mô tả về công cụ này ở trên, bạn có thể thấy rằng nó chắc chắn sẽ cung cấp cho bạn quy trình rip DVD sang iPad tốt nhất! Vì vậy, hãy thoải mái sử dụng công cụ này ngay bây giờ!
Bảo mật 100%
Bảo mật 100%



