[Đánh giá năm 2024] Khám phá các tính năng/Các bước/Giải pháp thay thế cho việc thu nhỏ DVD
DVD Shrink là một công cụ chuyển mã DVD miễn phí nổi tiếng cung cấp dịch vụ sao lưu và rip DVD. Công cụ này được phát hành vào ngày 25 tháng 7 năm 2004 và các nhà phát triển đã ngừng phát hành bản cập nhật mới cho chương trình này. Vậy thì câu hỏi đặt ra là, chương trình này có còn cung cấp cho bạn các quy trình liên quan đến DVD tốt nhất và thỏa mãn nhất không? Vâng, để bạn tìm hiểu, hãy tiếp tục đọc bài đăng này, vì nó có bài đánh giá tổng thể về DVD Shrink! Vậy thì, không cần phải nói thêm nữa, hãy bắt đầu tìm hiểu bên dưới.
Danh sách hướng dẫn
Đánh giá chung về DVD Shrink và cách sử dụng Nhận giải pháp thay thế DVD Shrink tốt nhất cho Windows/Mac Câu hỏi thường gặp về DVD Shrink cho WindowsĐánh giá chung về DVD Shrink và cách sử dụng
Vì vậy, chỉ để cung cấp cho bạn một giới thiệu ngắn gọn về DVD Shrink, đây là một số thông tin về nó. Vì vậy, DVD Shrink là một chương trình chuyển mã DVD miễn phí được tạo cho Windows. Nó có thể trích xuất nội dung DVD và giúp bạn giảm kích thước tệp video với mức giảm thiểu chất lượng gốc. Hơn nữa, công cụ này có giao diện đơn giản với các tính năng dễ sử dụng nhưng mạnh mẽ. Với các tính năng và giao diện người dùng đó, công cụ này phù hợp với người mới bắt đầu và người dùng nâng cao. Hơn nữa, các nhà phát triển của DVD Shrink cung cấp cho người dùng các phiên bản chính thức khác nhau. 3.2.0.15 cho tiếng Anh và 3.2.0.16 cho tiếng Đức. Đây là các phiên bản cuối cùng của công cụ và các nhà phát triển vẫn chưa đưa ra bất kỳ bản cập nhật nào cho nó.
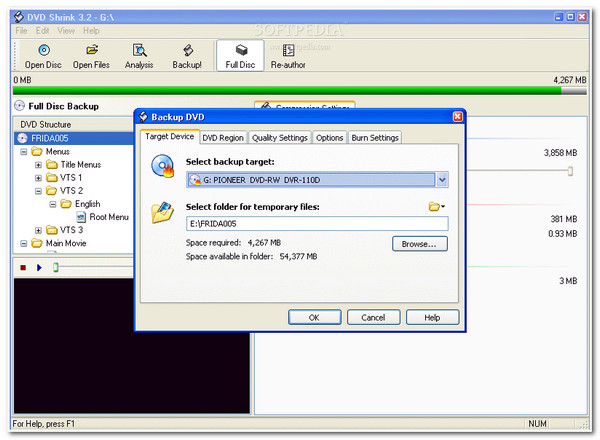
Bây giờ bạn đã có thông tin cơ bản về DVD Shrink, bạn có thể tiến hành tìm hiểu sâu hơn về các tính năng được hỗ trợ của phần mềm này và đây là các tính năng đó:
◆ Được trang bị chế độ Toàn đĩa để sao lưu toàn bộ nội dung DVD.
◆ Cung cấp cho bạn chế độ Re-author để sao lưu chỉ phim, kết hợp flipper và nhiều tính năng khác.
◆ Có khả năng lưu giữ dữ liệu nhúng từ DVD: phụ đề, menu và đoạn giới thiệu.
◆ Hỗ trợ nhiều định dạng khác nhau để trích xuất/chuyển đổi nội dung DVD của bạn: MP4, MOV, AVI, WAV, v.v.
◆ Cung cấp cho bạn tùy chọn chuyển đổi phim DVD sang thiết bị Apple với chất lượng tuyệt vời.
◆ Cho phép bạn cắt và cắt phần tiêu đề DVD theo sở thích của bạn.
Đây rồi! Đó là một số tính năng được DVD Shrink hỗ trợ! Bây giờ, nếu bạn tò mò về cách sử dụng DVD Shrink, bạn có thể sử dụng các bước được cung cấp bên dưới làm tài liệu tham khảo. Bắt đầu thực hiện từng bước ngay bây giờ!
Cách sử dụng DVD Shrink để sao chép DVD vào máy tính của bạn:
Bước 1Đầu tiên, hãy thực hiện quy trình tải xuống DVD Shrink bằng cách truy cập trang web chính thức của nó trên trình duyệt Windows của bạn. Sau đó, khởi chạy công cụ và chèn DVD vào trình điều khiển đĩa của máy tính.
Bước 2Sau đó, nhấp vào nút "Mở đĩa" trên thanh menu của công cụ, chọn "Ổ đĩa DVD" nơi đĩa của bạn được lắp vào và tích vào nút "OK". Sau đó, đợi công cụ phân tích đĩa của bạn. Khi hoàn tất, tất cả nội dung DVD sẽ tự động được hiển thị.
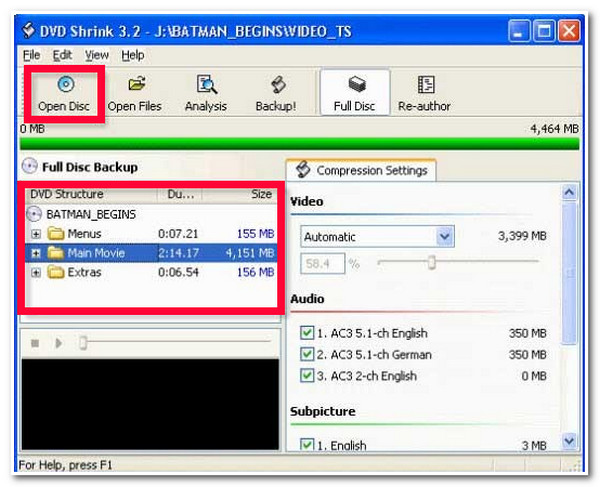
Bước 3Tiếp theo, hãy chọn tỷ lệ nén ưa thích của bạn dựa trên sở thích của bạn trong phần "Cài đặt nén" ở ngăn bên phải. Công cụ sẽ tự động nén video nếu bạn chọn tùy chọn "Tự động". Bạn cũng có thể loại trừ các bản âm thanh không cần thiết.
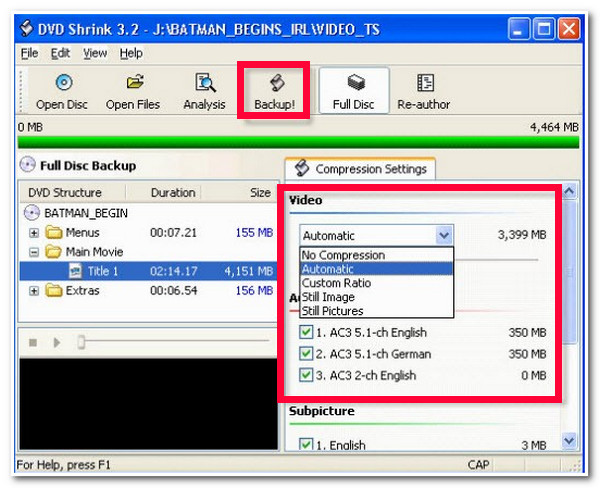
Bước 4Sau đó, khi bạn đã sửa đổi các thiết lập ở trên, hãy đánh dấu vào nút "Back Up" trên thanh menu của công cụ. Sau đó, nhấp vào nút "Select backup target: dropdown" trên cửa sổ Backup DVD và chọn nơi lưu nội dung DVD đã sao chép.
Bước 5Sau đó, chọn vị trí đầu ra nơi bạn muốn lưu trữ các bản sao DVD bằng cách tích vào nút "Browse…". Sau đó, nhấp vào nút "OK".
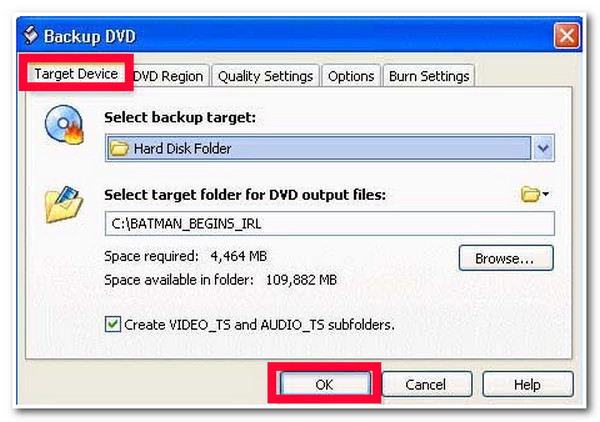
Nhận giải pháp thay thế DVD Shrink tốt nhất cho Windows/Mac
Vậy là xong! Đó là một cuộc khám phá ngắn gọn về bối cảnh, tính năng và các bước sử dụng DVD Shrink. Như bạn đã nhận thấy, DVD Shrink có những nhược điểm lớn khiến bạn ngần ngại sử dụng. Những nhược điểm này bao gồm công cụ chỉ dành cho Windows, hỗ trợ các phiên bản lỗi thời và xử lý DVD bị mất chất lượng. Nếu bạn đang tìm kiếm công cụ thay thế tốt nhất, thì 4Easysoft DVD Ripper là khuyến nghị tốt nhất của bạn. Công cụ này là trình trích xuất DVD đa nền tảng, được cập nhật, dễ sử dụng và hỗ trợ đầu ra chất lượng cao! Công cụ này cho phép bạn trích xuất DVD sang hơn 600 định dạng phương tiện và cài đặt trước của thiết bị. Nó trích xuất DVD với tốc độ nhanh gấp 60 lần mà không làm giảm chất lượng. Hơn nữa, nó cung cấp nhiều tùy chọn tùy chỉnh để sửa đổi chất lượng và thêm các thành phần vào nội dung DVD.

Cung cấp MPG Lossless để giữ lại phụ đề và bản âm thanh của DVD.
Hỗ trợ bộ xử lý đa lõi, mang lại quá trình trích xuất mượt mà và hoàn hảo.
Cung cấp nhiều cài đặt để nén kích thước video nhưng vẫn giữ nguyên chất lượng gốc.
Cho phép bạn tùy chỉnh nội dung DVD bằng cách thêm phụ đề, bộ lọc, hiệu ứng, bản âm thanh, v.v.
Bảo mật 100%
Bảo mật 100%
Cách sử dụng 4Easysoft DVD Ripper thay thế cho DVD Shrink:
Bước 1Tải xuống và cài đặt 4Easysoft DVD Ripper công cụ trên máy tính Windows hoặc Mac của bạn. Sau đó, khởi chạy công cụ và chèn DVD vào trình điều khiển đĩa của máy tính. Sau đó, nhấp vào nút thả xuống "Tải DVD", chọn tùy chọn "Tải đĩa DVD" và đánh dấu vào "DVD".

Bước 2Tiếp theo, nhấp vào nút "Danh sách tiêu đề đầy đủ"; trên cửa sổ mới, chọn tất cả các tiêu đề bạn muốn trích xuất bằng cách tích vào "hộp kiểm" tương ứng. Sau khi chọn tất cả, hãy nhấp vào nút "OK".
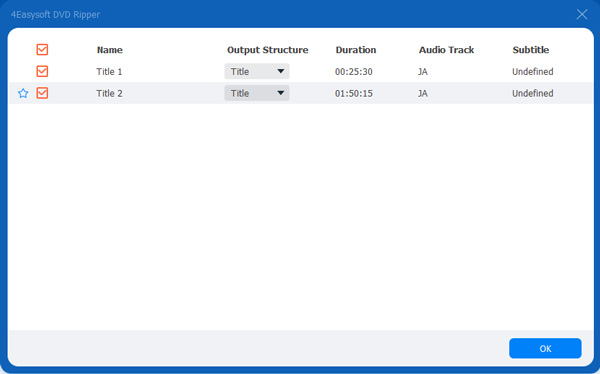
Bước 3Sau đó, chọn tùy chọn "Rip to Video/Audio" từ danh sách thả xuống và tích vào nút "Rip All to: dropdown" để truy cập tất cả các định dạng đầu ra được cung cấp của công cụ. Sau đó, nhấp vào tab "Video" trên cửa sổ mới và chọn định dạng bạn muốn rip/chuyển đổi nội dung DVD.
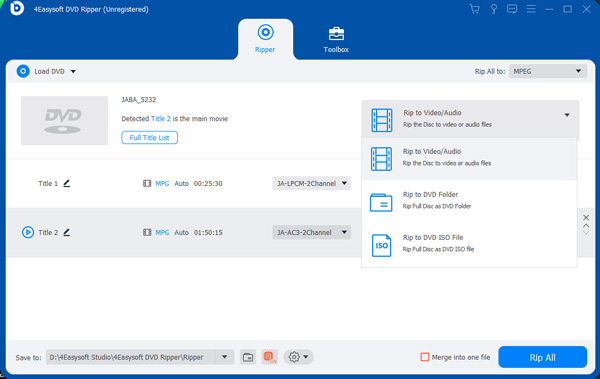
Mẹo:Bạn cũng có thể trích xuất/chuyển đổi nội dung DVD sang định dạng MPG Lossless vì nó sẽ giữ nguyên chất lượng gốc của nội dung, phụ đề và bản âm thanh.
Bước 4Nếu bạn đã tùy chỉnh xong nội dung DVD, hãy đánh dấu vào nút "Rip All" ở góc dưới bên phải của công cụ để bắt đầu quá trình rip DVD. Và thế là xong! Đó là cách bạn sử dụng công cụ này như một giải pháp thay thế cho DVD Shrink.
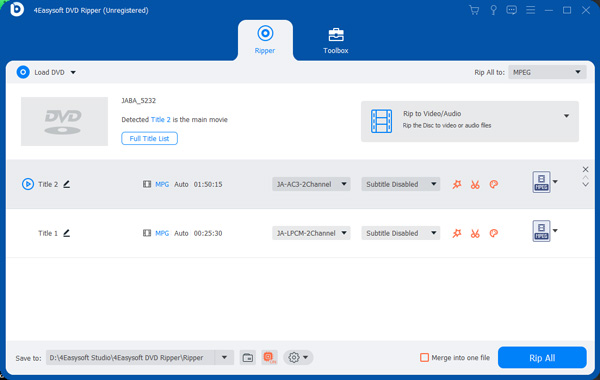
Câu hỏi thường gặp về DVD Shrink cho Windows
-
Tải xuống DVD Shrink có an toàn không?
Có! DVD Shrink an toàn để tải xuống và cài đặt trên Windows của bạn. Tuy nhiên, vì công cụ này không có bất kỳ bản cập nhật nào nên có rất nhiều phiên bản không chính thức của nó có thể đi kèm với phần mềm độc hại. Vì vậy, tốt nhất là bạn nên tải xuống công cụ này từ trang web chính thức của nó.
-
Tôi có thể cài đặt DVD Shrink trên Windows 11 không?
Có, bạn có thể cài đặt DVD Shrink trên máy tính chạy Windows 11. Tuy nhiên, vì công cụ này không còn được phát triển nữa nên nó có thể không hoạt động hoàn hảo với cơ chế mới của Windows 11.
-
Yêu cầu hệ thống của DVD Shrink là gì?
DVD Shrink có thể hoạt động với Windows 2000/XP/Vista/7/8/8.1/10/11. Nó yêu cầu bộ xử lý Pentium 1 GHz, RAM 256 MB và dung lượng 250 MB. Công cụ này không nặng như các công cụ ripper tiên tiến đó. Bạn có thể cài đặt nó trên Windows mà không cần lo lắng về thông số kỹ thuật.
Phần kết luận
Vậy là xong! Đó là những thông tin cơ bản, tính năng và các bước sử dụng DVD Shrink! Sau khi đọc bài đăng này, bạn đã có được thông tin hữu ích về DVD Shrink và cách sử dụng nó. Tuy nhiên, như bạn đã nhận thấy, công cụ này có những nhược điểm khiến bạn ngần ngại sử dụng. Nếu bạn đang cân nhắc một công cụ thay thế, thì khuyến nghị tốt nhất mà bài đăng này có thể cung cấp cho bạn là 4Easysoft DVD Ripper công cụ! Với các tính năng và quy trình rip DVD tuyệt vời của công cụ này, bạn có thể có được dịch vụ rip tốt nhất! Truy cập trang web của công cụ này ngay hôm nay!
Bảo mật 100%
Bảo mật 100%



