DVD sang Apple TV: Cách trích xuất DVD sang Apple TV với chất lượng cao
Như chúng ta đã biết, Apple TV không hỗ trợ phát DVD tự chế. Nếu bạn sử dụng ổ đĩa ngoài, bạn vẫn không thể phát DVD vào ổ đĩa đó. Vậy có cách nào khác để xem DVD trên Apple TV không? Câu trả lời là có! Và đó là trích xuất DVD sang Apple TV hoặc thông qua AirPlay và VLC. Hãy theo dõi bài viết này và để đây là hướng dẫn của bạn về cách phát DVD thành công trên Apple TV!
Danh sách hướng dẫn
Phần 1. Cách chuyên nghiệp để Rip DVD sang Apple TV với chất lượng cao Phần 2. Cách AirPlay DVD tới Apple TV thông qua VLC trên máy Mac Phần 3. Câu hỏi thường gặp về việc trích xuất DVD sang Apple TVPhần 1. Cách chuyên nghiệp để Rip DVD sang Apple TV với chất lượng cao
Giải pháp phổ biến cho mọi vấn đề về khả năng tương thích DVD và phát lại phương tiện trên Apple TV là trích xuất DVD sang định dạng được Apple TV hỗ trợ. Đạt được giải pháp này bằng cách sử dụng một trong những công cụ chuyên nghiệp trên thị trường, 4Easysoft DVD Ripper. Công cụ này có thể rip các thư mục DVD/ISO/DVD sang hơn 600 định dạng và thiết bị cài đặt trước, bao gồm cả Apple TV. Theo cách này, bạn có thể dễ dàng giữ nguyên chất lượng cao với các thiết lập cài đặt trước tốt nhất. Hơn nữa, bằng cách hỗ trợ GPU tăng tốc, công cụ này có thể giúp quá trình rip nhanh hơn ở tốc độ 60X. Ngoài ra, công cụ này cũng được tích hợp các tính năng định nghĩa lại video tiên tiến và cải tiến chất lượng có thể mang đến cho bạn trải nghiệm xem tuyệt vời hơn nhiều. Trong số các công cụ chuyển đổi và rip DVD sang Apple TV tốt nhất, 4Easysoft DVD Ripper sẽ là lựa chọn tốt nhất!

Được tích hợp khả năng thêm phụ đề và bản âm thanh vào phim DVD tự làm của bạn trước khi chép chúng vào Apple TV.
Hỗ trợ các tùy chọn chỉnh sửa video để đầu ra của bạn có chất lượng cao.
Có khả năng trích xuất DVD sang Apple TV hoặc Apple TV 4K với các cài đặt trước.
Hỗ trợ bộ xử lý đa lõi giúp quá trình sao chép DVD diễn ra mượt mà và hoàn hảo.
Bảo mật 100%
Bảo mật 100%
Các bước đơn giản để Rip và Chuyển đổi DVD sang Apple TV bằng 4Easysoft DVD Ripper
Bước 1Tham quan 4Easysoft DVD Ripper trên trang web chính thức của nó để tải xuống và cài đặt trên Windows và Mac của bạn. Sau đó, khởi chạy công cụ và chèn DVD của bạn vào ổ đĩa. Nhấp vào Tải DVD và chọn giữa ba tùy chọn về cách bạn muốn tải DVD, sau đó nhấp vào đó.

Bước 2Để chọn các tập tin DVD mà bạn muốn trích xuất và chuyển đổi, hãy đánh dấu vào Danh sách tiêu đề đầy đủ nút. Chọn từ danh sách tiêu đề bằng cách nhấp vào hộp kiểm. Khi bạn đã chọn xong, hãy đánh dấu vào ĐƯỢC RỒI cái nút.
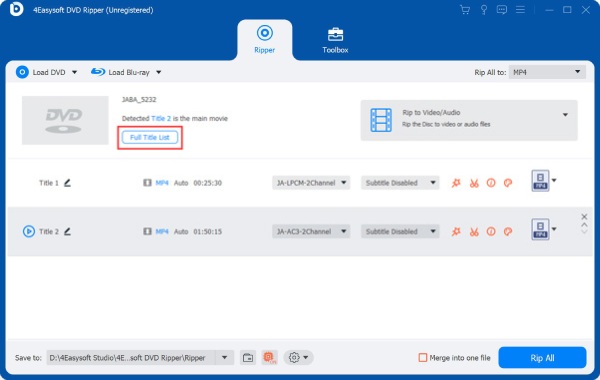
Bước 3Nhấn vào Rip sang Video/Âm thanh nút và sau đó đánh dấu vào Rip tất cả vào menu thả xuống để truy cập các định dạng đầu ra. Tìm kiếm AppleTV định dạng dưới Thiết bị tab và nhấp vào đó để trích xuất DVD sang Apple TV. Ngoài ra, bạn có thể tùy chỉnh chất lượng, bộ mã hóa, tốc độ bit, v.v. của đầu ra. Để thực hiện việc này, hãy đánh dấu vào Hồ sơ tùy chỉnh nút có biểu tượng Bánh răng. Sau đó, nhấp vào Tạo mới cái nút.
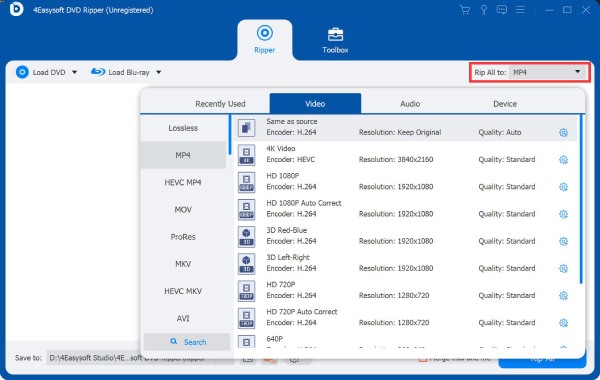
Bước 4Nếu bạn hài lòng với các tùy chỉnh và thiết lập của mình, hãy nhấp vào Rip tất cả nút ở góc dưới bên phải của công cụ để bắt đầu chuyển đổi DVD sang Apple TV. Sau khi hoàn tất, bạn có thể phát DVD đã trích xuất của mình sang Apple TV qua iTunes.

Phần 2. Cách AirPlay DVD tới Apple TV thông qua VLC trên máy Mac
Ngoài giải pháp đầu tiên, bạn cũng có thể sử dụng AirPlay, VLC và Mac. Trong giải pháp cụ thể này, ngoài việc sử dụng trình trích xuất DVD để trích xuất DVD sang Apple TV, bạn có thể sử dụng AirPlay để truyền video DVD trực tiếp đến Apple TV mà không cần dây. Mặt khác, chúng tôi sẽ sử dụng trình phát phương tiện VLC thay vì trình phát DVD mặc định của Mac vì trình phát mặc định bị chặn khỏi AirPlay do hạn chế bản quyền. Nếu bạn thử xem DVD được bảo vệ bản quyền từ Mac sang Apple TV, bạn có nhiều khả năng gặp lỗi hơn. Sau đây là các bước để thực hiện việc này:
Bước 1Chèn vào DVD bạn muốn phát trên Apple TV của bạn vào máy tính của bạn ổ đĩa DVD. Bạn có thể sử dụng ổ đĩa DVD ngoài nếu máy tính của bạn không có ổ đĩa này.
Bước 2Nếu bạn chưa cài VLC trên máy tính Mac, bạn có thể truy cập trang web chính thức của VLC để tải xuống. Sau đó, khởi chạy VLC, chọn tab Tệp và nhấp vào Mở đĩa để tải DVD của bạn. Sau khi tải DVD, VLC sẽ bắt đầu phát chúng.
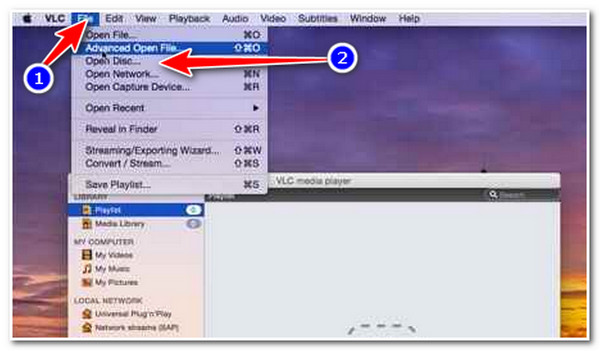
Bước 3Nhấn vào giống như TV biểu tượng trên thanh menu của bạn và đợi AirPlay Mirroring bắt đầu. Trong Phản chiếu AirPlay tùy chọn, bật Tắt ĐẾN Văn phòng Apple TVvà một Cửa sổ VLC sẽ xuất hiện trên màn hình của bạn. Trong trường hợp đó, bây giờ bạn có thể thưởng thức việc xem DVD trên Apple TV.
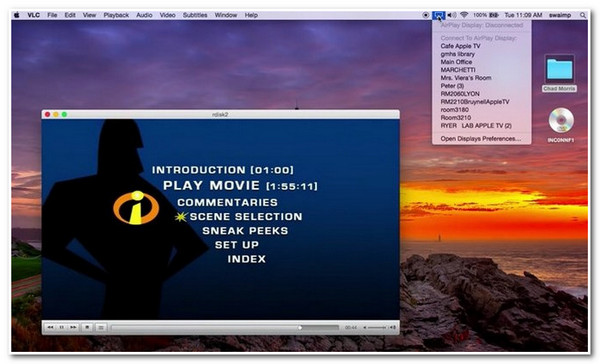
Chỉ cần lưu ý rằng Airplay Mirroring chỉ khả dụng cho Apple TV 2 trở lên, Macbook Pro và Air, iMac và Mac mini. Một điều nữa, hãy đảm bảo rằng Apple TV và máy tính có VLC của bạn nằm trên cùng một kết nối mạng. Trong trường hợp bạn không có các thiết bị Mac đã đề cập hoặc không thể kết nối cả hai thiết bị đã đề cập trong cùng một mạng, thật đáng buồn, giải pháp này sẽ không hiệu quả.
Phần 3. Câu hỏi thường gặp về việc trích xuất DVD sang Apple TV
-
1. Tôi nên trích xuất DVD sang Apple-TV ở định dạng nào?
Bạn có thể phát hoặc xem phim/video trên Apple TV bằng các định dạng tệp này - MP4, MOV và M4V. Nhưng định dạng được khuyến nghị là MP4, có kích thước nhỏ và chất lượng cao.
-
2. Apple TV có hỗ trợ phát phim có độ phân giải 4K (Ultra HD) không?
Có chứ. Apple TV tự động phát phim bạn thuê hoặc mua ở chất lượng tốt nhất, bao gồm độ phân giải 4K hoặc Ultra HD. Ngoài ra, nếu bạn có phim trên DVD và muốn trích xuất hoặc chuyển đổi thành độ phân giải 4K, bạn có thể sử dụng 4Easysoft DVD Ripper công cụ. Công cụ này hỗ trợ cài đặt trước thiết bị đầu ra Apple TV 4K.
-
3. Khi màn hình Airplay của tôi chuyển sang màu xám thì điều đó có nghĩa là gì?
Apple có HDCP DRM, đây là biện pháp bảo vệ được sử dụng để phát DVD. Biện pháp bảo vệ này ngăn bạn phản chiếu DVD qua AirPlay. Nhưng bạn vẫn có thể chuyển đổi nó sang định dạng kỹ thuật số để tránh tình huống này.
Phần kết luận
Vậy là xong! Đó là những phương pháp tốt nhất bạn có thể thực hiện để phát DVD trên Apple TV. Tuy nhiên, như bạn đã nhận thấy, AirPlay có những hạn chế và giới hạn cần cân nhắc khi phát DVD. Với điều đó, vẫn thực tế khi sử dụng giải pháp phổ biến nhất để khắc phục điều này: trích xuất DVD sang Apple TV bằng 4Easysoft DVD Ripper công cụ. Khả năng của công cụ này là tính năng tốt nhất giúp bạn phát DVD trên Apple TV. Tải xuống và cài đặt ngay!
Bảo mật 100%
Bảo mật 100%



