DVD sang MKV – Chuyển đổi hoặc Rip DVD sang Video MKV để Phát lại Dễ dàng
Nếu bạn muốn xem phim từ đĩa DVD, bạn cần sử dụng đầu phát DVD được thiết kế, hoặc đơn giản là chuyển đổi DVD sang MKV file miễn phí. Là một định dạng chứa đa phương tiện, MKV có thể lưu trữ tất cả video, bản âm thanh, phụ đề và thông tin dữ liệu, giống như DVD. Do đó, để có được một bộ sưu tập phim và video từ DVD của bạn được trích xuất vào máy tính, tốt hơn hết bạn nên chuyển đổi DVD sang MKV miễn phí. Thay vì tìm trình phát DVD, bạn có thể sử dụng các phương pháp sau để trích xuất ISO hoặc DVD sang MKV. Đọc bên dưới để tìm hiểu thêm.
Danh sách hướng dẫn
Phần 1: Tại sao nên chuyển đổi DVD sang MKV miễn phí Phần 2: Phương pháp tối ưu để chuyển đổi DVD sang MVK Phần 3: Cách chuyển đổi DVD sang MKV với chất lượng gốc Phần 4: Câu hỏi thường gặp về Cách chuyển đổi DVD sang MKVPhần 1: Tại sao nên chuyển đổi DVD sang MKV miễn phí
Trước khi biết lý do tại sao bạn cần chuyển đổi DVD sang MKV miễn phí, trước tiên bạn nên tìm hiểu DVD và MKV là gì.
DVD là từ viết tắt của đĩa video kỹ thuật số hoặc đĩa đa năng kỹ thuật số, và là một loại đĩa quang mà bạn có thể sử dụng để lưu trữ dữ liệu và tệp. Vào thời điểm đó, DVD phổ biến như một phương tiện lưu trữ tệp, đặc biệt là video và phim. Đây là bản nâng cấp từ CD chỉ có thể lưu trữ tệp âm thanh do dung lượng dữ liệu nhỏ.
Trong khi đó, MKV là viết tắt của Matroska Video, có nguồn gốc từ Nga vào năm 2002. Các tệp MKV không phải là định dạng nén mà là định dạng chứa, một quan niệm sai lầm phổ biến của những người không quen với nó. Sự khác biệt là các định dạng chứa có thể thêm âm thanh, video và phụ đề vào một tệp. Hơn nữa, định dạng chứa này có khả năng chống lỗi thời trong tương lai, nghĩa là nó sẽ không trở nên lỗi thời theo thời gian. Ngoài ra, bạn có thể sử dụng và lưu trữ nó trên bất kỳ thiết bị và phương tiện lưu trữ hiện đại nào.
Bây giờ chúng ta đã biết DVD và MKV là gì, hãy cùng thảo luận về lý do tại sao bạn cần chuyển đổi DVD sang MKV. Lý do chính là DVD là phương tiện lưu trữ tương tự đang giảm dần tính phổ biến do sự chuyển đổi sang công nghệ kỹ thuật số. Công nghệ của chúng ta liên tục phát triển; ngày càng nhiều người dựa vào USB và ổ cứng có thể lưu trữ nhiều định dạng tệp khác nhau, bao gồm cả MKV. Do đó, bạn có thể cân nhắc chuyển đổi tất cả DVD sang MKV để có thể sử dụng chúng trên bất kỳ thiết bị nào. Tìm hiểu cách chuyển đổi bằng công cụ tốt nhất có sẵn trong phần tiếp theo.
Phần 2: Phương pháp tối ưu để chuyển đổi DVD sang MKV
Bạn đang tìm kiếm công cụ tốt nhất để trích xuất DVD sang MKV miễn phí và hiệu quả? 4Easysoft DVD Ripper là một trong những trình chuyển đổi DVD sang MKV hàng đầu được đề xuất cho bạn. Nó có thể giúp bạn trích xuất an toàn một loạt DVD sang MKV, MP4, MOV, AVI và các định dạng kỹ thuật số khác. Nó cũng có chức năng tích hợp để thêm phụ đề, bản âm thanh, hình mờ và chỉnh sửa video.

Rip DVD sang MKV và hơn 600 định dạng video và âm thanh.
Cung cấp khả năng tăng tốc GPU với tốc độ trích xuất nhanh hơn 60 lần.
Điều chỉnh cài đặt để tạo video ISO và MKV mà không làm giảm chất lượng.
Hỗ trợ nhiều công cụ chỉnh sửa hơn để thêm hiệu ứng ấn tượng vào video.
Bảo mật 100%
Bảo mật 100%
Các bước trích xuất DVD sang MKV bằng phần mềm DVD Ripper tối ưu:
Bước 1Cài đặt 4Easysoft DVD Ripper
Đầu tiên, sau khi bạn tải chương trình thành công, hãy tiến hành cài đặt công cụ. Mở công cụ để khởi chạy và mở cửa sổ giao diện chính. Ở phần trên cùng của cửa sổ giao diện, nhấp vào Tải DVD và đưa đĩa DVD vào máy tính của bạn.
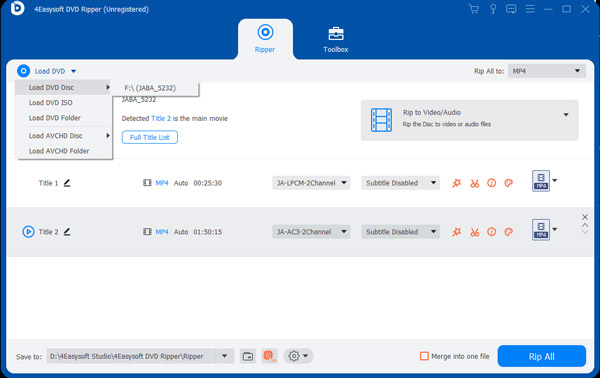
Bước 2Thêm âm thanh vào video
Tiếp theo, nhấp vào Biên tập nút để sửa đổi video trước khi chuyển đổi DVD sang MKV. Sử dụng Âm thanh tab để thêm bản nhạc và nhạc nền vào video đã chọn. Bạn có thể điều chỉnh âm lượng, thêm bất kỳ phần nào của video và trì hoãn phần giới thiệu của nhạc. Sau khi hoàn tất việc thêm âm thanh và nhạc, hãy nhấp vào ĐƯỢC RỒI để xác nhận.
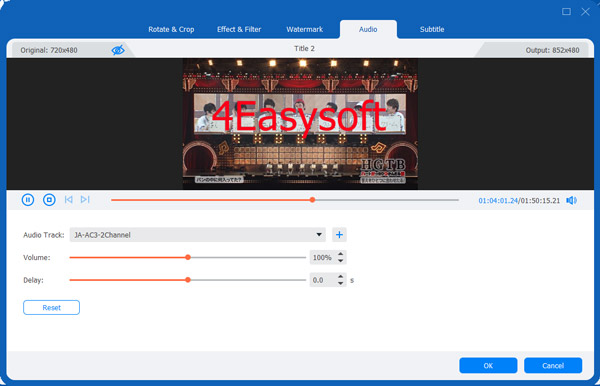
Bước 3Thêm phụ đề
Tương tự, nhấp vào nút Edit để thêm phụ đề vào video. Sử dụng tab Subtitle để bắt đầu thêm phụ đề vào bất kỳ phần video nào. Bạn có thể chọn định dạng văn bản, thay đổi màu văn bản và điều chỉnh độ mờ của các từ. Sau khi hoàn tất việc thêm phụ đề, hãy nhấp vào ĐƯỢC RỒI để xác minh những thay đổi.
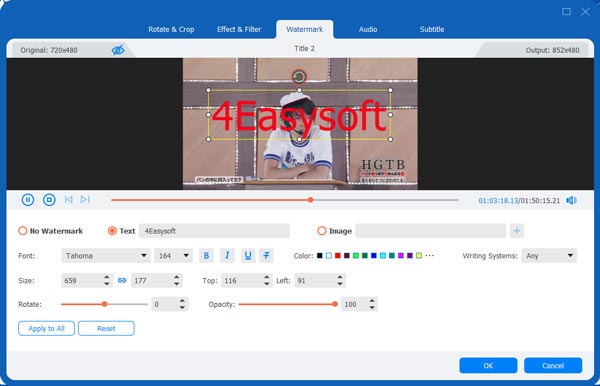
Bước 4Bắt đầu chuyển đổi tệp DVD sang MKV
Cuối cùng, sau khi thêm các bản âm thanh và phụ đề, bạn có thể tiến hành chuyển đổi tệp. Nhấp vào Rip tất cả đến: danh sách thả xuống nằm ở góc trên bên phải của giao diện và chọn định dạng video MVK. Sau đó chọn thư mục đầu ra tệp ưa thích của bạn để tìm tệp nhanh chóng. Bây giờ bạn có thể nhấp vào Xé tất cả để bắt đầu chuyển đổi DVD sang MKV. Thời gian xử lý thay đổi tùy theo độ dài của video.
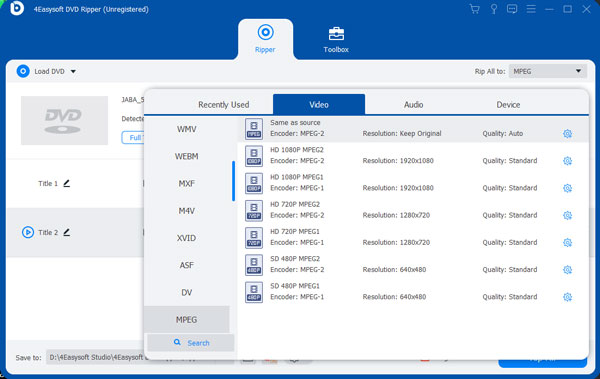
Phần 3: Cách chuyển đổi DVD sang MKV với chất lượng gốc
Ngoài trình trích xuất DVD, bạn cũng có thể sử dụng 4Easysoft Total Video Converter để chuyển đổi DVD sang MKV miễn phí và cũng sẽ giữ nguyên chất lượng gốc của tệp đã chuyển đổi. Nó cung cấp trình trích xuất DVD, trình chuyển đổi video và trình chỉnh sửa video được thiết kế riêng cho bạn. Chức năng và tính năng của công cụ này không hề thua kém so với phần mềm đã đề cập trước đó. Nó có thể trích xuất DVD sang MKV một cách an toàn, bao gồm tất cả các bản nhạc, âm thanh, video và phụ đề.

Chuyển đổi và trích xuất DVD sang MKV và hơn 1000 định dạng video và âm thanh khác.
Tùy chỉnh cài đặt video để giữ chất lượng cao của video đầu ra
Tốc độ chuyển đổi video DVD sang MKV nhanh hơn 50 lần nhờ khả năng tăng tốc GPU.
Cung cấp các công cụ chỉnh sửa bổ sung để cắt, xén, xoay, thêm hiệu ứng, v.v.
Bảo mật 100%
Bảo mật 100%
Các bước hướng dẫn chuyển đổi DVD sang MKV với chất lượng gốc bằng AnyMP4 DVD Ripper.
Bước 1Cài đặt DVD to MKV Converter
Để bắt đầu, hãy cài đặt chương trình sau khi bạn tải xuống thành công. Tiếp tục khởi chạy công cụ để xem giao diện chính. Sau đó nhấp vào Tải DVD ở góc trên bên trái của cửa sổ để nhập bất kỳ video nào từ máy tính của bạn.
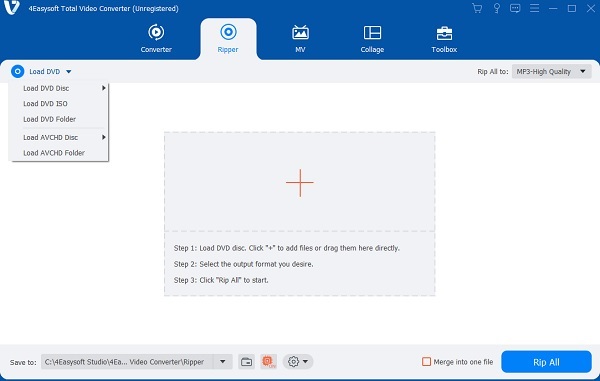
Bước 2Chỉnh sửa các tập tin video DVD trước khi chuyển đổi
Sau khi bạn chọn video DVD bạn muốn chuyển đổi, bạn cũng có tùy chọn chỉnh sửa chúng bằng cách sử dụng Biên tập menu. Bạn có thể tìm thấy nó trong Biên tập viên cửa sổ cho phép bạn xoay, cắt, thêm hình mờ và các hiệu ứng khác.
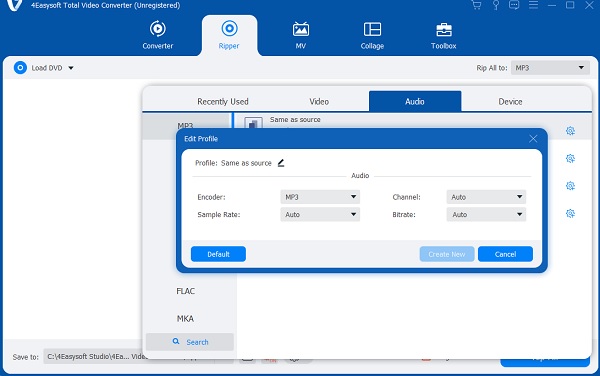
Bước 3Bắt đầu chuyển đổi DVD sang MKV
Sau khi bạn hoàn tất việc chỉnh sửa video đã nói, bây giờ cuối cùng bạn có thể tiến hành chuyển đổi tệp. Sử dụng Chuyển đổi tất cả thành: tùy chọn danh sách thả xuống và chọn MKV. Và nếu mọi thứ đều ổn, hãy nhấp vào Chuyển đổi tất cả nút để bắt đầu chuyển đổi DVD sang tệp video MKV.
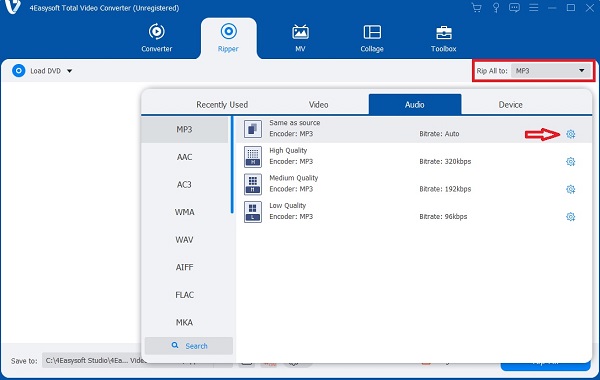
Phần 4: Câu hỏi thường gặp về cách chuyển đổi DVD sang MKV
-
Làm thế nào để trích xuất DVD sang MKV thông qua Handbrake?
Mở Handbrake trên máy tính của bạn và chọn tệp DVD của bạn. Sau đó, nó sẽ tự động quét tiêu đề và các chương của video của bạn. Bạn có thể thay đổi cài đặt theo ý muốn. Sau đó, bạn có thể nhấp vào cài sẵn thực đơn và chọn MKV Tùy chọn chuyển đổi DVD sang MKV.
-
Tôi có thể trích xuất DVD sang MKV với độ phân giải 1080p không?
Mặc dù hầu hết các video DVD chỉ có chất lượng 720p, bạn có thể sử dụng 4Easysoft DVD Ripper để chuyển đổi DVD sang MKV với chất lượng cao và độ phân giải 1080p.
-
Việc chuyển đổi DVD sang MKV có xóa bỏ tính năng bảo vệ bản quyền không?
Có, hầu hết các trình rip DVD sẽ xóa bỏ lớp bảo vệ và dễ dàng chuyển đổi đĩa DVD của bạn sang video MKV. Sau đó, bạn có thể phát và xem chúng trên bất kỳ thiết bị nào.
Phần kết luận
Hướng dẫn này đã hướng dẫn bạn cách trích xuất và chuyển đổi DVD sang tệp MKV trên máy tính của bạn bằng hai chương trình khác nhau. Bạn không phải lo lắng về việc mất chất lượng cao ban đầu của đĩa DVD với sự trợ giúp của 4Easysoft DVD Ripper. Và đừng ngần ngại để lại bình luận và đề xuất của bạn về cách trích xuất DVD sang MKV, chúng tôi muốn thấy phản hồi của bạn bên dưới bài viết này.
Bảo mật 100%
Bảo mật 100%



