Cách Rip Tất Cả DVD Sang USB Để Dễ Dàng Mang Theo Và Phát Lại
Là một người sưu tầm đĩa DVD, có lẽ bạn đã từng nghĩ đến việc chuyển các video trên đĩa DVD sang các thiết bị lưu trữ khác, chẳng hạn như sao chép DVD sang USB thiết bị. Bạn có thể muốn làm như vậy để tránh mất chúng do trầy xước/hư hỏng, tiết kiệm nhiều không gian hơn (nếu bạn sử dụng DVD làm nơi lưu trữ) hoặc để phát lại dễ dàng. Vâng, bất kể lý do là gì, lựa chọn tốt nhất bạn có thể làm là trích xuất DVD sang USB! Bạn sẽ làm điều đó như thế nào? Sau đó, hãy tiếp tục đọc bài đăng này, trong đó có 3 cách dễ dàng để trích xuất DVD sang USB.
Danh sách hướng dẫn
2 Cách Rip DVD tự làm sang USB [Không có chế độ bảo vệ bản sao] Cách tốt nhất để trích xuất tất cả các loại DVD (bao gồm cả DVD thương mại) sang USB Cách chuyển DVD sang ổ USB mà không cần máy tính Câu hỏi thường gặp về cách sao chép DVD vào ổ USBBên cạnh các định dạng kỹ thuật số thông thường, ổ USB còn hỗ trợ ISO, VOB và các tập tin thô khác từ đĩa DVD.
2 Cách Rip DVD tự làm sang USB [Không có chế độ bảo vệ bản sao]
Phương pháp 1: Sao chép trực tiếp DVD vào ổ USB:
Nhiệm vụ rip DVD sang USB là một việc dễ dàng. Bạn có thể sao chép trực tiếp vào DVD rồi dán vào ổ đĩa flash USB. Tuy nhiên, có một số hạn chế bạn cần cân nhắc trước khi thực hiện phương pháp này. Sau đây là danh sách các hạn chế của phương pháp này.
- Chỉ có thể sao chép trực tiếp DVD sang USB bằng DVD không được bảo vệ. Hầu hết các DVD đều được bảo vệ bằng các chương trình bảo vệ bản quyền khác nhau, ngăn cản bạn sao chép video DVD sang các thiết bị lưu trữ khác.
- Sau khi sao chép video DVD, dù là vào thư mục DVD, ảnh ISO, video VOB, v.v., bạn có thể gặp phải sự cố không tương thích khi phát những video đó.
- Sao chép trực tiếp DVD vào USB cần đủ dung lượng để chứa video của DVD. Thông thường, video DVD có kích thước tệp lớn. Trong trường hợp đó, bạn phải đảm bảo USB của mình có đủ dung lượng để lưu trữ chúng.
Bước 1Đưa đĩa DVD bạn muốn trích xuất/sao chép nội dung vào ổ đĩa của máy tính. Sau đó, cắm ổ USB vào cổng USB của máy tính.
Bước 2Tiếp theo, nhấp đúp vào ổ đĩa DVD và từ danh sách, sao chép và dán tất cả nội dung và tệp bạn muốn chuyển. Sau đó, đến ổ đĩa USB và dán nội dung đã sao chép.
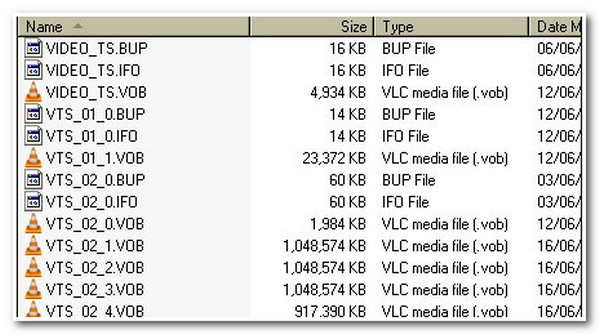
Phương pháp 2: Cách Rip DVD sang USB bằng Handbrake
phanh tay cũng là một cách miễn phí để sao chép DVD sang USB trên Windows/Mac. Mặc dù trình rip DVD nguồn mở này cung cấp các tính năng rip DVD, nhưng nó chỉ có thể xử lý DVD tự làm không có bảo vệ bản quyền, trừ khi bạn cũng cài đặt plugin libdvdcss. Hơn nữa, Handbrake xuất nội dung chất lượng thấp và một số định dạng, như MP4, WebM, v.v. Vậy, làm thế nào để rip DVD sang USB bằng Handbrake? Sau đây là các bước bạn nên làm theo:
Bước 1Tải xuống và cài đặt công cụ "Handbrake" và tệp "libdvdcss" trên máy tính của bạn. Sau khi tải xuống tệp, hãy di chuyển tệp đó đến thư mục cài đặt của Handbrake. Tiếp theo, khởi chạy Handbrake, đưa đĩa DVD vào trình điều khiển đĩa của máy tính và cắm ổ USB của bạn.
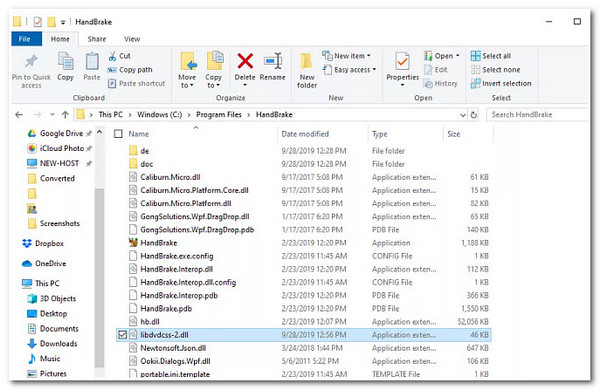
Bước 2Tiếp theo, đợi công cụ tải "DVD" trong phần "Source Selection" và quét tất cả các tiêu đề DVD được lưu trữ trên đó. Sau khi hoàn tất, hãy chọn Tiêu đề, Góc và Chương bạn muốn di chuyển sang USB.
Bước 3Sau đó, hãy đến tab "Summary" để chọn "format" cụ thể mà bạn muốn xuất nội dung đã trích xuất. Sau đó, đánh dấu vào nút "Browse" và chọn vị trí "USB drive". Tiếp theo, đánh dấu vào nút "Start" để bắt đầu quá trình trích xuất và chuyển.
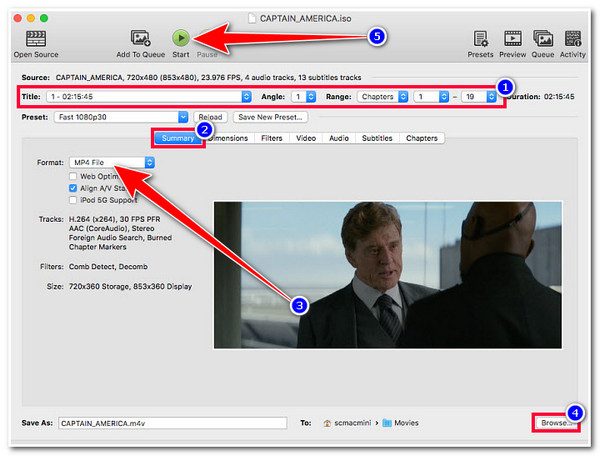
Cách tốt nhất để trích xuất tất cả các loại DVD (bao gồm cả DVD thương mại) sang USB
Công cụ đầu tiên bạn có thể sử dụng để rip/sao chép DVD sang USB là công cụ chuyên nghiệp 4Easysoft DVD Ripper. Không giống như các công cụ rip DVD khác, công cụ này được tích hợp công nghệ tăng tốc GPU giúp rip nội dung DVD với tốc độ rip nhanh hơn 60X. Hơn nữa, nó còn được trang bị bộ xử lý đa lõi giúp quá trình rip diễn ra mượt mà và hoàn hảo. Hơn nữa, mặc dù có tốc độ rip đó, nhưng nó không làm giảm chất lượng gốc của nội dung DVD. Ngoài ra, nó còn cung cấp cho bạn tùy chọn chuyển nội dung đã rip trực tiếp vào ổ đĩa flash USB.

Sao chép đĩa DVD/ISO/thư mục DVD không được bảo vệ và được bảo vệ sao chép mà không có hạn chế.
Hỗ trợ hơn 600 định dạng cài đặt sẵn cho thiết bị và phương tiện để chuyển đổi nội dung DVD.
Nén kích thước video của nội dung DVD nhưng vẫn giữ nguyên chất lượng gốc.
Cung cấp các tùy chọn chỉnh sửa video, bao gồm thêm phụ đề, bộ lọc, hiệu ứng, v.v.
Bảo mật 100%
Bảo mật 100%
Cách Rip/Sao chép DVD sang USB bằng 4Easysoft DVD Ripper:
Bước 1Phóng 4Easysoft DVD Ripper, chèn đĩa DVD vào trình điều khiển đĩa của máy tính và cắm ổ đĩa flash USB. Sau đó, nhấp vào nút thả xuống "Tải DVD" và chọn tùy chọn "Tải đĩa DVD".

Bước 2Tiếp theo, sau khi công cụ tải xong đĩa của bạn, hãy đánh dấu vào nút "Danh sách tiêu đề đầy đủ". Sau đó, chọn tất cả các tiêu đề bạn muốn sao chép/trích xuất sang USB từ danh sách các tiêu đề. Sau đó, nhấp vào nút "OK".

Bước 3Sau đó, tích vào nút thả xuống "Rip All to" ở góc trên bên phải và chọn tùy chọn "Rip to Video/Audio". Tiếp theo, chọn tab "Video" và chọn định dạng bạn muốn lưu video. Bạn cũng có thể điều chỉnh đầu ra của nó bằng cách truy cập vào phần "Custom Profile".

Bước 4Sau khi hoàn tất thiết lập ở trên, hãy nhấp vào "Mở thư mục đầu ra" bên dưới và chọn ổ USB. Sau đó, nhấp vào nút "Rip All" ở góc dưới bên phải để bắt đầu quá trình rip. Và thế là xong! Đó là cách bạn sử dụng công cụ này để rip/sao chép DVD vào USB.

Cách chuyển DVD sang ổ USB mà không cần máy tính
Nếu bạn không có máy tính ngay bây giờ, bạn cũng có thể dựa vào một số dịch vụ của bên thứ ba để chuyển DVD sang USB. Đọc phần giới thiệu sau đây về chúng và mang đĩa DVD của bạn đến cửa hàng mong muốn gần bạn.
| Dịch vụ | Giá | Đĩa được hỗ trợ | Những gì bạn nhận được | Thời gian đã dành |
| Ảnh Walmart | $12.96 cho bản sao kỹ thuật số 30 phút đầu tiên, với thêm $5.46 cho mỗi 30 phút và $12.96 cho nhiều USB hơn | YesDVD, Walmart DVD, DVD, VCD, CVCD | Bản sao USB hoặc kỹ thuật số trên đám mây (hết hạn sau 60 ngày) | 3-4 tuần |
| CóVideo | $32,99 cho 90 phút và thêm $16,49/USB | YesDVD, CVS YesDVD, DVD, CD, VCD | Chỉ có bản sao USB và kỹ thuật số (hết hạn sau 60 ngày) | Ít hơn 1 tháng |
| Ảnh CVS | $34,99 cho 90 phút; $18,99 cho USB bổ sung | YesDVD, CVS YesDVD, DVD, CD, VCD, MiniDVD | Chỉ sao chép USB hoặc kỹ thuật số (hết hạn sau 60 ngày) | Khoảng 3 tuần |
| Xưởng phim Forever | $15/DVD số hóa với $29/USB | YesDVD, CVS YesDVD, DVD, CD, VCD, MiniDVD | Bản sao USB hoặc kỹ thuật số vĩnh viễn | Khoảng 1 tháng |
Câu hỏi thường gặp về cách sao chép DVD vào ổ USB
-
Mất bao lâu để Handbrake rip đĩa DVD sang USB?
Thông thường, Handbrake mất 30 đến 50 phút để trích xuất nội dung DVD. Nó cũng có thể mất hơn 50 phút, tùy thuộc vào kích thước và chất lượng của video.
-
Tôi có thể sử dụng Handbrake để trích xuất DVD mà không cần sử dụng tệp libdvdcss không?
Nếu bạn đang trích xuất một đĩa DVD không được bảo vệ, bạn có thể sử dụng Handbrake mà không cần tệp libdvdcss. Nhưng nếu bạn muốn trích xuất một đĩa DVD được bảo vệ, bạn phải sử dụng tệp libdvdcss để thực hiện.
-
Làm sao để xác định đĩa DVD của tôi có được bảo vệ hay không?
Để xác định xem DVD của bạn có được bảo vệ bản quyền hay không, bạn có thể nhìn vào đĩa vật lý của nó và kiểm tra xem có biểu tượng bảo vệ bản quyền được in trên đó không. Một cách khác bạn có thể làm là sử dụng công cụ của bên thứ ba. Hầu hết các công cụ này có thể đọc được DVD của bạn có được bảo vệ bản quyền hay không.
Phần kết luận
Bạn đã có nó rồi! Đó là 3 cách hiệu quả để rip DVD sang USB! Với 3 cách này, giờ đây bạn có thể chuyển toàn bộ nội dung từ DVD của mình và đạt được mục đích của mình. Nếu DVD của bạn được bảo vệ bản quyền và bạn muốn sao chép nội dung chất lượng cao của nó, thì bạn có thể sử dụng 4Easysoft DVD Ripper công cụ! Công cụ này có thể xử lý các hạn chế khác nhau của DVD. Nó cũng có thể trích xuất nội dung của DVD một cách nhanh chóng, hiệu quả, với chất lượng cao và không có hạn chế! Để khám phá thêm về công cụ này, hãy truy cập trang web chính thức của công cụ ngay hôm nay!



