Chuyển đổi DVD sang WMV: 3 cách khả thi [Windows 11/10/8/7]
Chuyển đổi DVD sang WMV giúp việc phát lại trên Windows dễ quản lý và không gặp rắc rối hơn nhiều. Bằng cách chuyển đổi DVD sang định dạng kỹ thuật số như WMV, bạn không còn cần sử dụng trình điều khiển đĩa để phát video, chia sẻ trực tuyến, chỉnh sửa, v.v. Bây giờ, bạn sẽ chuyển đổi DVD sang WMV như thế nào? Để thực hiện điều đó, bạn có thể sử dụng từng phương pháp nổi bật trong bài đăng này, bài đăng này sẽ hướng dẫn bạn cách chuyển đổi DVD sang tệp WMV miễn phí trên Windows 11/10/8/7! Vậy, hãy bắt đầu tìm hiểu bên dưới!
Danh sách hướng dẫn
Tại sao bạn nên chuyển đổi DVD sang WMV? Cách tốt nhất để Rip DVD sang WMV với chất lượng cao Cách chuyển đổi DVD sang WMA thông qua VLC Media Player Rip DVD sang WMA cho Windows Media Player qua Handbrake Câu hỏi thường gặpTại sao bạn nên chuyển đổi DVD sang WMV?
Trước khi khám phá từng phương pháp, bài đăng này sẽ giải thích WMV là gì và tại sao bạn nên chuyển đổi DVD sang WMV. Windows Media Video, hay WMV, là định dạng video nén do Microsoft phát triển. Định dạng này được thiết kế để làm cho nhiều tệp video nhỏ hơn và phù hợp để phát trực tuyến. Hơn nữa, vì Microsoft đã phát triển WMV, bạn có thể dễ dàng và nhanh chóng phát định dạng này trên Windows 11/10/8/7.
Bây giờ, tại sao bạn nên rip/chuyển đổi DVD sang WMV? Như đã đề cập trước đó, việc chuyển đổi DVD sang WMV có thể giúp phát được mà không cần trình điều khiển đĩa (để đạt được khả năng tương thích rộng). Ngoài ra, bạn có thể phát trực tuyến video DVD hoặc lưu trữ chúng trong bộ nhớ đám mây. Bây giờ, nếu bạn đang hỏi, "WMP có thể rip trực tiếp DVD sang WMV không?" Thật không may, là không. Windows Media Player không thể chuyển đổi/rip bộ sưu tập DVD của bạn sang định dạng WMV.
Nhưng đừng lo lắng, có rất nhiều công cụ rip DVD mà bạn có thể sử dụng để chuyển đổi DVD sang WMV, và như đã đề cập trước đó, bạn có thể tìm thấy 3 công cụ trong số đó tại đây! Vì vậy, không cần phải nói thêm nữa, hãy bắt đầu khám phá từng công cụ bên dưới.
Cách tốt nhất để Rip DVD sang WMV với chất lượng cao
Mặc dù việc chuyển đổi DVD sang WMV mang lại nhiều lợi ích, nhưng có thể có khả năng mất chất lượng trong quá trình chuyển đổi. Do đó, cách tốt nhất để thực hiện việc này là sử dụng 4Easysoft DVD Ripper để chuyển đổi DVD sang WMV với đầu ra chất lượng cao! Công cụ rip DVD chuyên nghiệp này cho phép bạn chuyển đổi DVD sang WMV nhanh hơn 60X trong khi vẫn giữ nguyên chất lượng gốc. Hơn nữa, ngoài việc cung cấp quy trình rip không mất dữ liệu, công cụ này còn cho phép bạn nâng cao đầu ra của mình hơn nữa! Nó hỗ trợ các tùy chọn tinh chỉnh đầu ra cho phép bạn đặt tốc độ khung hình và độ phân giải ở giá trị cao nhất để có được kết quả rip DVD sang WMV chất lượng cao! Dưới đây là các tính năng khác của nó!

Cung cấp nhiều độ phân giải WMV khác nhau: HD 1080P, HD 720P và SD 480P.
Nén kích thước DVD mà không làm giảm chất lượng trước khi chuyển đổi sang WMV.
Cung cấp cài đặt trước cho thiết bị để chuyển đổi DVD sang loại thiết bị cụ thể.
Được tích hợp công nghệ tăng tốc GPU giúp chuyển đổi DVD sang WMV nhanh chóng.
Bảo mật 100%
Bảo mật 100%
Bước 1Cài đặt 4Easysoft DVD Ripper trên Windows 11/10/8/7. Sau đó, chạy công cụ, chèn DVD vào trình điều khiển đĩa và nhấp vào menu thả xuống "Load DVD". Tiếp theo, chọn "Load DVD Disc".
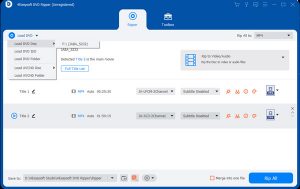
Bước 2Sau đó, nhấp vào nút "Danh sách tiêu đề đầy đủ" và chọn tất cả các tiêu đề bạn muốn chuyển đổi sang định dạng WMV bằng cách tích vào hộp kiểm tương ứng. Sau đó, nhấp vào nút "OK".
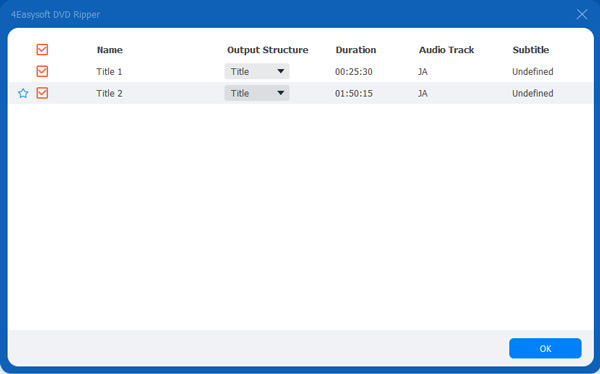
Bước 3Tiếp theo, nhấp vào nút thả xuống ở bên phải và chọn "Rip to Video/Audio". Sau đó, nhấp vào nút thả xuống "Rip All to:" và chọn "WMV" trong tab "Video".
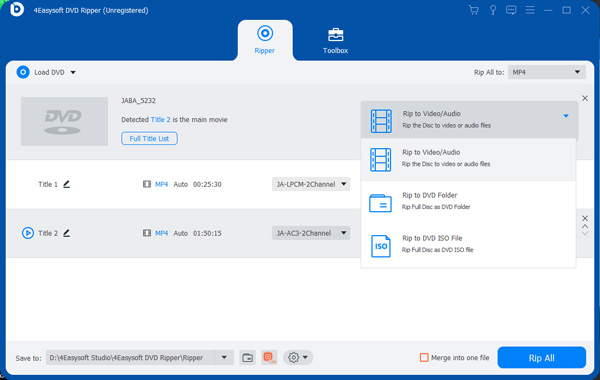
Lời khuyên
Bài đăng này khuyên bạn nên chọn tùy chọn "Giống như nguồn" để giữ nguyên chất lượng video gốc của DVD.
Bước 4Sau khi hoàn tất, hãy nhấp vào nút "Rip All" ở góc dưới bên phải để bắt đầu quá trình chuyển đổi DVD sang WMV. Và thế là xong! Đó là các bước để chuyển đổi DVD sang WMV bằng công cụ này!
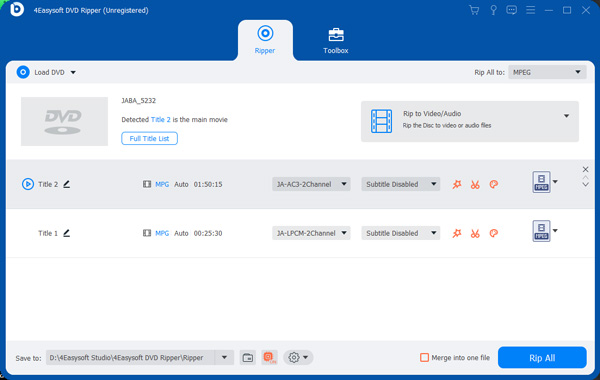
Cách chuyển đổi DVD sang WMA thông qua VLC Media Player
Ngoài tùy chọn đầu tiên, bạn cũng có thể sử dụng VLC Media Player để chuyển đổi DVD sang WMV. VLC là một trong những trình phát phương tiện đa năng trên thị trường. Nó cung cấp các tính năng cho phép bạn chuyển đổi DVD sang các định dạng kỹ thuật số như WMV và tùy chỉnh cài đặt đầu ra. Tuy nhiên, VLC không tuyệt vời bằng công cụ đầu tiên. Công cụ này đôi khi cung cấp kết quả không nhất quán với nhiều vấn đề khác nhau. Bây giờ, nếu bạn vẫn muốn thử công cụ này, sau đây là các bước để chuyển đổi DVD sang WMV bằng VLC:
Bước 1Chạy VLC trên máy tính Windows 11/10/8/7 của bạn và chèn DVD vào trình điều khiển đĩa. Sau đó, nhấp vào tab "Media" và chọn tùy chọn "Convert/Save".
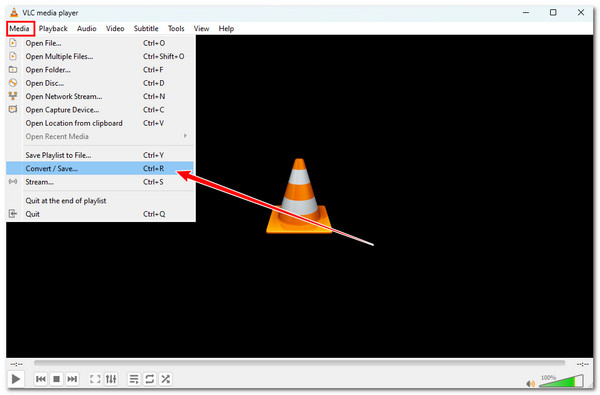
Bước 2Sau đó, nhấp vào tab "Disc", tích vào nút "DVD" và tích vào hộp kiểm "No disc menus". Tiếp theo, chọn đĩa trong phần "Disc device" và nhấp vào nút "Convert/Save".
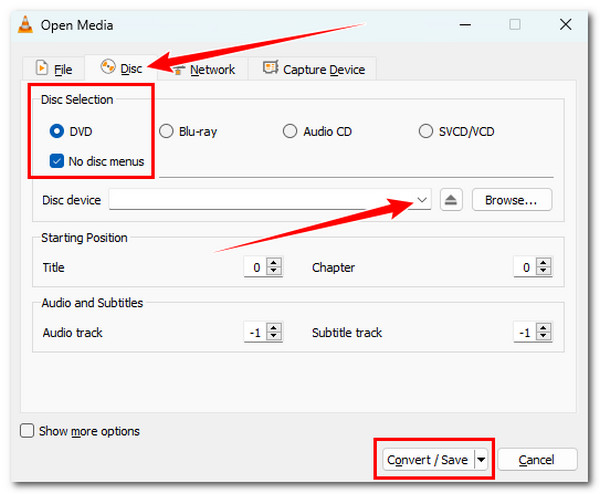
Bước 3Sau đó, nhấp vào nút thả xuống "Profile" và chọn tùy chọn "Video - WMV + WMA (ASF)". Tiếp theo, nhấp vào "Browse" và chọn thư mục đích cho tệp đã chuyển đổi của bạn.
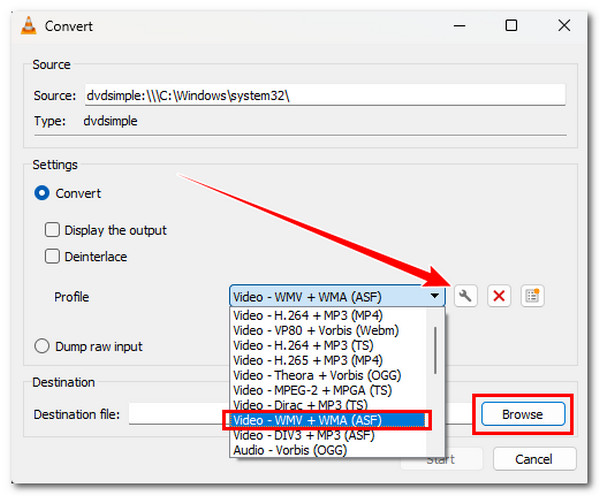
Bước 4Nhấp vào "Bắt đầu" để chuyển đổi DVD sang định dạng WMV. Sau khi quá trình chuyển đổi hoàn tất, bạn có thể truy cập thư mục đích để kiểm tra tệp WMV đã chuyển đổi.
Rip DVD sang WMA cho Windows Media Player qua Handbrake
Cuối cùng, bạn cũng có thể sử dụng Handbrake để chuyển đổi DVD sang WMV! Handbrake là một công cụ chuyển mã video nguồn mở có thể chuyển đổi nội dung DVD sang định dạng kỹ thuật số. Giống như VLC, Handbrake cung cấp nhiều tính năng, chẳng hạn như tùy chọn thêm phụ đề, chỉnh sửa DVD và bắt đầu chuyển đổi hàng loạt. Tuy nhiên, công cụ này chỉ cung cấp các định dạng giới hạn để chuyển đổi DVD! Nếu bạn vẫn muốn khám phá cách chuyển đổi DVD sang WMV bằng Handbrake, đây là một số bước bạn phải làm theo:
Bước 1Cài đặt Handbrake trên Windows 11/10/8/7 và chèn DVD vào trình điều khiển đĩa. Sau đó, chạy công cụ và nhấp vào nút "Mã nguồn mở" để nhập nội dung DVD.
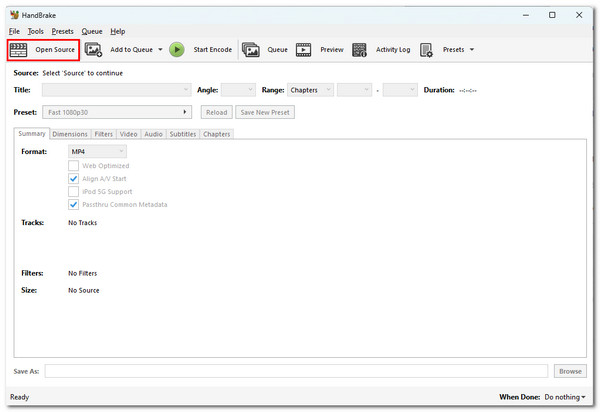
Bước 2Sau đó, nhấp vào nút thả xuống "Định dạng". Như bạn có thể thấy trong danh sách, không có định dạng WMV. Bạn có thể chọn các định dạng khác để chuyển đổi nội dung DVD của mình.
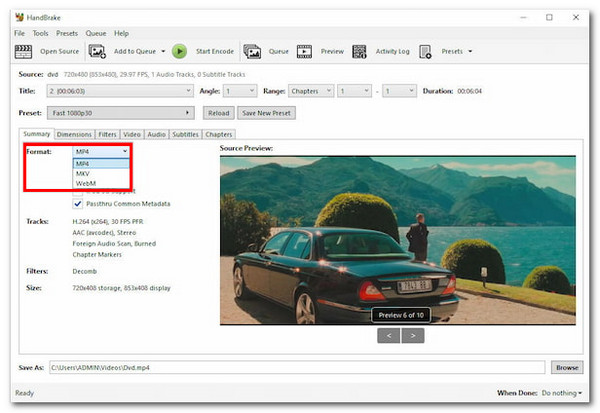
Bước 3Tiếp theo, nhấp vào nút "Duyệt" bên dưới phần "Lưu dưới dạng" và chọn một thư mục cụ thể để lưu tệp đã chuyển đổi. Sau đó, nhấp vào nút "Bắt đầu mã hóa" để bắt đầu quá trình chuyển đổi.
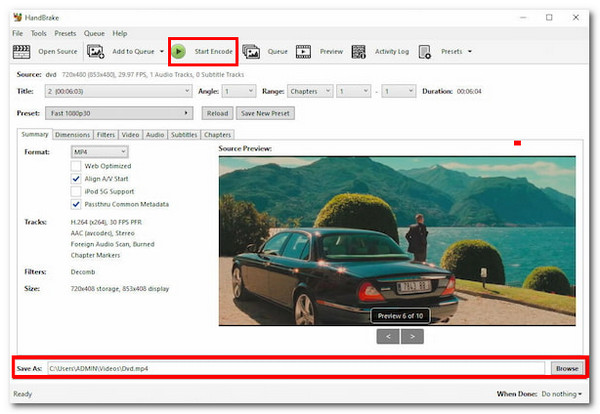
Câu hỏi thường gặp
-
1. Dung lượng có thể lớn tới mức nào nếu bạn trích xuất nội dung từ DVD sang WMV?
Kích thước chính xác của tệp WMV được trích xuất và chuyển đổi từ DVD phụ thuộc vào nhiều yếu tố, bao gồm độ dài của nội dung. Nếu nội dung của DVD (video/phim) dài, hãy mong đợi đầu ra sẽ nổi bật về kích thước tệp. Các yếu tố khác bao gồm cài đặt nén.
-
2. Tôi có thể tải lên YouTube các tệp WMV đã chuyển đổi từ DVD không?
Không. Bạn không thể tải tệp WMV lên YouTube vì nền tảng này không hỗ trợ định dạng này. Để có thể tải lên YouTube, bạn có thể chuyển đổi tệp sang định dạng được nền tảng này hỗ trợ.
-
3. Tệp WMV có thể phát được trên Android hoặc iPhone không?
Không. Cả Android và iPhone đều không hỗ trợ các tệp được lưu ở định dạng WMV. Nếu bạn muốn phát các tệp WMV đã chuyển đổi đó trên điện thoại di động của mình, bạn có thể sử dụng ứng dụng của bên thứ ba có thể phát các tệp đã chuyển đổi đó.
Phần kết luận
Sau khi khám phá từng phần của bài đăng ở trên, giờ bạn đã biết cách chuyển đổi DVD sang WMV! Thông qua ba cách đó, bạn có thể chuyển đổi DVD sang WMV và phát và lưu trữ trên nhiều nền tảng khác nhau mà không gặp rắc rối! Nếu bạn đang tìm cách tốt nhất để chuyển đổi DVD sang WMV mà không làm mất chất lượng gốc của nội dung, thì 4Easysoft DVD Ripper công cụ này chính là thứ bạn đang tìm kiếm! Với công nghệ tăng tốc GPU và khả năng giữ nguyên chất lượng gốc của công cụ này, bạn có thể chuyển đổi DVD sang WMV nhanh chóng và không mất dữ liệu! Hãy thử sử dụng công cụ này ngay hôm nay!
Bảo mật 100%
Bảo mật 100%



