Trình phát video VOB, Blu-ray, 8K và 4K HDR chuyên nghiệp, giúp bạn có thể trải nghiệm rạp chiếu phim tại nhà.
Tại sao DVD không phát trên PC Windows? 7 cách khắc phục khả thi
Chắc hẳn bạn sẽ rất bực bội khi đang hào hứng xem một bộ phim trên DVD nhưng đột nhiên PC của bạn không phát được DVD. Chà, có rất nhiều thủ phạm có thể dẫn đến sự tồn tại của vấn đề này. May mắn thay, có những giải pháp bạn có thể sử dụng để khắc phục nó. Nếu bạn muốn khám phá chúng, hãy tiếp tục đọc bài đăng này vì nó nêu 4 lý do và giải pháp hiệu quả để khắc phục sự cố "DVD không phát trên PC" này. Bài đăng này cũng tổng hợp 3 lựa chọn thay thế đầu DVD tốt nhất. Vì vậy, hãy bắt đầu khám phá chúng ngay bây giờ!
Danh sách hướng dẫn
Nguyên nhân và giải pháp cho việc DVD không phát trên PC Windows 3 giải pháp thay thế tốt nhất để sửa lỗi DVD không phát trên Windows 11/10 Câu hỏi thường gặp về Tại sao DVD không phát trên PCNguyên nhân và giải pháp cho việc DVD không phát trên PC Windows
Như đã đề cập trước đó, vấn đề "DVD không phát trên PC Windows" phát sinh vì những lý do cụ thể. Bây giờ, việc xác định những lý do này là rất quan trọng để bạn có thể dễ dàng vạch ra giải pháp nào bạn sẽ sử dụng để khắc phục nó. Vì vậy, đây là danh sách các lý do có thể khiến bạn đột nhiên gặp phải sự cố "DVD không phát trên PC".
- Ổ đĩa DVD trên PC Windows của bạn đang gặp trục trặc.
- Ổ đĩa DVD trên PC Windows của bạn không hỗ trợ định dạng DVD.
- Thiếu các codec DVD cần thiết để phát DVD.
- Trình điều khiển DVD của PC Windows đã lỗi thời.
Đó chỉ là một vài lý do có thể khiến bạn đột nhiên gặp phải sự cố "DVD không phát trên Windows 11/10". Cuối cùng, để bắt đầu sửa lỗi, đây là 4 giải pháp hiệu quả bạn có thể thực hiện! Khám phá từng người trong số họ và xem cái nào giúp bạn.
Giải pháp 1: Cài đặt DVD Codec
Giải pháp đầu tiên bạn có thể làm để khắc phục sự cố "DVD không phát trên PC" là cài đặt codec DVD trên PC Windows của bạn. Microsoft đã thiết lập codec DVD tích hợp đi kèm với Windows Media Player sau khi cập nhật lên Windows 10. Trong trường hợp này, điều này gây ra mất codec cần thiết để phát một số DVD, đây cũng có thể là lý do cho sự tồn tại của sự cố.
Vì vậy, để cài đặt codec DVD, bạn có thể truy cập các gói codec này trên PC Windows của mình: "K-Lite Codec Pack và Media Player Codec Pack". Khi bạn đã cài đặt thành công gói codec, hãy khởi động lại hệ thống của bạn. Sau đó, thử phát lại DVD.
Giải pháp 2: Cập nhật trình điều khiển DVD
Ngoài giải pháp đó, bạn cũng có thể khắc phục sự cố "DVD không phát trên PC" bằng cách cập nhật trình điều khiển DVD. Trình điều khiển lỗi thời rất có thể gặp sự cố khi phát các đĩa DVD mới nhất. Vì vậy, cần phải cập nhật trình điều khiển DVD cho PC Windows của bạn để cải thiện khả năng hỗ trợ và khả năng tương thích của nó. Bây giờ, để thực hiện việc này, đây là các bước bạn nên làm theo:
Bước 1Di chuyển con trỏ đến nút "Bắt đầu" bằng nút "Windows", nhấp chuột phải vào nút đó và nhấp vào nút "Trình quản lý thiết bị". Sau đó, mở rộng tùy chọn "Ổ đĩa DVD/CD-ROM".
Bước 2Tiếp theo, nhấp chuột phải vào "ổ đĩa DVD" và chọn tùy chọn "Cập nhật trình điều khiển". Sau khi quá trình cập nhật hoàn tất, bạn cần khởi động lại máy tính của mình.
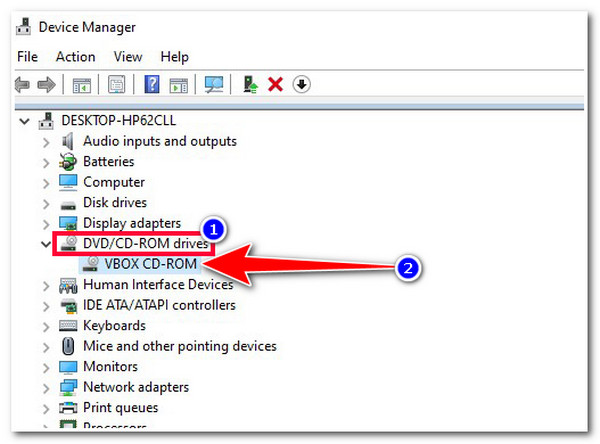
Giải pháp 3: Trình khắc phục sự cố Windows để khắc phục mọi sự cố
Nếu các giải pháp trên không giúp bạn khắc phục được lỗi “DVD not play on Windows Media Player”, bạn có thể thử sử dụng Trình khắc phục sự cố Windows. Trình khắc phục sự cố Windows là chương trình tự động phát hiện và khắc phục các sự cố trên PC Windows của bạn, bao gồm cả trình điều khiển DVD và Windows Media Player. Nếu bạn không biết cách sử dụng chương trình này, đây là các bước bạn phải làm theo:
Bước 1Nhấp vào nút "Bắt đầu" bằng nút "Windows" và nhấp vào nút "Cài đặt". Sau đó, chọn tùy chọn "Cập nhật & Bảo mật" và nhấp vào nút "Khắc phục sự cố".
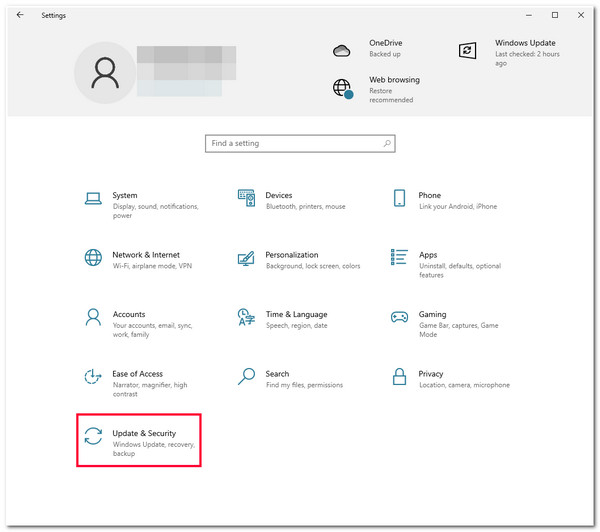
Bước 2Sau đó, chọn tùy chọn "Xử lý sự cố bổ sung" trong phần "Đề xuất chụp". Sau đó, cuộn xuống, chọn tùy chọn "Phát lại video" và nhấp vào nút "Chạy trình khắc phục sự cố".
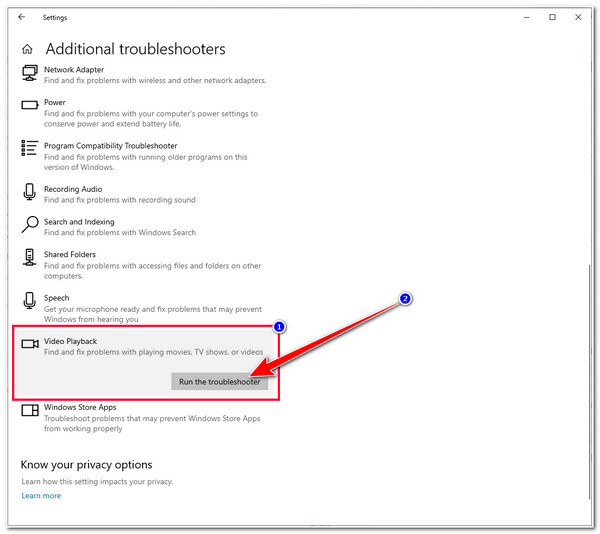
Bước 3Sau đó, đợi cho đến khi quá trình "Phát hiện sự cố" hoàn tất, quá trình này có thể mất vài giây hoặc vài phút. Sau khi hoàn tất, nó sẽ hiển thị cho bạn các sự cố được quét và hiển thị các bản sửa lỗi tiềm năng. Sau đó, nhấp vào nút "Áp dụng bản sửa lỗi này" để bắt đầu quá trình sửa lỗi.
Bước 4Sau khi sửa xong, hãy nhấp vào nút khởi động lại để khởi động lại PC Windows của bạn. Sau quá trình khởi động lại, bạn có thể kiểm tra xem nó có khắc phục được sự cố hay không.
Giải pháp 4: Sửa đổi sổ đăng ký
Giải pháp cuối cùng bạn có thể thực hiện để khắc phục sự cố "DVD không phát trên PC" là sửa đổi sổ đăng ký. Giải pháp này có thể giúp bạn khắc phục lỗi máy tính/Windows Media Player không nhận ổ đĩa DVD hoặc bạn không thể tìm thấy bất kỳ thiết bị CD/DVD nào được liệt kê trong ổ đĩa CD/DVD-ROM. Bây giờ, để thực hiện giải pháp này, đây là các bước bạn nên làm theo:
Bước 1Nhấp vào nút "Windows", nhập "cmd" trên "thanh tìm kiếm", nhấp chuột phải vào "Dấu nhắc lệnh" và nhấp vào nút "Chạy với tư cách quản trị viên".
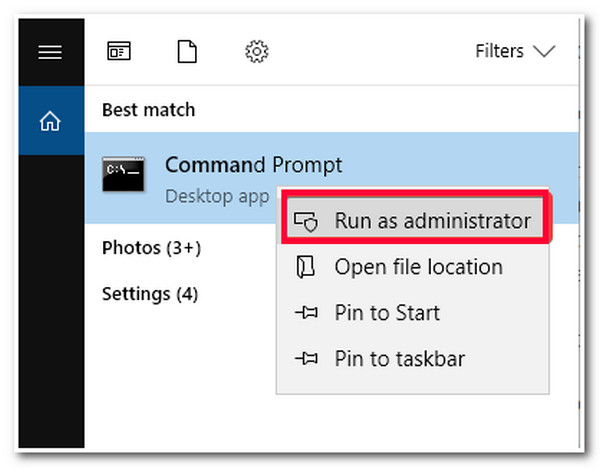
Bước 2Sau đó, nhấp vào nút "Có" để xác nhận lựa chọn. Sau đó, sao chép văn bản "reg.exe add "HKLMSystemCurrentControlSetServices tapiController0" /f /v EnumDevice1 /t REG_DWORD /d 0x00000001" vào bảng "Navigation" và nhấn phím "Enter".
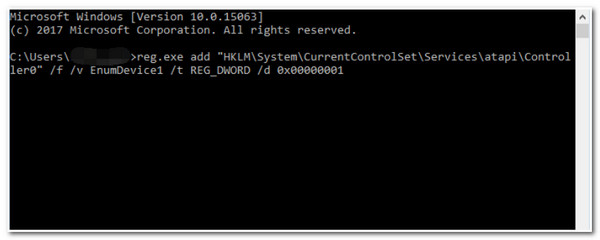
Bước 3Sau đó, khởi động lại PC Windows của bạn, truy cập "Trình quản lý thiết bị" và kiểm tra xem thiết bị "CD/DVD" có xuất hiện ở phía bạn hay không.
3 giải pháp thay thế tốt nhất để sửa lỗi DVD không phát trên Windows 11/10
Nếu không có giải pháp nào ở trên có thể giúp bạn khắc phục sự cố "DVD không phát trên PC Windows", bạn có thể chuyển sang đầu DVD thay thế! Và trong bài đăng này, bạn sẽ thấy 3 đầu DVD/Blu-ray tốt nhất! Khám phá từng người trong số họ và xem cái nào thu hút sự quan tâm của bạn!
1. Đầu phát Blu-ray 4Easysoft
Công cụ đầu tiên bạn có thể sử dụng để khắc phục sự cố "DVD không phát trên Windows 11/10" là Đầu phát Blu-ray 4Easysoft dụng cụ. Công cụ này hỗ trợ phát tất cả các loại đĩa DVD, đĩa Blu-ray, file ISO và video ultra-HD một cách nhanh chóng và hiệu quả. Hơn nữa, công cụ này còn được trang bị công nghệ AI giúp nâng cao chất lượng hình ảnh của phim DVD. Bên cạnh chất lượng hình ảnh, nó còn mang lại âm thanh không bị mất và âm thanh vòm độ phân giải cao ấn tượng. Hơn nữa, công cụ này còn cho phép bạn chọn phụ đề và bản âm thanh, chuyển sang chế độ toàn màn hình và điều chỉnh âm lượng.

Hỗ trợ mã hóa video 4K/1080p HD video H.265 với chất lượng và độ mượt mà tuyệt vời.
Công nghệ tăng tốc phần cứng NVIDIA, bạn có thể phát lại DVD mượt mà.
Kiểm soát phát lại dễ dàng với các cài đặt khác nhau và tùy chỉnh hiệu ứng video.
Sắp xếp các tiêu đề, chương DVD, v.v. vào danh sách phát để xem ngay lập tức.
Bảo mật 100%
Bảo mật 100%
2. Trình phát đa phương tiện VLC (VLC)
Một công cụ khác mà bạn cũng có thể sử dụng thay thế để khắc phục sự cố "DVD không phát trên PC Windows" là Trình phát đa phương tiện VLC (VLC). Công cụ này có thể hỗ trợ các định dạng DVD khác nhau và phát chúng với hình ảnh chất lượng cao. Hơn nữa, nó hỗ trợ giao diện trực quan với khả năng phát lại và tùy chỉnh dễ sử dụng, mang đến cho bạn trải nghiệm phim DVD tốt nhất.
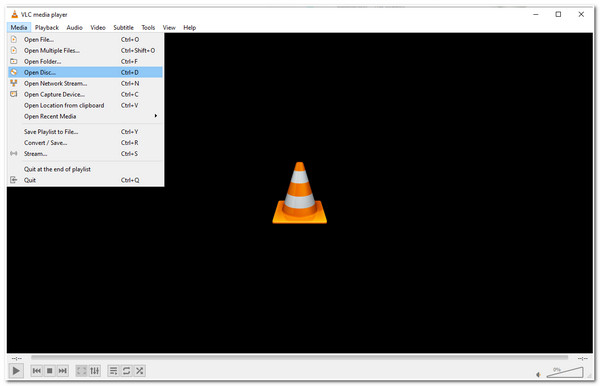
3. 5KPlayer
Nếu bạn sử dụng phiên bản PC cũ hơn, bạn có thể sử dụng 5KPlayer như một giải pháp thay thế và khắc phục sự cố "DVD không phát trên Windows Media Player". Công cụ này có thể giúp PC gặp khó khăn khi phát video/phim DVD siêu HD. Nó có thể phát DVD chất lượng cao, hỗ trợ giao diện trực quan và có menu dễ sử dụng. Một tính năng đáng chú ý khác của công cụ này là nó cho phép bạn tải xuống video trên YouTube và thực hiện phản chiếu AirPlay.
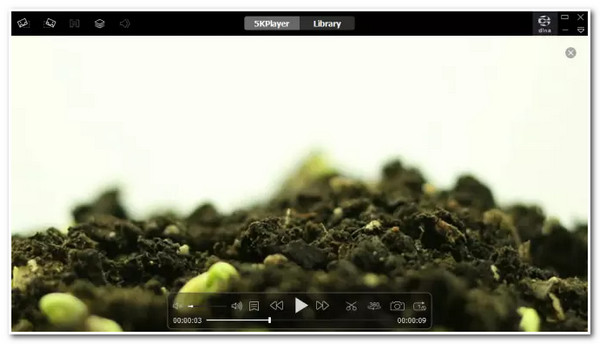
Câu hỏi thường gặp về Tại sao DVD không phát trên PC
-
Tôi có thể sử dụng 5KPlayer miễn phí không?
Có, bạn có thể sử dụng 5KPlayer miễn phí! Bạn có thể sử dụng công cụ này mà không phải trả tiền cho bất kỳ đăng ký nào. Tuy nhiên, không phải tất cả các tính năng của nó đều có thể truy cập được. Bạn cần phải đăng ký trước khi có thể sử dụng chúng.
-
Điều gì sẽ xảy ra nếu DVD của tôi có nhiều vết xước?
Nếu DVD của bạn có nhiều vết xước rộng hoặc sâu thì điều này sẽ ảnh hưởng đến khả năng đọc đĩa của bạn. Nó cũng gây khó khăn cho tia laser của ổ đĩa DVD đọc dữ liệu một cách hiệu quả. Hơn nữa, đây cũng có thể là lý do khiến DVD của bạn không phát trên PC.
-
Có bất kỳ tác động tiêu cực nào sẽ xảy ra nếu tôi sửa đổi sổ đăng ký của mình trên Windows không?
Có, có những tác động bất lợi có thể xảy ra khi bạn sửa đổi sổ đăng ký Windows của mình. Một số tác động này bao gồm hiệu suất của PC chậm lại, sự cố phần mềm và lỗi hệ thống. Nhưng những ảnh hưởng này sẽ chỉ xảy ra nếu bạn nhập sai sổ đăng ký.
Phần kết luận
Ở đó bạn có nó! Đó là 4 nguyên nhân, giải pháp hiệu quả để khắc phục vấn đề "DVD không phát trên PC" và 3 công cụ phát DVD thay thế tốt nhất. Với bài đăng này, bạn có thể xác định và nhanh chóng khắc phục sự cố DVD không phát trên PC. Nếu không có cách khắc phục nào được liệt kê có thể giúp khắc phục sự cố, bạn có thể sử dụng Đầu phát Blu-ray 4Easysoft công cụ thay thế tốt nhất của bạn. Với công nghệ AI của công cụ này và các tính năng đầu đĩa DVD tiên tiến, bạn có thể có được trải nghiệm xem phim tốt nhất! Để khám phá thêm về công cụ này, hãy truy cập trang web chính thức của nó ngay hôm nay!



