Chuyển và quản lý tất cả dữ liệu giữa các thiết bị iOS, thiết bị và máy tính cũng như iTunes và các thiết bị.
Xuất danh bạ iPhone sang CSV: 3 phương pháp bạn nên kiểm tra
Đôi khi, bạn có thể cần xuất một số danh bạ iPhone của mình và lưu trữ chúng trên bảng tính để lưu trữ dữ liệu hoặc quản lý hoặc chia sẻ chúng qua email. Vâng, điều tốt nhất bạn có thể làm để thực hiện những điểm đó là xuất danh bạ iPhone sang CSV! Bây giờ, bạn có thể hỏi, "Bạn sẽ làm điều đó như thế nào?" Vâng, hãy tiếp tục đọc bài đăng này, vì nó có 3 cách khả thi để xuất danh bạ từ iPhone sang CSV! Khám phá từng cách ngay bây giờ!
Danh sách hướng dẫn
Cách nhanh chóng để xuất hàng loạt danh bạ iPhone sang CSV Cách xuất danh bạ iPhone sang CSV thông qua iTunes Sử dụng iCloud để xuất danh bạ iPhone sang tệp CSV Câu hỏi thường gặp về Cách xuất danh bạ iPhone sang CSVCách nhanh chóng để xuất hàng loạt danh bạ iPhone sang CSV
Nếu bạn đang tìm kiếm một công cụ có thể giúp bạn nhanh chóng xuất danh bạ iPhone sang CSV, thì công cụ chuyên nghiệp 4Easysoft Chuyển iPhone công cụ là thứ bạn đang tìm kiếm. Công cụ tương thích với Windows và Mac này cho phép bạn chuyển nhiều loại dữ liệu, chẳng hạn như dữ liệu được phân loại là quan trọng (bao gồm danh bạ), tệp phương tiện và dữ liệu ứng dụng xã hội. Hơn nữa, nó cho phép bạn xuất danh bạ iPhone sang nhiều định dạng khác nhau như CSV, vCard, Gmail, Yahoo, Outlook, v.v. Công cụ này cũng được tích hợp tính năng xem trước nâng cao hiển thị toàn diện danh bạ iPhone của bạn để dễ dàng xem và chọn.

Được tích hợp các tùy chọn để quản lý danh bạ iPhone, chẳng hạn như chỉnh sửa, cập nhật, xóa, v.v.
Cung cấp cho bạn tùy chọn sao lưu và khôi phục danh bạ iPhone vào máy tính.
Cho phép bạn thêm danh bạ iPhone mới với thông tin tùy chỉnh.
Cho phép bạn chuyển danh bạ iPhone giữa các thiết bị iOS, máy tính và iTunes.
Bảo mật 100%
Bảo mật 100%
Cách xuất danh bạ iPhone sang CSV bằng 4Easysoft iPhone Transfer:
Bước 1Tải xuống và cài đặt 4Easysoft Chuyển iPhone công cụ trên máy tính Windows hoặc Mac của bạn. Tiếp theo, khởi chạy công cụ và kết nối iPhone của bạn với máy tính bằng cáp sạc. Sau đó, khi kết nối được thiết lập thành công, hãy nhấp vào tab "Danh bạ" ở bên trái.

Bước 2Sau đó, khi tất cả các liên hệ đã được hiển thị thành công, bạn có thể nhấp vào bất kỳ liên hệ nào để xem chi tiết. Để chọn các liên hệ bạn muốn xuất sang định dạng CSV, hãy đánh dấu vào hộp kiểm tương ứng.
Bước 3Sau khi bạn đã chọn xong tất cả, hãy nhấp vào nút "Xuất sang PC" có biểu tượng "máy tính" ở đầu giao diện của công cụ. Sau đó, chọn tùy chọn "sang Tệp CSV" từ danh sách các định dạng.
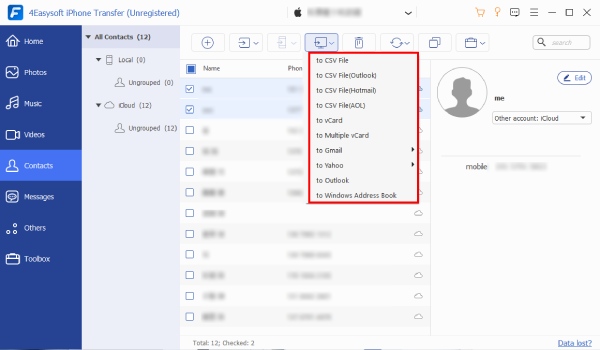
Bước 4Sau khi thiết lập như trên, công cụ sẽ tự động xuất tất cả danh bạ iPhone đã chọn sang máy tính của bạn ở định dạng CSV. Và thế là xong! Đó là cách bạn xuất danh bạ iPhone sang định dạng CSV bằng công cụ này!
Cách xuất danh bạ iPhone sang CSV thông qua iTunes
Bạn đã có nó! Đó là cách nhanh nhất nhưng hiệu quả nhất để xuất danh bạ iPhone sang CSV! Ngoài việc sử dụng công cụ của bên thứ ba, còn có một phương pháp liên quan đến iTunes và Windows Contacts. Phương pháp này cũng cho phép bạn xuất danh bạ iPhone sang CSV một cách hiệu quả. Tuy nhiên, không giống như phương pháp trên, iTunes sẽ không trực tiếp xuất danh bạ iPhone sang định dạng CSV. Trong trường hợp này, bạn cần xuất danh bạ sang tệp CSV bằng Windows Contacts. Làm thế nào để xuất danh bạ iPhone sang CSV bằng iTunes và Windows Contact? Sau đây là các bước bạn phải làm theo:
Bước 1Kết nối điện thoại di động của bạn với máy tính bằng cáp USB. Sau đó, khởi chạy phiên bản iTunes hiện tại trên máy tính của bạn và chọn "Biểu tượng iPhone" từ phần thiết bị.
Bước 2Sau đó, nhấp vào tab "Thông tin" ở bảng bên trái, tích vào hộp kiểm "Đồng bộ danh bạ với" và chọn tùy chọn "Danh bạ Windows" từ danh sách thả xuống.
Bước 3Sau đó, nhấp vào nút "Tất cả danh bạ" và tích vào nút "Đồng bộ hóa" ở góc dưới bên phải của giao diện iTunes.
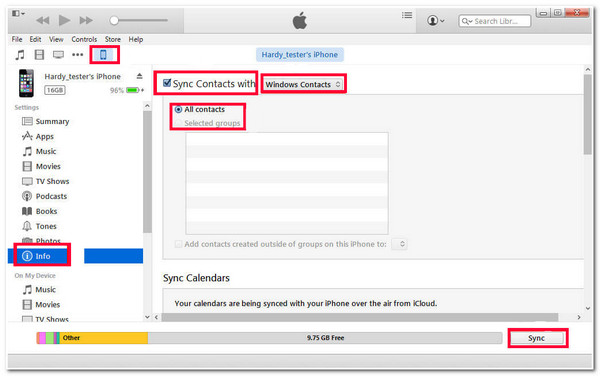
Bước 4Tiếp theo, hãy vào menu "Start" của máy tính, tìm kiếm "wab.exe" và truy cập vào đó. Sau đó, tìm danh bạ bạn đã đồng bộ hóa từ iTunes và tích vào nút "Export" ở góc bên phải.
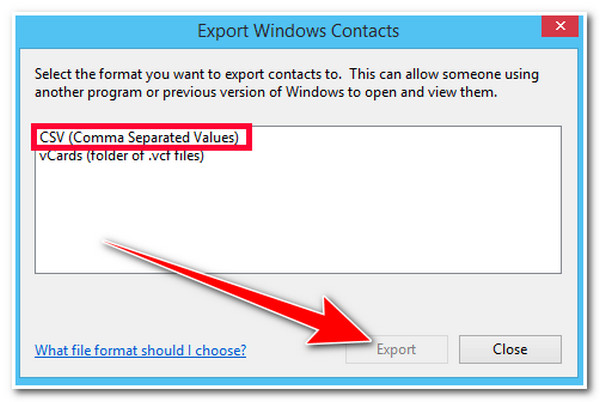
Bước 5Sau đó, chọn tùy chọn "CSV (Command Separated Values)" và nhấp vào nút "Export" ở góc dưới bên phải. Và thế là xong! Đó là các bước để xuất danh bạ iPhone sang CSV bằng iTunes và Windows Contacts.
Sử dụng iCloud để xuất danh bạ iPhone sang tệp CSV.
Đấy! Đó là cách bạn sử dụng iTunes và Windows Contacts để xuất danh bạ iPhone sang CSV. Phương pháp cuối cùng bạn cũng có thể sử dụng để xuất danh bạ iPhone sang CSV là iCloud! Tương tự như vậy đối với iTunes; iCloud sẽ không trực tiếp xuất danh bạ iPhone của bạn sang CSV. Thay vào đó, iCloud sẽ lưu danh bạ ở định dạng vCard. Sau đó, bạn có thể sử dụng công cụ chuyển đổi trực tuyến để chuyển đổi danh bạ thành tệp CSV. Bây giờ, làm thế nào để xuất danh bạ từ iPhone sang CSV? Sau đây là các bước bạn phải làm theo:
Bước 1Vào Cài đặt của iPhone, chạm vào "Tên" ở trên cùng và chọn tùy chọn "iCloud". Tiếp theo, bật tùy chọn "Danh bạ" để đồng bộ danh bạ của bạn với iCloud. Sau đó, vào trình duyệt trên máy tính, truy cập trang web "iCloud.com" và đăng nhập bằng tài khoản iCloud của bạn.
Bước 2Sau đó, chọn tùy chọn "Danh bạ" và chọn tất cả danh bạ bạn muốn xuất. Sau đó, tích vào nút "Cài đặt" có biểu tượng "Bánh răng" và chọn tùy chọn "Xuất vCard". Sau đó, đi đến thư mục nơi bạn lưu trữ danh bạ ở định dạng vCard.
Bước 3Sau khi hoàn tất các thiết lập trên, bạn có thể chuyển đổi danh bạ ở định dạng vCard sang CSV. Truy cập aconvert.com trên trình duyệt của máy tính, nhấp vào nút "Chọn tệp", chọn danh bạ iPhone ở định dạng vCard và tích vào nút "Mở".
Bước 4Tiếp theo, nhấp vào nút thả xuống "Định dạng mục tiêu" và chọn định dạng "CSV". Sau đó, tích vào nút "Chuyển đổi ngay" để bắt đầu quá trình chuyển đổi. Khi quá trình chuyển đổi hoàn tất, nhấp vào biểu tượng "Tải xuống" trong phần "Kết quả chuyển đổi".
Câu hỏi thường gặp về Cách xuất danh bạ iPhone sang CSV
-
Làm thế nào để xuất danh bạ iPhone sang CSV mà không cần iCloud?
Nếu bạn không có iCloud hoặc không muốn sử dụng iCloud để xuất danh bạ iPhone sang tệp CSV, bạn có thể sử dụng phương pháp đầu tiên và hai phương pháp được nêu trong bài đăng này. Mặc dù phương pháp thứ hai xuất gián tiếp danh bạ iPhone sang tệp CSV, nhưng nó vẫn đáp ứng được nhu cầu của bạn.
-
Tôi có thể đính kèm danh bạ iPhone ở định dạng CSV qua email không?
Nếu bạn đang lo lắng về việc liệu bạn có thể đính kèm tệp ở định dạng CSV qua email hay không, thì may mắn thay, bạn có thể! Điều này là do hầu hết các nền tảng email đều hỗ trợ tệp ở định dạng CSV. Trong trường hợp đó, bạn có thể đính kèm tệp CSV vào tin nhắn/thư email.
-
Những thông tin nào sẽ được đưa vào tệp CSV khi xuất danh bạ iPhone?
Tệp CSV thường bao gồm thông tin như tên liên hệ, số điện thoại, địa chỉ email và bất kỳ thông tin liên hệ nào khác mà bạn đã lưu trữ về một liên hệ cụ thể.
Phần kết luận
Bây giờ, đó là 3 phương pháp để xuất danh bạ iPhone sang CSV! Với các phương pháp này, giờ đây bạn có thể lưu trữ danh bạ iPhone của mình trong bảng tính để lưu trữ/quản lý dữ liệu để tham khảo trong tương lai và chia sẻ qua email. Nếu bạn thấy hai phương pháp cuối cùng quá tốn công, hãy sử dụng chuyên gia 4Easysoft Chuyển iPhone công cụ thay thế! Với tính năng chuyển tập tin mạnh mẽ của công cụ này, bạn có thể nhanh chóng và hiệu quả xuất danh bạ iPhone sang CSV! Để khám phá thêm về khả năng của công cụ này, hãy truy cập trang web chính thức của công cụ ngay hôm nay!
Bảo mật 100%
Bảo mật 100%

 Gửi bởi
Gửi bởi 