4 công cụ trích xuất âm thanh từ DVD tuyệt vời!
Nếu bạn có một bộ sưu tập đĩa DVD, có lẽ bạn đã bắt gặp một đĩa chứa nhạc phim hay, nhạc từ một buổi hòa nhạc hoặc các đoạn hội thoại đáng chú ý mà bạn muốn nghe đi nghe lại. Mặc dù bạn có thể phát trên đầu đĩa DVD, nhưng có lẽ bạn muốn phát trên một thiết bị khác cung cấp khả năng phát lại thuận tiện. Vâng, giải pháp tốt nhất để đạt được điều đó là trích xuất âm thanh từ đĩa DVD bằng DVD Ripper! Và bạn có thể tìm thấy 4 trong số chúng tại đây! Hãy khám phá từng giải pháp bên dưới.
Nhưng trước khi khám phá từng công cụ, đây là bảng chứa 4 công cụ DVD Ripper cùng với ưu và nhược điểm tương ứng. Bảng này giúp bạn dễ dàng biết được công cụ nào bạn sẽ sử dụng và giúp bạn đặt kỳ vọng của mình.
| Công cụ trích xuất DVD | Ưu điểm | Nhược điểm |
| 4Easysoft DVD Ripper (Tốt nhất cho mọi quy trình rip DVD) | ◆ Giao diện với các tính năng dễ sử dụng. ◆ Hỗ trợ nhiều định dạng, bao gồm cả định dạng âm thanh để trích xuất DVD. ◆ Chuyển đổi DVD sang định dạng âm thanh với tốc độ nhanh hơn 60 lần. ◆ Trích xuất DVD thành âm thanh với chất lượng gốc. ◆ Sao chép các đĩa DVD được bảo vệ. | ◆ Nâng cấp phải trả phí để trải nghiệm đầy đủ công cụ. ◆ Tính năng này không khả dụng trên Lunox. |
| Trình phát đa phương tiện VLC | ◆ Đây là công cụ miễn phí và đa nền tảng. ◆ Hỗ trợ nhiều định dạng khác nhau. ◆ Có tùy chọn điều chỉnh đầu ra để sửa đổi âm thanh DVD trước khi trích xuất. | ◆ Công cụ phức tạp dành cho người mới bắt đầu. ◆ Cung cấp một số tính năng hạn chế. ◆ Tốc độ trích xuất chậm hoặc thỉnh thoảng bị sập. ◆ Không thể trực tiếp sao chép đĩa DVD được bảo vệ. |
| phanh tay | ◆ Đây là công cụ miễn phí và mã nguồn mở. ◆ Cung cấp nhiều tùy chọn tùy chỉnh liên quan đến DVD. | ◆ Một công cụ khó dành cho người mới bắt đầu. ◆ Không có tính năng giải mã DVD. ◆ Thỉnh thoảng gặp phải vấn đề về độ ổn định. |
| Trình nghe nhạc của windows | ◆ Giao diện dễ hiểu. ◆ Công cụ rip DVD miễn phí và tích hợp sẵn trên Windows. ◆ Cung cấp nhiều hỗ trợ. | ◆ Giao diện khá thô. ◆ Bạn cần cài đặt plug-in của bên thứ ba để trích xuất DVD. ◆ Các plug-in có thể gây ra các vấn đề về chất lượng, khả năng tương thích và rủi ro bảo mật. |
Danh sách hướng dẫn
Cách chất lượng cao để trích xuất bất kỳ âm thanh nào từ DVD Cách trích xuất âm thanh từ DVD thông qua VLC Trích xuất âm thanh từ DVD bằng Handbrake trên máy Mac Cách Rip DVD sang Audio thông qua Windows Media Player Câu hỏi thường gặp về Cách trích xuất âm thanh từ DVDCách chất lượng cao để trích xuất bất kỳ âm thanh nào từ DVD
Công cụ đầu tiên bạn có thể sử dụng để trích xuất âm thanh từ DVD là công cụ chuyên nghiệp 4Easysoft DVD Ripper tool! Công cụ này cho phép bạn trích xuất nội dung DVD từ nhiều định dạng âm thanh, bao gồm các định dạng chất lượng cao như MP3, ALAC, FLAC, AIFF, v.v. Hơn nữa, công cụ này hỗ trợ các tùy chọn tinh chỉnh đầu ra cho phép bạn sửa đổi bộ mã hóa, tốc độ mẫu, kênh và tốc độ bit để có được đầu ra chất lượng. Công cụ này cho phép bạn chọn tiêu đề để trích xuất âm thanh và trích xuất tất cả chúng cùng lúc. Chỉ với các tính năng này, bạn có thể dễ dàng và nhanh chóng trích xuất âm thanh từ DVD với chất lượng cao.

Cung cấp giao diện trực quan và quy trình trích xuất âm thanh từ DVD dễ thực hiện.
Cung cấp tùy chọn điều chỉnh âm lượng của âm thanh DVD bằng bộ điều chỉnh âm lượng tích hợp.
Được tích hợp công nghệ tăng tốc GPU giúp trích xuất DVD thành âm thanh với tốc độ nhanh hơn 60 lần.
Có khả năng giải mã đĩa DVD có những hạn chế như mã vùng và các biện pháp bảo vệ khác.
Bảo mật 100%
Bảo mật 100%
Cách trích xuất âm thanh từ DVD bằng công cụ 4Easysoft DVD Ripper:
Bước 1Tải xuống và cài đặt 4Easysoft DVD Ripper công cụ trên máy tính Windows hoặc Mac của bạn. Sau đó, khởi chạy công cụ, chèn DVD vào trình điều khiển đĩa của máy tính và nhấp vào nút "Tải DVD" trên công cụ. Tiếp theo, đánh dấu vào tùy chọn "Tải đĩa DVD" và chọn đĩa.

Bước 2Sau đó, nhấp vào nút "Danh sách tiêu đề đầy đủ" và trên cửa sổ mới, chọn tất cả "Tiêu đề" bạn muốn trích xuất/trích xuất bằng cách đánh dấu vào nút "hộp kiểm" của chúng. Khi hoàn tất, nhấp vào nút "OK".

Bước 3Sau đó, chọn "Rip to Video/Audio" từ danh sách thả xuống và tích vào nút thả xuống "Rip All to" để truy cập các định dạng đầu ra của công cụ. Sau đó, chọn tab "Audio" và từ danh sách các tùy chọn ở bên trái, nhấp vào "định dạng âm thanh" ưa thích của bạn và chọn chất lượng cụ thể.

Lời khuyên
Nếu bạn muốn trích xuất âm thanh DVD sang định dạng chất lượng cao, bài đăng này khuyên bạn nên chọn định dạng AAC. Định dạng này cung cấp chất lượng âm thanh tuyệt vời trong khi vẫn duy trì kích thước tệp tương đối nhỏ và phù hợp để phát lại trên nhiều ứng dụng khác nhau. Bạn cũng có thể trích xuất sang định dạng MP3.
Bước 4Cuối cùng, sau khi hoàn tất các thiết lập trên, hãy tích vào nút "Rip All" ở góc dưới bên phải của công cụ để bắt đầu quá trình trích xuất DVD sang âm thanh! Và thế là xong! Đó là các bước đơn giản về cách trích xuất âm thanh từ DVD!

Cách trích xuất âm thanh từ DVD thông qua VLC
Ngoài ra, một công cụ khác mà bạn có thể sử dụng để trích xuất âm thanh từ DVD là VLC Media Player (là công cụ thứ hai trong bảng). Bên cạnh khả năng phát hàng tấn tệp phương tiện ở nhiều định dạng khác nhau của công cụ này, công cụ mã nguồn mở này cũng được tích hợp các tính năng trích xuất DVD. Thông qua các tính năng này, bạn có thể dễ dàng trích xuất âm thanh từ DVD. Vậy, làm thế nào để trích xuất âm thanh từ DVD bằng VLC? Sau đây là các bước bạn nên làm theo:
Bước 1Khởi chạy chương trình VLC trên máy tính của bạn, chèn đĩa DVD vào trình điều khiển đĩa hoặc trình điều khiển ngoài và nhấp vào tab "Phương tiện" ở đầu menu VLC. Sau đó, chọn tùy chọn "Mở đĩa" từ danh sách thả xuống và đánh dấu vào ổ đĩa DVD của bạn.
Bước 2Sau đó, nhấp vào tab "Disc", để lại dấu kiểm bằng cách tích vào nút hộp kiểm "No disc menu" và chọn "Title" hoặc "Audio Track" mà bạn muốn trích xuất âm thanh. Sau đó, nhấp vào menu thả xuống "Play" và chọn tùy chọn "Convert".
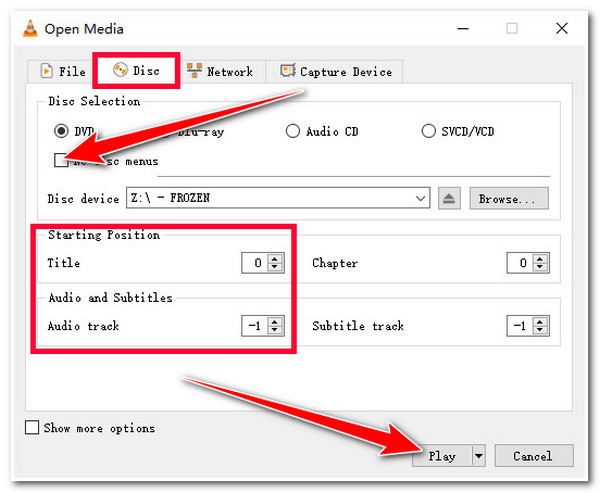
Bước 3Tiếp theo, trên cửa sổ "Convert", hãy tích vào nút thả xuống "Profile" và từ danh sách các tùy chọn, hãy chọn tùy chọn "Audio - MP3". Bạn cũng có thể trích xuất nội dung DVD sang các định dạng âm thanh khác, chẳng hạn như AAC, FLAC, WAV, v.v.
Bước 4Sau đó, hãy đến phần "Destination" và chọn nơi lưu trữ âm thanh đã trích xuất bằng cách nhấp vào nút "Browse". Cuối cùng, hãy tích vào nút "Start" để bắt đầu quá trình trích xuất. Và thế là xong! Đó là các bước về cách trích xuất âm thanh từ DVD VLC.
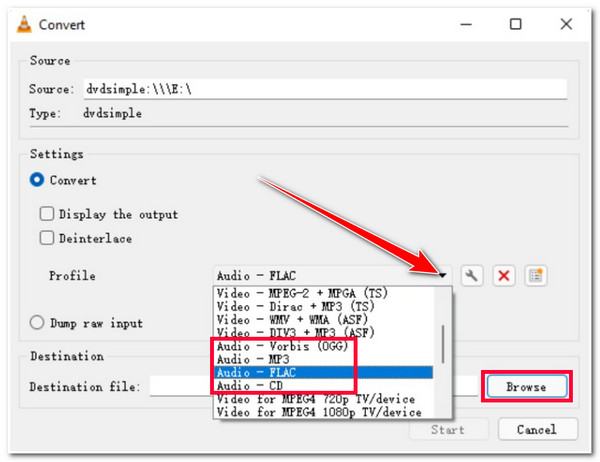
Trích xuất âm thanh từ DVD bằng Handbrake trên máy Mac
Ngoài VLC, Handbrake cũng có thể trích xuất âm thanh 5.1 từ DVD! Handbrake là một công cụ chuyển mã video miễn phí và mã nguồn mở được trang bị khả năng trích xuất DVD. Tuy nhiên, công cụ này chỉ hỗ trợ MKV, MP4 và WebM, là các định dạng video. Trong trường hợp đó, bạn không thể trích xuất âm thanh từ DVD bằng công cụ này. May mắn thay, có các công cụ chuyển đổi video có sẵn trên thị trường mà bạn có thể sử dụng để chuyển đổi DVD đã trích xuất. Vậy, làm thế nào để bạn trích xuất âm thanh từ DVD Handbrake? Sau đây là các bước bạn nên làm theo:
Bước 1Tải xuống và cài đặt Handbrake trên máy tính của bạn. Sau đó, khởi chạy công cụ, đưa đĩa DVD vào trình điều khiển đĩa của máy tính hoặc trình điều khiển ngoài và đợi công cụ phát hiện đĩa đã gắn của bạn.
Bước 2Tiếp theo, nếu bạn muốn trích xuất âm thanh từ một chương cụ thể, bạn cần chọn "Title", "Chapter" trong tùy chọn "Range" và "seconds/frame". Sau đó, hãy chuyển đến tùy chọn "Presets" và chọn "Very Fast 1080p 30" để có tốc độ chuyển đổi nhanh.
Vì Handbrake chỉ hỗ trợ các định dạng video, bạn có thể chuyển đổi/trích xuất DVD sang định dạng MP4, MKV hoặc WebM và sau đó, bạn có thể sử dụng công cụ chuyển đổi video để chuyển đổi sang định dạng âm thanh.
Bước 3Sau đó, nhấp vào nút "Start Encode" để bắt đầu quá trình rip/chuyển đổi DVD. Khi hoàn tất, bạn có thể tìm công cụ chuyển đổi video để chuyển đổi video sang định dạng âm thanh. Và thế là xong! Đó là các bước về cách trích xuất âm thanh từ DVD Handbrake!
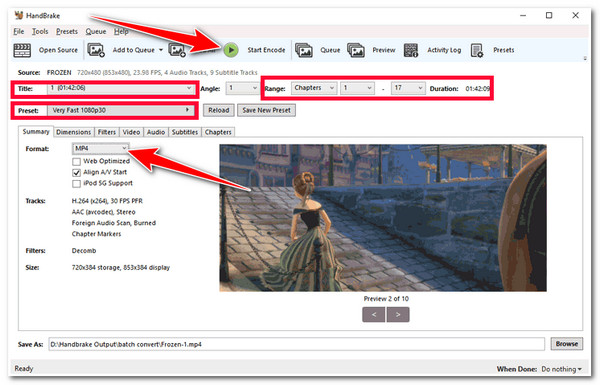
Cách Rip DVD sang Audio thông qua Windows Media Player
Công cụ cuối cùng mà bạn có thể sử dụng để trích xuất âm thanh từ DVD là công cụ Windows Media Player. Mặc dù công cụ Windows Media Player không mạnh bằng những công cụ trên, nhưng nó vẫn là một lựa chọn tuyệt vời! Hơn nữa, bạn không cần phải trải qua quá trình cài đặt nữa, vì nó đã được cài đặt sẵn trên máy tính của bạn (nếu bạn đang sử dụng Windows). Vì vậy, không cần phải nói thêm nữa, sau đây là các bước đơn giản về cách trích xuất âm thanh từ DVD bằng Windows Media Player:
Bước 1Khởi chạy công cụ Window Media Player, đi đến phần "Player Library", nhấp vào nút "Rip" và chọn từ các lựa chọn ngay bên cạnh nút để sửa đổi định dạng. Đừng quên chèn đĩa DVD mà bạn muốn trích xuất âm thanh.
Bước 2Sau đó, hãy tích vào nút "Start Rip" để bắt đầu quá trình trích xuất âm thanh. Và thế là xong! Đó là cách bạn trích xuất âm thanh từ DVD bằng công cụ Windows Media Player.
Câu hỏi thường gặp về Cách trích xuất âm thanh từ DVD
-
Tôi có thể trích xuất âm thanh từ DVD Audacity không?
Có, bạn có thể trích xuất âm thanh từ DVD bằng Audacity. Tuy nhiên, công cụ này yêu cầu các bước bổ sung và phần mềm để thực hiện điều đó. Audacity không có khả năng tích hợp để trích xuất âm thanh trực tiếp từ DVD.
-
Định dạng âm thanh nào là tốt nhất để trích xuất âm thanh từ nội dung DVD?
Định dạng âm thanh tốt nhất để trích xuất DVD sẽ phụ thuộc vào nhu cầu của bạn. Nếu bạn muốn giữ nguyên chất lượng âm thanh gốc, bạn có thể trích xuất thành WAV. Nếu không, nếu bạn muốn có nhiều âm thanh trong khi tiết kiệm nhiều dung lượng trên thiết bị của mình, bạn có thể chọn giữa MP3 và FLAC.
-
Việc trích xuất âm thanh từ đĩa DVD thông qua quá trình sao chép có phải là hành vi bất hợp pháp không?
Có, đặc biệt là nếu DVD được bảo vệ bằng DRM hoặc hình thức bảo vệ khác. Bạn chỉ cần đảm bảo rằng bạn chỉ sử dụng âm thanh đã trích xuất cho mục đích cá nhân và không sử dụng cho mục đích thương mại khác.
Phần kết luận
Bạn đã có nó rồi! Bạn có thể sử dụng 4 công cụ DVD Ripper này để trích xuất âm thanh từ DVD. Sau khi sử dụng một trong những công cụ này, giờ đây bạn có thể nghe đi nghe lại âm thanh mà bạn thích! Nếu bạn đang tìm kiếm một công cụ có thể trích xuất âm thanh từ DVD với đầu ra chất lượng cao, thì 4Easysoft DVD Ripper công cụ này chính là thứ bạn đang tìm kiếm! Với các tính năng rip/chuyển đổi DVD mạnh mẽ của công cụ này, bạn có thể có được âm thanh chất lượng cao từ DVD! Để khám phá thêm về công cụ này, hãy truy cập trang web chính thức của công cụ ngay hôm nay!
Bảo mật 100%
Bảo mật 100%



