Ghi lại video, âm thanh, trò chơi và webcam để ghi lại những khoảnh khắc quý giá một cách dễ dàng.
Cách sửa lỗi màn hình đen Discord Stream hiệu quả nhất
Xin chào mọi người. Tôi đang gặp sự cố với Discord và nó khiến tôi phát điên. Bất cứ khi nào tôi cố gắng phát trực tiếp video qua chia sẻ màn hình, tất cả những gì người xem thấy là màn hình đen.
-từ RedditBạn cũng gặp phải vấn đề tương tự như người dùng này khi Discord chỉ hiển thị màn hình đen khi phát trực tuyến và bạn không thể khắc phục được? Điều này rất khó chịu đối với những người dùng muốn phát trực tuyến hoặc chia sẻ hoạt động trên màn hình của họ và bạn có thể mất nhiều thời gian để gỡ lỗi nhưng không có tác dụng gì. Nhưng đừng lo lắng, bài đăng này sẽ cung cấp cho bạn các bước chi tiết để giúp bạn khắc phục sự cố màn hình đen khi phát trực tuyến trên Discord. Bây giờ, hãy đọc tiếp và khám phá tất cả các cách giải quyết.
Danh sách hướng dẫn
[Nguyên nhân & Cách khắc phục] Các trường hợp bình thường của Màn hình đen Discord Stream Giải pháp ổn định nhất để tránh màn hình đen Discord Stream[Nguyên nhân & Cách khắc phục] Các trường hợp bình thường của Màn hình đen Discord Stream
Để giải quyết vấn đề màn hình đen khi phát trực tuyến bằng Discord, bạn có thể cần phải khắc phục sự cố thường gặp từng cái một và thực hiện các giải pháp tương ứng. Bằng cách khắc phục sự cố và giải quyết các mục sau, sự cố màn hình đen thường sẽ được giải quyết. Tuy nhiên, vẫn còn một số lỗi hệ thống không thể giải quyết được có thể khiến bạn gặp phải màn hình đen khi phát trực tuyến bằng Discord. Về vấn đề này, bạn có thể đọc phần tiếp theo để khám phá phương pháp ghi trò chơi ổn định và mượt mà hơn.
Nguyên nhân & Sửa lỗi 1 – Lỗi Discord
Bạn có thể gặp một số lỗi bất ngờ khi chạy Discord hoặc sau khi cập nhật Discord. Có thể có một số vấn đề nhỏ vô tình phát sinh trong quá trình vận hành hoặc cập nhật, nhưng chúng vẫn có thể khiến bạn gặp phải màn hình đen khi phát trực tuyến bằng Discord. Nói chung, những lỗi bất ngờ như vậy chỉ có thể chờ bản vá chính thức để khắc phục.
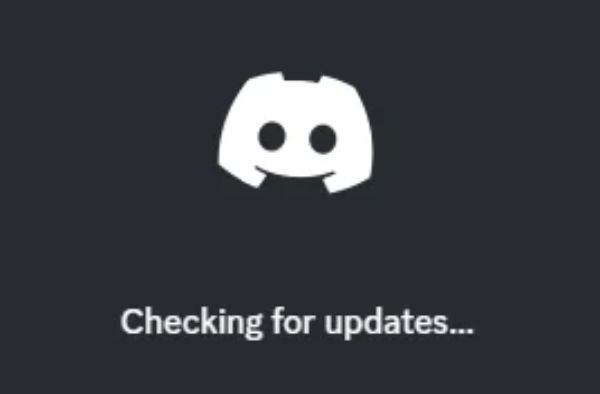
Bạn có thể gặp một số lỗi bất ngờ khi chạy Discord hoặc sau khi cập nhật Discord. Có thể có một số vấn đề nhỏ vô tình phát sinh trong quá trình vận hành hoặc cập nhật, nhưng chúng vẫn có thể khiến bạn gặp phải màn hình đen khi phát trực tuyến bằng Discord. Nói chung, những lỗi bất ngờ như vậy chỉ có thể chờ bản vá chính thức để khắc phục.
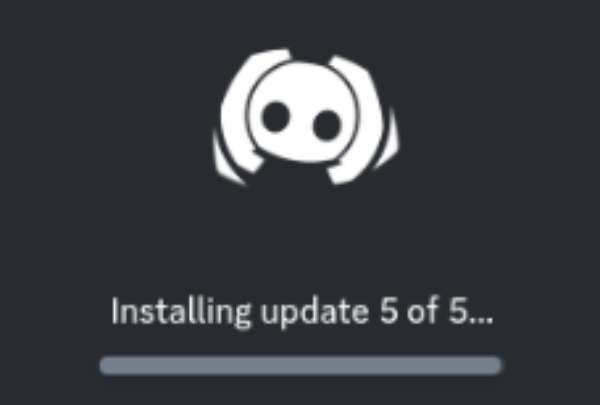
Nguyên nhân & cách khắc phục 2 - Discord Cache
Theo thời gian, Discord của bạn có thể tích lũy nhiều bộ nhớ đệm bổ sung, khiến bạn gặp phải màn hình đen trong khi phát trực tuyến. Các tệp bộ nhớ đệm này thực sự đã lỗi thời và bị hỏng và không giúp Discord của bạn chạy, nhưng chúng không được dọn dẹp kịp thời và vẫn nằm trên máy tính của bạn, ảnh hưởng đến việc sử dụng bình thường của bạn.
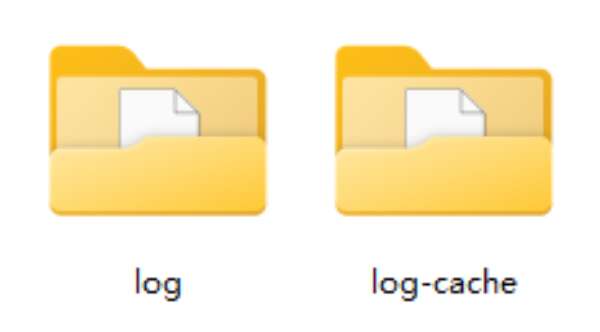
Để xóa một số bộ nhớ đệm không cần thiết đã tích lũy, bạn có thể làm theo hướng dẫn dưới đây:
Bước 1Nhấn đồng thời các nút "Windows" và "R" để mở bảng "Chạy".
Bước 2Nhập "%appdata%" và nhấp vào nút "OK".
Bước 3Tìm thư mục có tên "Discord" và xóa nó. Sau đó, khởi động lại Discord của bạn.
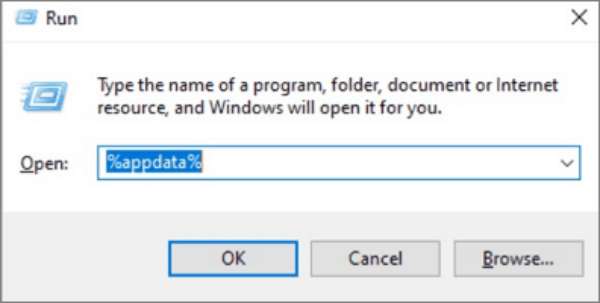
Nguyên nhân & Sửa lỗi 3 – Quyền hạn hạn chế
Nếu Discord của bạn không có đủ quyền để chạy, thì rất có thể màn hình đen sẽ xuất hiện khi bạn đang phát trực tuyến. Chạy Discord mà không có quyền quản trị viên có thể hạn chế quyền truy cập vào các tài nguyên và quyền hệ thống cần thiết, chẳng hạn như ngăn bạn ghi âm âm thanh Discord. Một cách dễ dàng để khắc phục lỗi này là chạy Discord với tư cách quản trị viên.
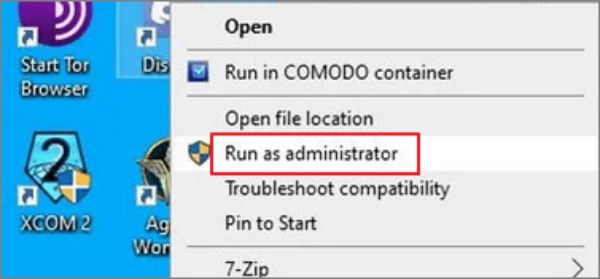
Để chạy Discord với tư cách quản trị viên, hãy nhấp chuột phải vào biểu tượng Discord và nhấp vào nút "Chạy với tư cách quản trị viên".
Nguyên nhân & Sửa chữa 4 – Card đồ họa
Nếu trình điều khiển card đồ họa của bạn quá cũ, nó có thể không hỗ trợ Discord để phát trực tuyến bình thường, khiến bạn gặp phải màn hình đen trong quá trình này. Trong trường hợp này, bạn chỉ cần cập nhật trình điều khiển card đồ họa của mình lên phiên bản mới nhất để giải quyết các sự cố tương tự. Bạn có thể làm theo các bước dưới đây để nhanh chóng cập nhật trình điều khiển card đồ họa của mình.
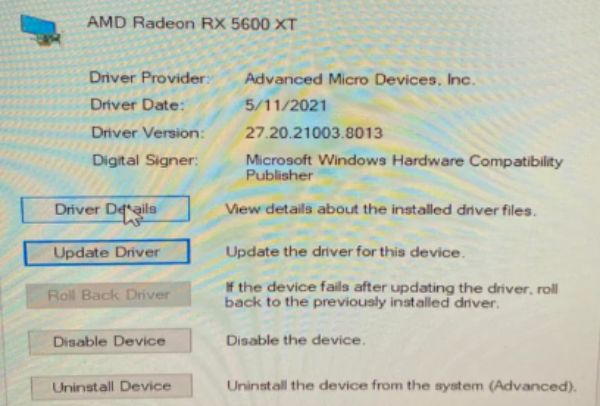
Bước 1Trong hộp tìm kiếm, nhập "trình quản lý thiết bị" và nhấp vào nút "Trình quản lý thiết bị".
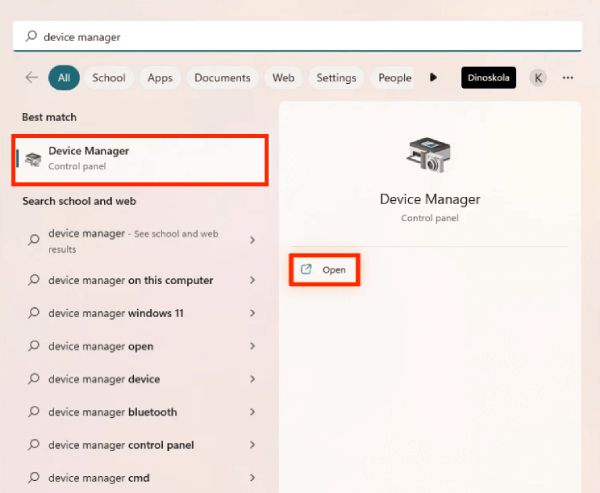
Bước 2Nhấp vào nút "Bộ điều hợp màn hình" và nhấp chuột phải vào card đồ họa được hiển thị bên dưới.
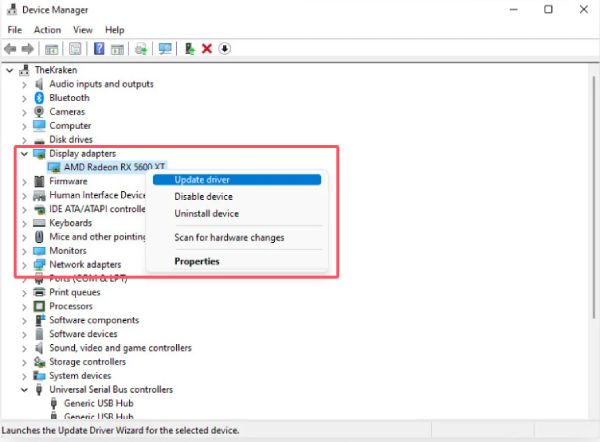
Bước 3Nhấp vào nút "Cập nhật trình điều khiển" để cập nhật card đồ họa của bạn.
Giải pháp ổn định nhất để tránh màn hình đen Discord Stream
Mặc dù các giải pháp phổ biến trên có thể giải quyết hiệu quả sự cố màn hình đen luồng Discord khi bạn gặp sự cố, Discord vẫn sẽ thỉnh thoảng gặp sự cố và khiến quá trình ghi video của bạn, bao gồm cả trò chơi, bị lỗi. Luôn khó chịu khi gặp phải chướng ngại vật khi bạn muốn chia sẻ giao diện trò chơi hoặc các giao diện khác với người khác, đặc biệt là khi bạn không biết khi nào những chướng ngại vật này sẽ xuất hiện. Vì vậy, cách ghi lại trò chơi trên máy tính của bạn mượt mà không gặp vấn đề như màn hình đen khi stream trên Discord?
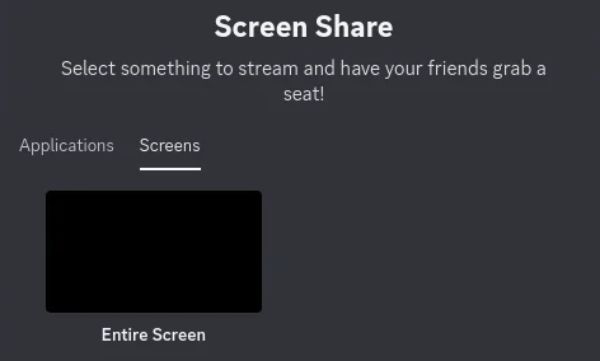
Giải pháp ổn định nhất có thể là lựa chọn Trình ghi màn hình 4Easysoft, vì nó có thể cung cấp cho bạn chức năng ghi lại trò chơi ổn định. Ngay cả khi trò chơi của bạn đang chạy ở độ phân giải cao và fps cao, nó vẫn hỗ trợ giữ nguyên chất lượng hình ảnh gốc của trò chơi trong quá trình ghi. Đồng thời, 4Easysoft Screen Recorder sẽ không ảnh hưởng đến trải nghiệm chơi game mượt mà của bạn trong quá trình ghi. Nếu bạn muốn chơi trò chơi mượt mà và chia sẻ những khoảnh khắc chơi game của mình với người khác, thì bạn có thể sử dụng 4Easysoft Screen Recorder như sau để tránh sự cố màn hình đen trên luồng Discord:

Cung cấp chế độ ghi hình chuyên biệt cho trò chơi mà không bị trễ.
Duy trì chất lượng chơi game cao với tốc độ lên tới 60 fps và độ phân giải 4k.
Thêm chú thích và ghi chú bằng nhiều công cụ khi ghi âm.
Phím nóng tùy chỉnh để ghi lại màn hình hoặc chụp ảnh màn hình dễ dàng.
Bảo mật 100%
Bảo mật 100%
Bước 1Khởi chạy 4Easysoft Screen Recorder khi đang chơi game. Nhấp vào nút "Game Recorder".
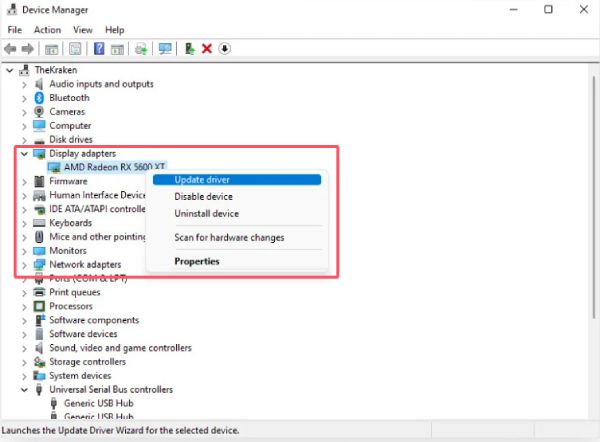
Bước 2Trong khi bạn đang chơi trò chơi, hãy nhấp vào nút "Chọn trò chơi" để chọn khu vực. Sau đó, nhấp vào nút "Ghi".
Bước 3Khi bạn hoàn tất việc ghi lại quá trình chơi trò chơi, hãy nhấp vào nút "Dừng" và xem trước bản ghi mà không gặp sự cố màn hình đen như Discord.
Phần kết luận
Có nhiều vấn đề khác nhau có thể khiến bạn gặp phải màn hình đen khi phát trực tuyến trên Discord. Lúc này, bạn có thể cần khắc phục sự cố từng cái một để tìm ra nguyên nhân gốc rễ của vấn đề và thực hiện các biện pháp thích hợp. Tất nhiên, đây không phải là giải pháp một lần cho tất cả, vì nhiều vấn đề vẫn sẽ xảy ra. Để tránh các vấn đề như màn hình đen khi phát trực tuyến trên Discord, bạn có thể sử dụng Trình ghi màn hình 4Easysoft để có được bản ghi trò chơi mượt mà.
Bảo mật 100%
Bảo mật 100%


