Chuyển và quản lý tất cả dữ liệu giữa các thiết bị iOS, thiết bị và máy tính cũng như iTunes và các thiết bị.
Hướng dẫn khắc phục sự cố: Cách khắc phục iMessage không đồng bộ trên máy Mac
iMessage cung cấp một cách thuận tiện để đồng bộ hóa tin nhắn trên các thiết bị Apple từ iPhone sang Mac. Tuy nhiên, khi iMessage không thể đồng bộ giữa máy Mac của bạn và các thiết bị Apple khác, việc gửi tin nhắn và kết nối giữa bạn bè có thể gặp trở ngại, dẫn đến tin nhắn không được gửi kịp thời, thậm chí gây ra hiểu lầm. Bài đăng này sẽ đi sâu vào những nguyên nhân có thể khiến iMessage không thể đồng bộ hóa trên Mac và đưa ra giải pháp hiệu quả. Bằng cách làm theo các bước khắc phục sự cố này, bạn có thể đảm bảo rằng bạn khắc phục được lỗi iMessage không đồng bộ hóa trên máy Mac để truyền tin nhắn liền mạch.
Danh sách hướng dẫn
Những lý do có thể khiến iMessage không đồng bộ trên máy Mac Cách hiệu quả để khắc phục iMessage không đồng bộ hóa trên máy Mac Cách đáng tin cậy nhất để khắc phục lỗi iMessage không đồng bộ hóa trên máy Mac Câu hỏi thường gặp về cách sửa lỗi iMessage không đồng bộ hóa trên máy MacNhững lý do có thể khiến iMessage không đồng bộ trên máy Mac
Trước khi bắt đầu khắc phục sự cố iMessage không đồng bộ hóa trên máy Mac, bạn nên tìm hiểu một số lý do sâu xa đằng sau sự cố. Công việc khắc phục sự cố như vậy sẽ giúp bạn tìm ra giải pháp tương ứng nhanh hơn và cho phép bạn tìm ra nguồn gốc của sự cố một cách trực tiếp hơn vào lần tiếp theo khi bạn gặp phải sự cố tương tự. Nói chung, các tình huống sau có thể dẫn đến sự cố iMessage không đồng bộ hóa trên Mac.
• Cập nhật phần mềm: Phiên bản hệ thống quá cũ trên máy Mac hoặc iPhone của bạn có thể gây ra sự cố khiến iMessage không đồng bộ hóa. Hãy đảm bảo rằng cả máy Mac và iPhone của bạn đều đang chạy phiên bản macOS và iOS mới nhất để tránh các sự cố tương thích giữa các thiết bị khác nhau. Đôi khi, các bản cập nhật dành riêng cho Apple sẽ bao gồm các bản sửa lỗi có thể bao gồm giải pháp hợp lý cho sự cố iMessage không đồng bộ hóa trên Mac hoặc iPhone. Vì vậy, điều quan trọng là luôn cập nhật thiết bị của bạn.
• Cài đặt iCloud: Cài đặt iCloud không được bật đúng cách trên máy Mac hoặc iPhone có thể khiến iMessage của bạn không đồng bộ hóa kịp thời. Đảm bảo rằng chức năng iCloud được bật đúng cách trên cả hai thiết bị để thiết bị của bạn có thể tải xuống tin nhắn từ iCloud. Khi sử dụng iMessage, vui lòng đảm bảo rằng cả hai thiết bị của bạn đều được liên kết đúng cách với iCloud và bạn đã chọn số điện thoại cũng như địa chỉ email hiện đang sử dụng để nhận tin nhắn.
• ID Apple: Sự cố iMessage không đồng bộ hóa trên Mac cũng có thể do ID Apple khác gây ra. Nếu bạn đăng nhập vào các ID Apple khác nhau trên các thiết bị khác nhau, tin nhắn giữa các tài khoản sẽ không thể tương tác được. Đảm bảo bạn đăng nhập bằng cùng một ID Apple trên cả hai thiết bị. Đôi khi, việc đăng nhập lại vào ID Apple của bạn có thể giải quyết được vấn đề iMessage không đồng bộ hóa trên máy Mac.
• Tình trạng mạng: Kết nối mạng kém hoặc không ổn định, bao gồm Wi-Fi hoặc dữ liệu di động, có thể khiến iMessage không đồng bộ hóa trên máy Mac và các thiết bị Apple khác. Kiểm tra cài đặt mạng của bạn và thử chuyển đổi giữa Wi-Fi và dữ liệu di động trước khi gửi tin nhắn để xem liệu iMessage vẫn chưa được gửi trên iPhone của bạn hay không và liệu điều đó có giải quyết được sự cố không. Ngoài ra, việc khởi động lại bộ định tuyến hoặc modem đôi khi có thể cải thiện kết nối mạng nếu bạn đang kết nối với Wi-Fi.
Cách hiệu quả để khắc phục iMessage không đồng bộ hóa trên máy Mac
Sau khi khắc phục được các nguyên nhân có thể khiến iMessage không đồng bộ hóa trên Mac, tiếp theo bạn cần tìm kiếm các giải pháp tương ứng. Bạn có thể tìm giải pháp trong phần này tùy theo nguyên nhân có thể, giải pháp này có thể giải quyết vấn đề của bạn tương đối hiệu quả hơn. Nếu các phương pháp sau vẫn không thể giúp bạn khắc phục lỗi iMessage không đồng bộ hóa trên Mac, bạn có thể đọc phần tiếp theo để tìm giải pháp chuyên biệt khác.
Cách khắc phục 1 - Cập nhật phần mềm
Trên máy Mac: Điều hướng đến "Cài đặt hệ thống". Trong tab "Chung", nhấp vào nút "Cập nhật phần mềm" để kiểm tra thông tin hệ thống.
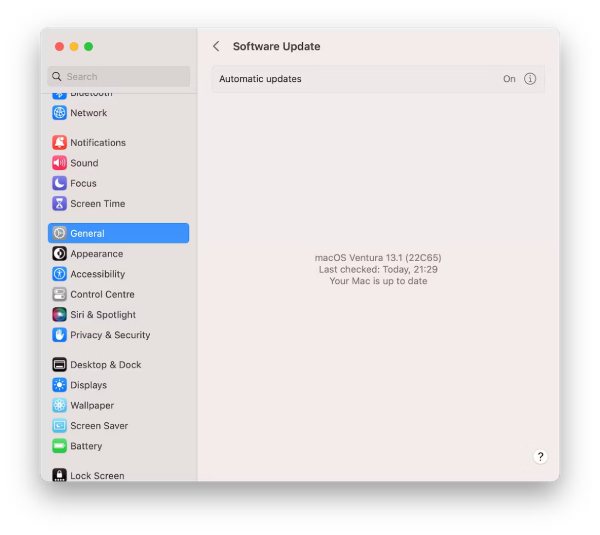
Trên iPhone: Mở "Cài đặt" và chạm vào nút "Cập nhật phần mềm". Sau đó, bạn có thể kiểm tra thông tin hệ thống của iPhone.
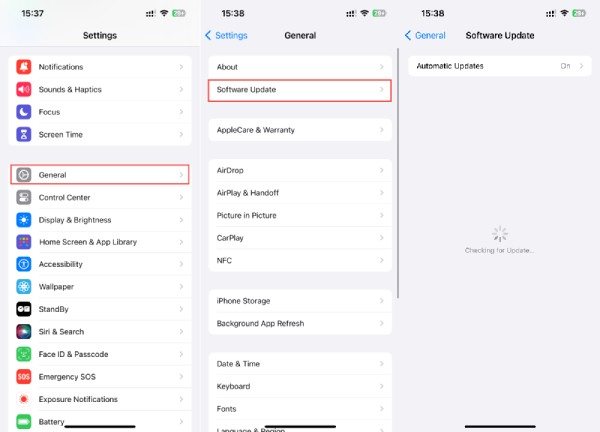
Cách 2 - Cài đặt iCloud
Trên máy Mac: Điều hướng đến "iMessage" và nhấp vào nút "Cài đặt". Sau đó, nhấp vào nút "iMessage" để kiểm tra xem "Bật tin nhắn trong iCloud" đã được bật chưa.
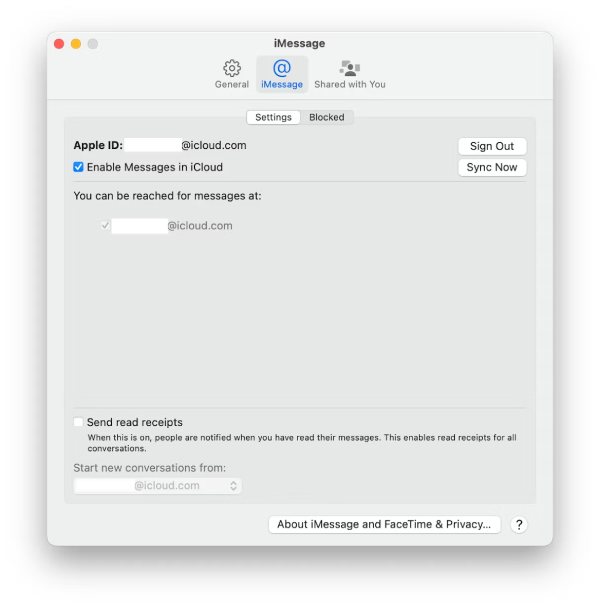
Trên iPhone:Mở "Cài đặt" và chạm vào nút "Tin nhắn" để kiểm tra xem nút "iMessage" đã được bật chưa.
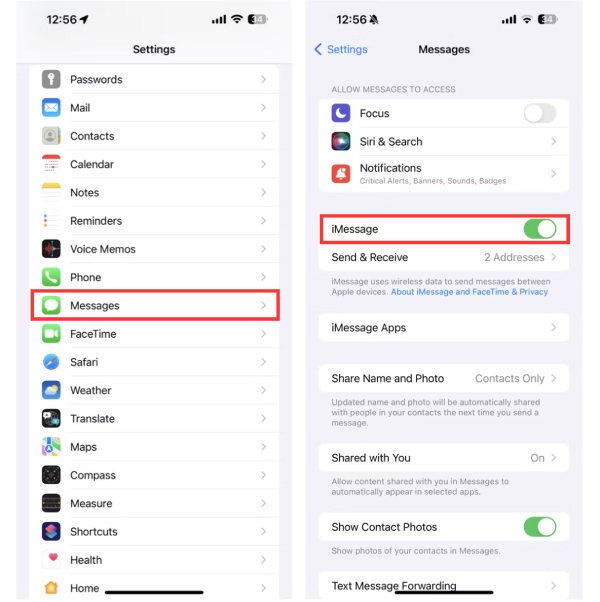
Cách khắc phục 3 - ID Apple
Trên máy Mac: Điều hướng đến "iMessage" và nhấp vào nút "Cài đặt". Sau đó, bạn có thể thấy Apple ID của mình.
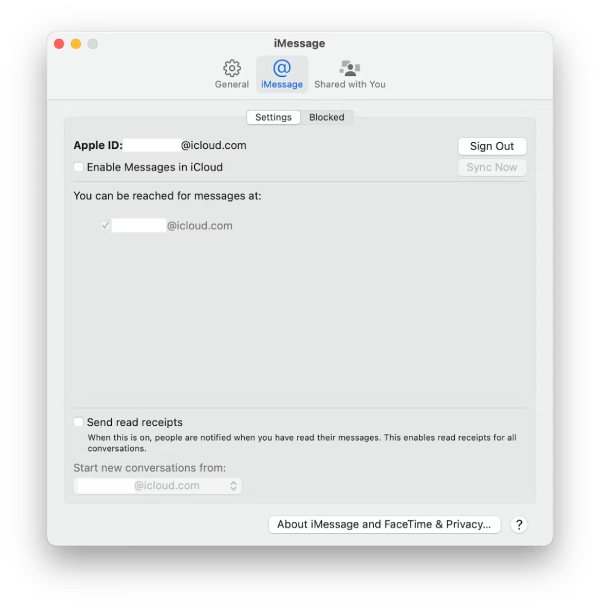
Trên iPhone:Mở "Cài đặt" và chạm vào hồ sơ của bạn để kiểm tra ID Apple.
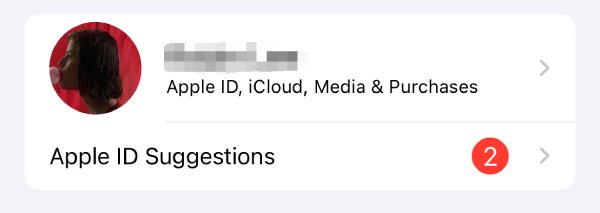
Khắc phục 4 - Tình trạng mạng
Đối với các sự cố mạng, hãy kiểm tra trạng thái nhà cung cấp dịch vụ của bộ định tuyến hoặc mạng dữ liệu của bạn. Hoặc chuyển sang mạng khác để xem nó có đồng bộ hóa đúng cách hay không.
Cách đáng tin cậy nhất để khắc phục lỗi iMessage không đồng bộ hóa trên máy Mac
Nếu bạn vẫn không thể giải quyết vấn đề iMessage không đồng bộ hóa trên Mac sau khi kiểm tra từng vấn đề trên, thì có lẽ bạn có thể thử cách suy nghĩ khác để hoàn thành công việc tương tự. Để sao lưu những thông tin quan trọng trên phần mềm như iMessage, rõ ràng bạn cần một cách ổn định và an toàn hơn để sao lưu và sắp xếp dữ liệu của mình. Lúc này, bạn hoàn toàn có thể sử dụng 4Easysoft Chuyển iPhone để đạt được mục đích của bạn. Ngoài việc giúp bạn sao lưu tất cả thông tin của mình một cách an toàn bằng cách xem tin nhắn iPhone trên PC, 4Easysoft iPhone Transfer còn cung cấp chức năng sắp xếp rõ ràng và đơn giản giúp bạn sắp xếp và lưu các loại tệp khác nhau để bạn có thể tìm thấy các tệp mình cần một cách trực tiếp và nhanh chóng hơn vào lần sau. Dưới đây là cách sử dụng 4Easysoft iPhone Transfer để giúp bạn khắc phục lỗi iMessage không đồng bộ hóa trên Mac:

Đồng bộ hóa iMessage ổn định và an toàn trên Mac mà không làm mất bất kỳ tin nhắn nào
Chọn thủ công từng iMessage bạn muốn đồng bộ hóa trên máy Mac.
Xem trực tiếp nội dung iMessage cụ thể trước khi đồng bộ hóa iMessage trên máy Mac.
Hỗ trợ nhiều loại tệp, bao gồm hình ảnh, âm thanh, video, v.v.
Bảo mật 100%
Bảo mật 100%
Bước 1Khởi chạy 4Easysoft iPhone Transfer và làm theo hướng dẫn chi tiết để kết nối iPhone với máy Mac để đồng bộ hóa.
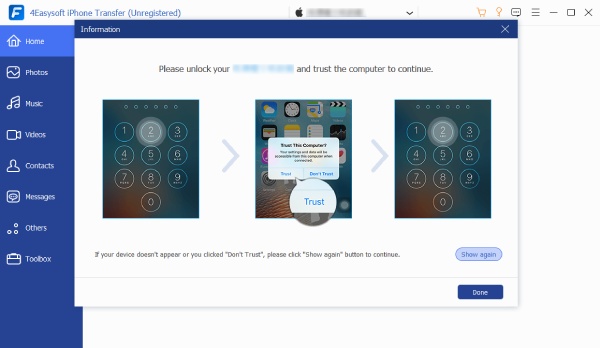
Bước 2Nhấp vào nút "Tin nhắn" để chọn tin nhắn iMessage cụ thể để đồng bộ hóa từ iPhone sang máy Mac của bạn.
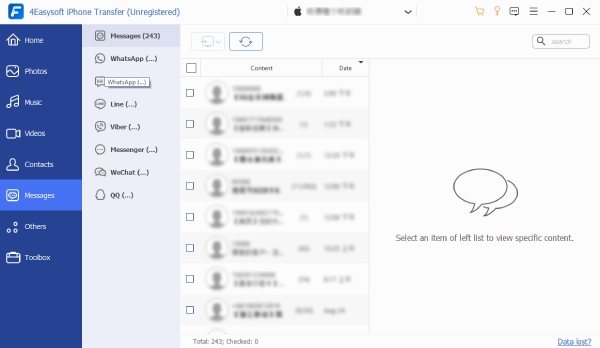
Bước 3Sau khi hoàn tất quá trình lựa chọn, hãy nhấp vào nút "Xuất sang PC" để đồng bộ hóa iMessage trên máy Mac.
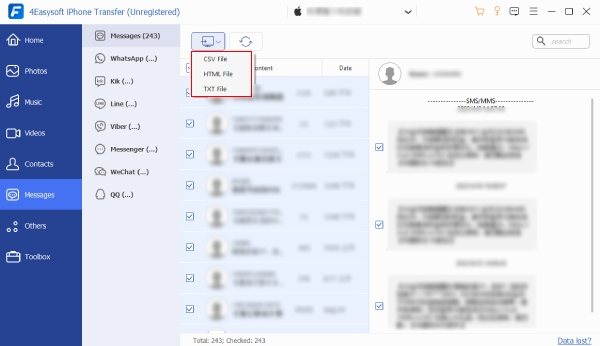
Câu hỏi thường gặp về cách sửa lỗi iMessage không đồng bộ hóa trên máy Mac
-
Tôi có cần bật cùng một Wi-Fi để đồng bộ hóa iMessage giữa các thiết bị không?
Không. iMessage chỉ yêu cầu kết nối Internet ổn định để đồng bộ hóa giữa các thiết bị, vì vậy bạn chỉ cần đảm bảo rằng mình có kết nối Internet ổn định để đồng bộ hóa liền mạch.
-
Làm cách nào để kiểm tra xem iMessage của tôi có đang đồng bộ hóa giữa máy Mac và iPhone không?
Bạn có thể gửi tin nhắn thử nghiệm từ một thiết bị và xem liệu nó có xuất hiện trên thiết bị kia hay không. Bạn cũng có thể kiểm tra cài đặt trên cả hai thiết bị để đảm bảo chúng được thiết lập để đồng bộ hóa.
-
Tôi có cần đăng nhập bằng cùng một ID Apple trên cả hai thiết bị để đồng bộ hóa iMessage không?
Đúng. Đồng bộ hóa iMessage yêu cầu bạn phải đăng nhập bằng cùng một ID Apple trên cả máy Mac và iPhone. Điều này cho phép thiết bị của bạn giao tiếp và đồng bộ hóa tin nhắn đúng cách.
Phần kết luận
Giờ đây, thiết bị của bạn có thể đồng bộ liền mạch iMessage giữa Mac, iPhone và các thiết bị iPhone khác. Đồng bộ hóa iMessage giúp việc giao tiếp và làm việc trên các thiết bị khác nhau trong cuộc sống hàng ngày của bạn trở nên dễ dàng hơn bao giờ hết. Tất nhiên, vấn đề có thể xảy ra ở mọi nơi và bất cứ lúc nào. Nếu bạn cần một cách ổn định hơn để đồng bộ tin nhắn giữa cả Mac và iPhone trên iMessage thì có thể tải về và sử dụng 4Easysoft Chuyển iPhone để đạt được kết quả tốt nhất.
Bảo mật 100%
Bảo mật 100%


