Ghi lại video, âm thanh, trò chơi và webcam để ghi lại những khoảnh khắc quý giá một cách dễ dàng.
Làm thế nào để thêm văn bản vào bản ghi màn hình? 4 cách cho mọi thiết bị!
Mặc dù bản ghi màn hình có giá trị đối với hướng dẫn, bài thuyết trình và các nội dung khác, nhưng việc thêm văn bản vào chúng có thể tăng cường đáng kể tác động của chúng. Cho dù bạn muốn làm nổi bật các bước, nhấn mạnh các chi tiết cần thiết hay thêm nét chuyên nghiệp, bạn sẽ học cách thêm văn bản vào bản ghi màn hình ngay hôm nay! Từ việc sử dụng các công cụ tích hợp đến phần mềm chỉnh sửa chuyên dụng, bạn có thể tạo ra các kết quả chuyên nghiệp hơn, truyền tải hiệu quả thông điệp của mình bằng cách biết cách thêm văn bản vào bản ghi màn hình.
Danh sách hướng dẫn
Tại sao bạn cần thêm văn bản vào bản ghi màn hình Cách tốt nhất để thêm văn bản vào video trong khi ghi âm Sử dụng iMovie để thêm văn bản vào bản ghi màn hình trên máy Mac Cách thêm văn bản vào bản ghi bằng ảnh trên Windows Thêm văn bản vào bản ghi thông qua InShot [Android/iPhone]Tại sao bạn cần thêm văn bản vào bản ghi màn hình
Thêm văn bản vào bản ghi màn hình của bạn không chỉ liên quan đến tính thẩm mỹ mà còn liên quan đến việc làm cho các hướng dẫn, bài thuyết trình hoặc bản trình diễn của bạn trở nên hiệu quả và hấp dẫn đối với người xem. Lớp phủ văn bản cung cấp ngữ cảnh, hướng dẫn khán giả của bạn thực hiện các hành động trên màn hình. Để hiểu một cách ngắn gọn, đây là danh sách các lý do tại sao điều này lại quan trọng:
• Một số lời giải thích có thể khó truyền đạt, việc thêm văn bản có thể cung cấp bối cảnh cần thiết.
• Thêm lớp phủ văn bản giúp bản ghi màn hình của bạn trở nên chuyên nghiệp và hoàn thiện hơn.
• Xem bản ghi âm im lặng có thể rất nhàm chán; việc có văn bản trên màn hình có thể phá vỡ điều này và giúp người xem tập trung hơn.
• Việc thêm văn bản vào bản ghi màn hình sẽ giúp mọi người dễ hiểu hơn, đặc biệt là những người khiếm thính.
Cách tốt nhất để thêm văn bản vào video trong khi ghi âm
Phương pháp đầu tiên ngày hôm nay được cung cấp bởi Trình ghi màn hình 4Easysoft! Trình ghi này cung cấp giải pháp liền mạch và hiệu quả để thêm văn bản trực tiếp trong phiên ghi. Thật tuyệt vời, phải không? Trong quá trình này, bạn có thể thêm văn bản, mũi tên, hình dạng, đường kẻ, chú thích và nhiều thứ khác mà không lo ảnh hưởng đến chất lượng video và âm thanh. Với tính năng này, không cần phải chỉnh sửa hậu kỳ, giúp bạn tiết kiệm rất nhiều thời gian. Bên cạnh việc thêm văn bản vào bản ghi màn hình theo thời gian thực, chương trình còn tích hợp webcam, cho phép bạn thêm camera để ghi lại cùng với các hoạt động trên màn hình, giúp nâng cao khả năng ghi lại hướng dẫn, bài thuyết trình và cuộc họp của bạn.

Có thể thêm văn bản, mũi tên, hình dạng và nhiều chú thích khác trong quá trình ghi.
Ghi lại âm thanh và video rõ nét với cài đặt ghi âm có thể điều chỉnh.
Ghi lại toàn bộ màn hình, một khu vực cụ thể hoặc một cửa sổ đang hoạt động.
Sử dụng sức mạnh của GPU để mang đến cho bạn khả năng quay màn hình mượt mà và nhanh hơn.
Bảo mật 100%
Bảo mật 100%
Bước 1Mở Trình ghi màn hình 4Easysoft và chọn “Video Recorder”. Quyết định xem bạn muốn ghi lại toàn bộ màn hình (Toàn bộ) hay một khu vực cụ thể (Tùy chỉnh). Bạn có thể thay đổi kích thước khu vực bằng cách sử dụng lựa chọn khung.

Bước 2Tất nhiên, đừng quên ghi lại âm thanh! Bật “System Sound” để ghi lại âm thanh máy tính và “Microphone” để ghi lại giọng nói của bạn. Bạn có thể điều chỉnh mức âm lượng của chúng thông qua siders.

Bước 3Khi mọi thứ đã được thiết lập và bạn đã sẵn sàng, hãy nhấp vào nút "REC" ở bên cạnh. Sử dụng hộp công cụ bên dưới, bạn có thể thêm văn bản vào bản ghi màn hình với các dòng bổ sung, chú thích, hình dạng và các mục khác để chú thích bằng nhiều màu sắc, phông chữ và kích thước khác nhau.

Bước 4Khi bạn hoàn tất, hãy nhấp vào nút "Dừng". Sau đó, bạn có thể xem bản ghi của mình với văn bản trong cửa sổ xem trước và xem có bất kỳ phần nào bạn không muốn để bạn có thể cắt chúng ra không. Cuối cùng, hãy nhấp vào nút "Lưu" để giữ bản ghi màn hình của bạn.

Sử dụng iMovie để thêm văn bản vào bản ghi màn hình trên máy Mac
Đối với người dùng Mac, có iMovie, một trình chỉnh sửa tích hợp có giao diện trực quan và có khả năng thêm lớp phủ văn bản vào bản ghi màn hình của bạn, chẳng hạn như tiêu đề, phụ đề và chú thích. Sử dụng nhiều tùy chọn tùy chỉnh của nó, sau khi thêm văn bản vào bản ghi màn hình, bạn có thể chỉnh sửa kiểu phông chữ, hoạt ảnh và vị trí. Nếu bạn tò mò về cách iMovie hoạt động kỳ diệu, đây là cách thêm văn bản vào bản ghi màn hình trên máy Mac của bạn:
• Khởi chạy iMovie trên máy Mac, bắt đầu bằng “Create New” cho một dự án mới và chọn “Movie”. Trong cửa sổ chỉnh sửa, nhấp vào nút “Import Media” để chọn bản ghi video của bạn và thêm vào dòng thời gian.
• Tiếp theo, nhấp vào tab “Tiêu đề” để hiển thị tất cả các kiểu văn bản và mẫu. Chọn cái tốt nhất trong số chúng để thêm văn bản vào video của bạn trong iMovie, sau đó kéo và thả nó vào dòng thời gian phía trên video của bạn.
• Kéo các cạnh của lớp để điều chỉnh thời gian văn bản xuất hiện trên bản ghi của bạn. Đi đến “Viewer” và nhấp đúp vào hộp văn bản để nhập văn bản mong muốn. Sau đó, bạn có thể thay đổi phông chữ, kích thước, màu sắc, v.v.
Xem trước video và nếu bạn hài lòng, hãy nhấp vào nút “Chia sẻ”.
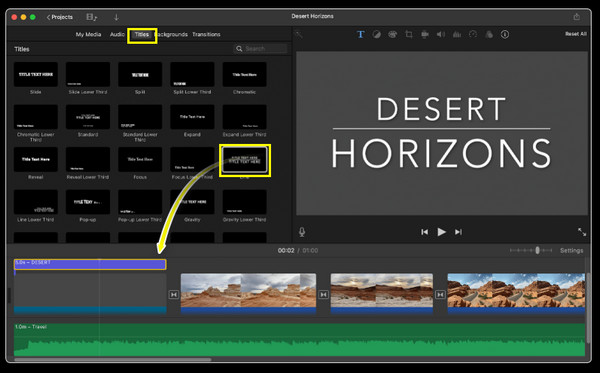
Cách thêm văn bản vào bản ghi bằng ảnh trên Windows
Bạn có biết rằng bạn cũng có thể sử dụng ứng dụng Windows Photos để tìm hiểu cách thêm văn bản vào bản ghi màn hình không? May mắn thay, người dùng Windows có ứng dụng Photos tích hợp có thể chỉnh sửa văn bản cơ bản! Mặc dù không có nhiều tính năng như các phần mềm chỉnh sửa video khác, nhưng ứng dụng này cung cấp các công cụ cần thiết để phủ văn bản lên bản ghi âm của bạn, cho phép bạn thêm tiêu đề, chú thích và hộp văn bản đơn giản.
• Trong ứng dụng Ảnh, nhập bản ghi video của bạn, nhấp vào nút “Chỉnh sửa & Tạo” và chọn “Chỉnh sửa” để mở trình chỉnh sửa video. Xác định vị trí biểu tượng “Văn bản” trên thanh công cụ, sau đó nhấp vào biểu tượng đó để đưa hộp văn bản vào bản ghi của bạn.
• Sau đó, nhập văn bản mong muốn, chọn phông chữ và màu sắc, kiểu dáng và điều chỉnh kích thước cho phù hợp với sở thích của bạn. Kéo và thả hộp vào khu vực bạn muốn trong khung video.
• Khi đã hài lòng, hãy nhấp vào nút “Lưu” để tải bản ghi màn hình đã chỉnh sửa có kèm văn bản xuống tệp máy tính của bạn.
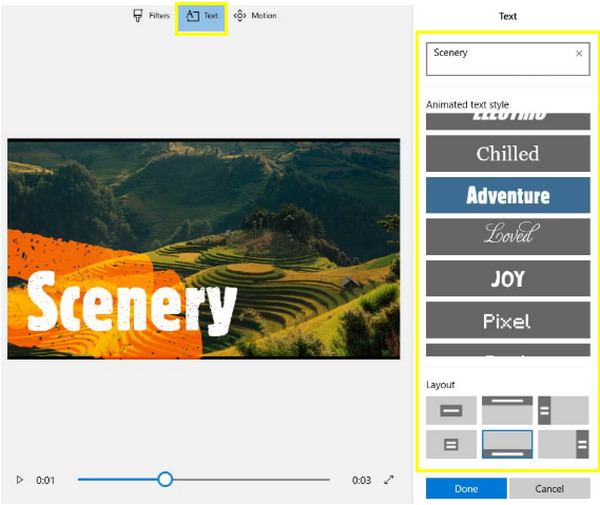
Thêm văn bản vào bản ghi thông qua InShot [Android/iPhone]
InShot là một ứng dụng chỉnh sửa nổi tiếng trên các thiết bị Android và iOS, vì vậy nếu bạn thích sử dụng điện thoại để thêm văn bản vào bản ghi màn hình, công cụ này có thể rất hiệu quả! Phần mềm này có giao diện thân thiện với nhiều kiểu văn bản, phông chữ và tùy chọn hoạt hình, giúp bạn dễ dàng tạo video hấp dẫn và chuyên nghiệp khi đang di chuyển. Vì vậy, hãy chuẩn bị video và điện thoại của bạn và xem các bước bên dưới về cách thêm văn bản vào bản ghi màn hình trên iPhone và Android:
• Chạy ứng dụng InShot và mở bản ghi màn hình từ Ảnh/Thư viện của thiết bị. Chạm vào nút “Văn bản” trong giao diện chỉnh sửa và nhập văn bản của bạn vào hộp.
• Tùy chỉnh ngay bây giờ bằng cách chọn phông chữ, màu sắc, kích thước và hiệu ứng như bóng đổ, đường viền hoặc 3D. Bạn cũng có thể thêm hoạt ảnh như slide, mờ dần/mờ dần, v.v. Tiếp theo, đặt hộp văn bản vào vị trí mong muốn.
• Nếu muốn, bạn có thể thêm nhiều hộp văn bản cho tiêu đề, phụ đề, chú thích hoặc các thành phần khác. Nếu hoàn tất, hãy chạm vào nút “Xuất” và lưu vào thiết bị của bạn.
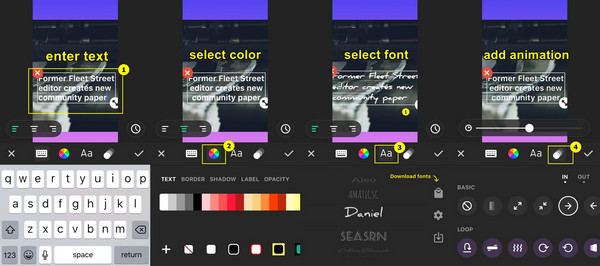
Phần kết luận
Với các công cụ tích hợp như iMovie cho Mac và Photos cho người dùng Windows, bạn có thể dễ dàng thêm văn bản vào bản ghi màn hình trên máy tính. Trong khi đó, đối với điện thoại di động, các ứng dụng như InShot có thể thêm văn bản và chỉnh sửa video của bạn. Bên cạnh đó, bạn có thể muốn một giải pháp liền mạch và hiệu quả hơn cho phép bạn thêm văn bản vào quy trình ghi màn hình, vì vậy hãy Trình ghi màn hình 4Easysoft dành cho bạn! Nếu bạn muốn ghi lại hướng dẫn hoặc các hoạt động khác, các công cụ chú thích thời gian thực của chương trình sẽ hợp lý hóa quy trình làm việc và nâng cao các dự án của bạn, đồng thời vẫn duy trì chất lượng video và âm thanh cao.
Bảo mật 100%
Bảo mật 100%


