Chuyển đổi, chỉnh sửa và nén video/âm thanh ở hơn 1000 định dạng với chất lượng cao.
Các bước chuyên nghiệp để thêm hiệu ứng chuyển tiếp video trong Premiere Pro
Adobe Premiere Pro cung cấp nhiều hiệu ứng chuyển tiếp đáng kinh ngạc sẽ thêm hình ảnh đẹp vào video của bạn và làm cho video mượt mà hơn. Bây giờ, câu hỏi là, làm thế nào bạn có thể thêm hiệu ứng chuyển tiếp vào video của mình bằng Premiere Pro? Để khám phá cách thực hiện, hãy tiếp tục đọc bài đăng này, vì bài đăng này có 2 cách khả thi để thêm hiệu ứng chuyển tiếp trong Premiere Pro và cách bạn có thể chỉnh sửa chúng. Vì vậy, không cần phải nói thêm nữa, hãy bắt đầu khám phá chúng ngay bây giờ!
Danh sách hướng dẫn
Cách Thêm Hiệu Ứng Chuyển Tiếp Trong Premiere Pro [Hướng Dẫn Chi Tiết] Giải pháp thay thế tốt nhất cho Premiere Pro để thêm hiệu ứng chuyển tiếp cài sẵn Câu hỏi thường gặp về Cách thêm hiệu ứng chuyển tiếp video trong Premiere ProCách Thêm Hiệu Ứng Chuyển Tiếp Trong Premiere Pro [Hướng Dẫn Chi Tiết]
Mặc dù Adobe Premiere Pro cung cấp nhiều hiệu ứng chuyển tiếp, việc sử dụng nó khá khó khăn và phức tạp đối với một số người. Bây giờ, bài đăng này cung cấp các cách chi tiết để thêm hiệu ứng chuyển tiếp vào video của bạn và được biên soạn đơn giản hơn nhiều. Vì vậy, hãy bắt đầu tìm hiểu cách thực hiện bằng cách khám phá các bước đơn giản về cách thêm hiệu ứng chuyển tiếp video trong Premiere Pro:
Bước 1Truy cập "Adobe Premiere Pro" trên máy tính của bạn, nhấp vào tab "File", sau đó nhấp vào nút "Import" để nhập video bạn muốn thêm hiệu ứng chuyển tiếp. Bạn cũng có thể nhấn "Ctrl+I" trên bàn phím như một phím tắt.
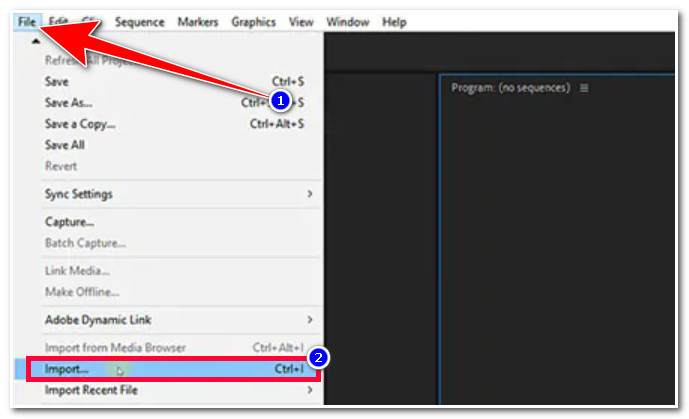
Bước 2Sau đó, hãy đến "Bảng điều khiển dự án", kéo và thả video đã nhập vào "Dòng thời gian" để chuẩn bị cho quá trình chuyển tiếp.
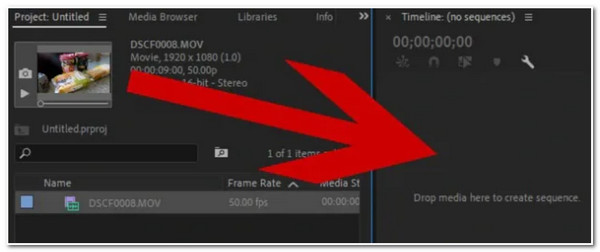
Bước 3Tiếp theo, chạm vào tab "Hiệu ứng" ở phần trên của công cụ và chọn thư mục "Chuyển tiếp video". Từ đó, bạn sẽ thấy nhiều hiệu ứng chuyển tiếp khác nhau và chọn hiệu ứng mà bạn cho là phù hợp với video của mình.
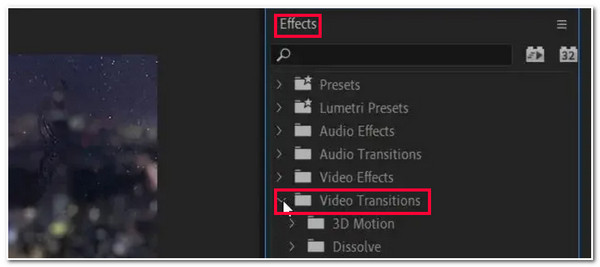
Bước 4Sau đó, nhấp vào hiệu ứng chuyển tiếp video, kéo và thả vào "Dòng thời gian" và đặt vào một khu vực cụ thể trong các đoạn video bạn đã nhập.
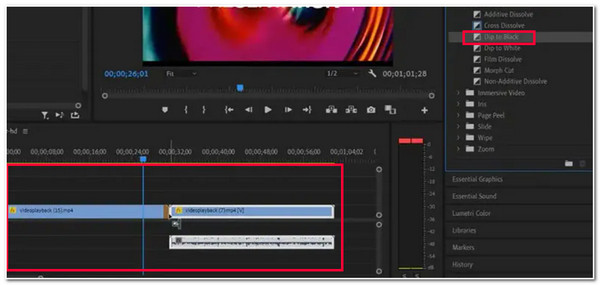
Thông thường, hiệu ứng chuyển tiếp được đặt ở cuối video đầu tiên và phần đầu tiên của clip thứ hai. Điều này sẽ mang lại hiệu ứng nhảy (chuyển tiếp) cho các clip video của bạn. Bạn có thể đánh dấu vào biểu tượng "Phát" để xem hiệu ứng chuyển tiếp hoạt động như thế nào.
Bây giờ bạn đã khám phá ra cách thêm hiệu ứng chuyển tiếp trong Premiere Pro, bạn vẫn có thể muốn sửa đổi một số khía cạnh, đặc biệt là thời lượng mặc định của hiệu ứng, để mọi thứ diễn ra hoàn hảo. May mắn thay, Premiere Pro cung cấp nhiều tùy chọn để tùy chỉnh hiệu ứng chuyển tiếp được áp dụng. Để thực hiện việc này, đây là các bước bạn cần thực hiện:
Bước 1Vào Adobe Premiere Pro, nhấp vào hiệu ứng chuyển tiếp được áp dụng trên Dòng thời gian và chọn tab "Điều khiển hiệu ứng" ở góc trên bên trái của công cụ.
Bước 2Sau đó, ngay bên dưới tab Kiểm soát hiệu ứng, bạn sẽ thấy dòng thời gian với các chữ cái A và B. A tương đương với thời gian bắt đầu của hiệu ứng chuyển tiếp và B biểu thị thời gian kết thúc của hiệu ứng.
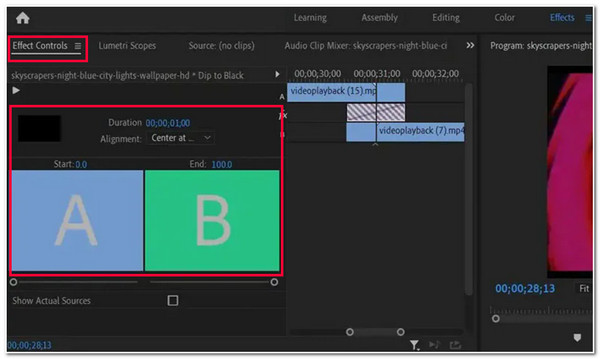
Bước 3Sau đó, bạn có thể sửa đổi hiệu ứng của phần chuyển tiếp được áp dụng bằng cách thay đổi thời lượng bắt đầu (A) bằng thanh trượt tương ứng. Tương tự, bạn có thể sử dụng thanh trượt để sửa đổi thời lượng kết thúc (B) của phần chuyển tiếp được thêm vào trong Premiere Pro.
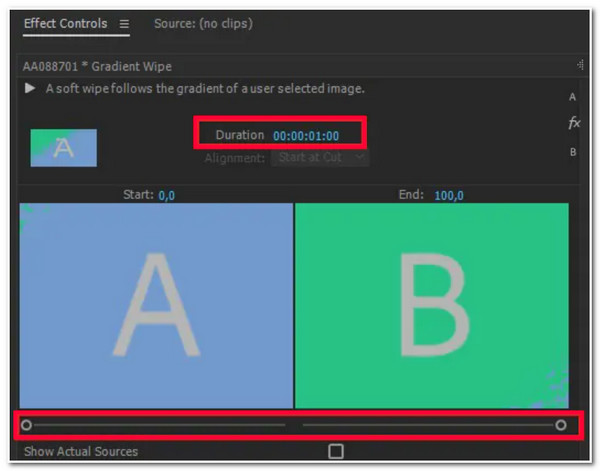
Bước 4Tiếp theo, bạn có thể sửa đổi sự căn chỉnh của quá trình chuyển đổi bằng cách thay đổi phần cắt Center, Star và End. Sau khi hoàn tất, bạn có thể phát video để xem những thay đổi đã sửa đổi ảnh hưởng như thế nào đến quá trình chuyển đổi được áp dụng cho video của bạn. Bây giờ, bạn có thể xuất video Premiere sang định dạng MP4.
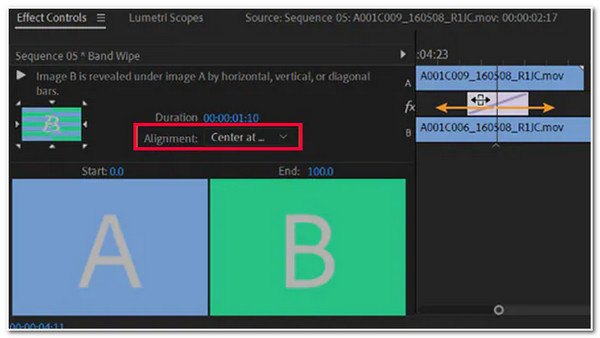
Giải pháp thay thế tốt nhất cho Premiere Pro để thêm hiệu ứng chuyển tiếp cài sẵn
Bạn đã có rồi! Đó là những cách thêm hiệu ứng chuyển tiếp video trong Premiere Pro và cách chỉnh sửa hiệu ứng chuyển tiếp được áp dụng. Bây giờ, Premiere Pro quá phức tạp và khó thực hiện các quy trình. Nếu bạn chỉ làm việc với một vài video và chỉ muốn sử dụng một công cụ thuận tiện hơn nhiều để thêm hiệu ứng chuyển tiếp video, thì 4Easysoft Total Video Converter tool là thứ bạn cần. Công cụ này có MV Maker tích hợp cung cấp thư viện Themes với các hiệu ứng chuyển tiếp cài sẵn đẹp mắt! Hơn nữa, mọi hiệu ứng chuyển tiếp cài sẵn đều có hoạt ảnh đồ họa giúp thêm hương vị mới cho video của bạn. Bạn có thể sử dụng giải pháp thay thế Premiere Pro này để thêm hiệu ứng chuyển tiếp cài sẵn và hiệu ứng nâng cao vào video của mình.

Cung cấp nhiều chủ đề cài sẵn ở nhiều loại khác nhau để dễ dàng thêm hiệu ứng chuyển tiếp vào video.
Có thể chỉnh sửa từng đoạn video với nhiều bộ lọc và hiệu ứng tuyệt vời.
Tùy chọn điều chỉnh đầu ra để sửa đổi định dạng, chất lượng, độ phân giải, tốc độ khung hình, v.v.
Các chức năng mạnh mẽ hơn để nén, cắt, tăng cường và ghép video của bạn.
Bảo mật 100%
Bảo mật 100%
Cách sử dụng 4Easysoft Total Video Converter thay thế để thêm hiệu ứng chuyển tiếp trong Premiere Pro:
Bước 1Tải xuống và cài đặt 4Easysoft Total Video Converter công cụ trên máy tính Windows hoặc Mac của bạn. Sau đó, khởi chạy công cụ, chọn tab "MV" và nhấp vào nút "Thêm" để nhập video mà bạn muốn thêm hiệu ứng chuyển tiếp.
Bước 2Tiếp theo, chọn tab "Theme" và chọn Theme ưa thích phù hợp với video của bạn. Mỗi Theme bao gồm các chuyển tiếp được cài đặt sẵn; bạn có thể nhấp vào nút "Play" để xem chúng hoạt động như thế nào. Theo cách này, bạn có thể tự động thêm các chuyển tiếp trong Premiere Pro Alternative.
Bước 3Sau đó, nếu bạn muốn chỉnh sửa video của mình, hãy nhấp vào "Chỉnh sửa". Trên cửa sổ mới, bạn có thể xoay, cắt và thêm hiệu ứng vào các clip video của mình riêng biệt. Khi bạn hoàn tất, hãy nhấp vào nút "OK". Hơn nữa, bạn có thể thêm nhạc vào video trong tab "Cài đặt".
Bước 4Khi đã hài lòng với thiết lập tổng thể, hãy chọn tab "Xuất" và từ đây, bạn có thể sửa đổi định dạng, độ phân giải, tốc độ khung hình, chất lượng, v.v. của video. Sau đó, nhấp vào nút "Bắt đầu xuất" để xuất video đã chỉnh sửa với các hiệu ứng chuyển tiếp được cài đặt sẵn.
Câu hỏi thường gặp về Cách thêm hiệu ứng chuyển tiếp video trong Premiere Pro
-
Adobe Premiere Pro có cung cấp bản dùng thử miễn phí không?
Có chứ! Tuy nhiên, nó chỉ kéo dài tối đa 7 ngày. Sau khi bạn vượt qua những ngày này, Tư cách thành viên Creative Cloud của bạn sẽ tiếp tục, kèm theo thanh toán.
-
Làm thế nào để xóa hiệu ứng chuyển tiếp được áp dụng cho video?
Để xóa hiệu ứng chuyển tiếp đã áp dụng cho video, tất cả những gì bạn cần làm là nhấp vào hiệu ứng chuyển tiếp đã áp dụng trên dòng thời gian và nhấn phím Backspace nếu bạn đang sử dụng Windows. Nếu không, nếu bạn đang sử dụng Mac, hãy nhấn phím Delete.
-
Tôi có thể thêm hiệu ứng chuyển tiếp âm thanh vào video của mình bằng Adobe Premiere Pro không?
Có, bạn có thể! Với Adobe Premiere Pro, bạn có thể thêm hiệu ứng chuyển tiếp âm thanh vào video bằng cách thêm hiệu ứng mờ dần vào và mờ dần ra vào mỗi clip bạn đã nhập vào trình chỉnh sửa.
Những bài viết liên quan:
Vậy là xong! Đó là 2 cách khả thi để thêm hiệu ứng chuyển tiếp video trong Premiere Pro và trên một công cụ thay thế. Với 2 cách khả thi này, giờ đây bạn có thể thêm gia vị mới cho video của mình bằng cách nhúng các hiệu ứng chuyển tiếp tuyệt vời. Nếu bạn thấy Adobe Premiere Pro quá phức tạp, bạn có thể sử dụng 4Easysoft Total Video Converter công cụ là giải pháp thay thế tốt nhất của bạn! Công cụ này cung cấp một thư viện Themes hỗ trợ các hiệu ứng chuyển tiếp cài sẵn đáng kinh ngạc sẽ mang lại những thay đổi đáng kể cho video của bạn! Nếu bạn quan tâm đến công cụ này, hãy truy cập trang web chính thức của công cụ để biết thêm các tính năng nâng cao! Hãy thực hiện bước đầu tiên của bạn ngay hôm nay!
Bảo mật 100%
Bảo mật 100%


