Chuyển và quản lý tất cả dữ liệu giữa các thiết bị iOS, thiết bị và máy tính cũng như iTunes và các thiết bị.
Cách sử dụng AirDrop để chuyển tập tin từ iPhone sang iPhone
Học cách AirDrop từ iPhone sang iPhone là phương pháp tốt nhất nếu bạn thấy mình cần một cách nhanh chóng và hiệu quả để chia sẻ ảnh, video hoặc tài liệu giữa các iPhone. Hướng dẫn toàn diện này sẽ hướng dẫn bạn các bước chuẩn bị cần thiết, quy trình từng bước để bật AirDrop và các phương pháp thuận tiện nhất để chuyển tệp dễ dàng. Bây giờ, hãy đọc bài đăng và khám phá thế giới chuyển tệp miễn phí bằng cách học cách AirDrop từ iPhone sang iPhone.
Danh sách hướng dẫn
Những chuẩn bị cần thiết trước khi AirDrop từ iPhone sang iPhone Cách AirDrop từ iPhone sang iPhone Cách chấp nhận AirDrop từ iPhone sang iPhone Cách thuận tiện nhất để chuyển tập tin hàng loạt mà không cần AirDrop Câu hỏi thường gặp về cách AirDrop từ iPhone sang iPhoneNhững chuẩn bị cần thiết trước khi AirDrop từ iPhone sang iPhone
Trước khi bắt đầu chuyển dữ liệu liền mạch qua AirDrop từ iPhone sang iPhone, hãy dành chút thời gian để đảm bảo mọi thứ được thiết lập chính xác là một bước quan trọng. Bạn có thể làm theo các bước chuẩn bị cần thiết sau để kiểm tra cài đặt trên iPhone của mình:
- Đảm bảo Bluetooth và Wi-Fi đang hoạt động: Xác nhận cả Bluetooth và Wi-Fi đều được bật để AirDrop thành công từ iPhone sang iPhone. Đây là nền tảng của quá trình chia sẻ tệp không dây.
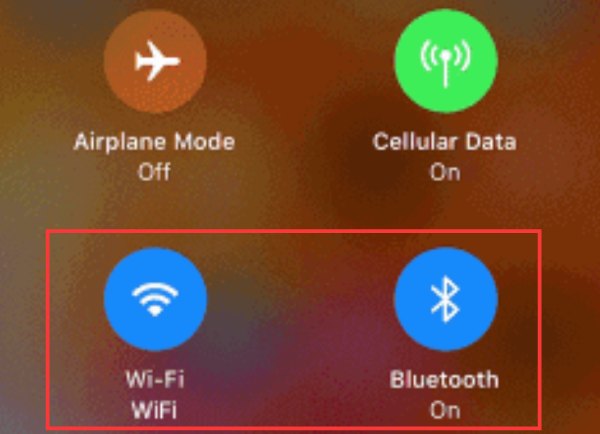
- Xác minh cả hai iPhone đều ở gần nhau: Sự gần gũi về mặt vật lý rất quan trọng. Đảm bảo cả hai iPhone đều ở trong khoảng cách hợp lý để thiết lập kết nối ổn định, cho phép truyền tệp nhanh chóng và không bị gián đoạn trong khi AirDrop từ iPhone này sang iPhone khác.
- Kiểm tra Cài đặt Hiển thị Thiết bị: Vào Trung tâm điều khiển trên cả hai iPhone và điều chỉnh cài đặt hiển thị AirDrop. Đặt thành "Mọi người" để có trải nghiệm chia sẻ tệp mượt mà hơn.
Cách AirDrop từ iPhone sang iPhone
Sử dụng AirDrop để chuyển tệp từ iPhone sang iPhone là một quá trình rất đơn giản. Bạn có thể nhanh chóng chuyển ảnh, video và các tệp khác mà bạn muốn chia sẻ với bạn bè chỉ trong vài bước đơn giản. Bạn thậm chí có thể chuyển danh bạ từ iPhone sang iPhone. Tuy nhiên, một điều cần lưu ý là việc chuyển tệp qua AirDrop từ iPhone sang iPhone có thể mất nhiều thời gian khi chuyển quá nhiều tệp. Nếu bạn cần chuyển một số lượng lớn tệp cùng một lúc, bạn có thể tìm thấy phương pháp phù hợp hơn ở phần sau. Sau đây là cách chuyển tệp từ iPhone sang iPhone qua AirDrop:
Bước 1Mở ứng dụng có tệp bạn muốn chuyển. Chọn tệp bạn muốn chia sẻ bằng AirDrop. Sau đó, nhấp vào nút "Chia sẻ" để chọn cách chia sẻ.
Bước 2Trong giao diện "Chia sẻ", nhấp vào "AirDrop". Sau đó, trong cửa sổ bật lên, nhấp để chọn một thiết bị mà bạn muốn chia sẻ tệp.
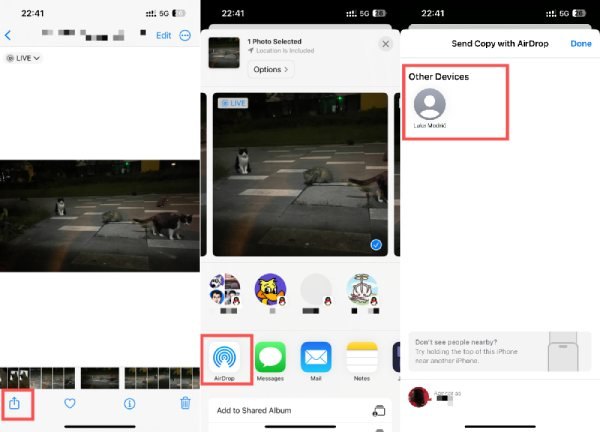
Cách chấp nhận AirDrop từ iPhone sang iPhone
Vậy nếu bạn là người nhận, làm thế nào để bạn chấp nhận tệp được chuyển qua AirDrop từ iPhone sang iPhone? Trước tiên, bạn cần bật chức năng AirDrop trên iPhone của mình để ngăn chặn AirDrop không hoạt động. Bạn có thể đọc tiếp để nhanh chóng thành thạo kỹ năng thực tế này:
Bước 1Mở Trung tâm điều khiển trên iPhone của bạn bằng cách kéo xuống từ trên cùng của màn hình. Chạm và giữ hộp ở góc trên bên trái.
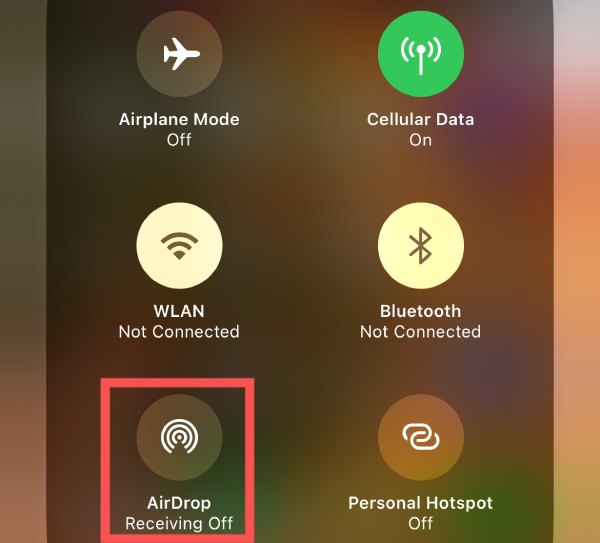
Bước 2Nhấn vào nút "AirDrop". Sau đó, nhấn để chọn chế độ giữa "Chỉ danh bạ" và "Mọi người trong 10 phút".
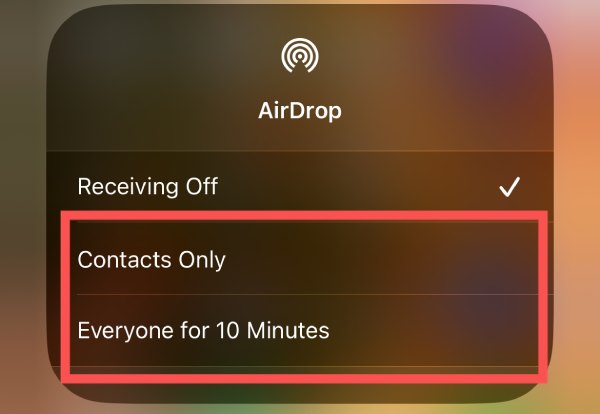
Bước 3Bây giờ, hãy đợi bạn bè của bạn chuyển các tập tin qua AirDrop. Khi bạn thấy cửa sổ bật lên, hãy chạm vào nút "Chấp nhận" để bắt đầu quá trình.
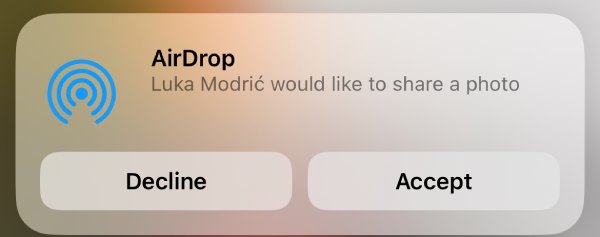
Cách thuận tiện nhất để chuyển tập tin hàng loạt mà không cần AirDrop
Như đã đề cập trước đó, việc chuyển tệp qua AirDrop từ iPhone sang iPhone có thể không tốt khi chuyển các tệp lớn hoặc quá mức. Vậy làm thế nào để bạn thực hiện việc này một cách dễ dàng và nhanh chóng? Hiện tại, một công cụ chuyên nghiệp có tên là 4Easysoft Chuyển iPhone có thể chính là thứ bạn cần. Với công cụ này, bạn không chỉ có thể nhanh chóng chuyển nhiều tệp cùng lúc mà còn thực hiện các chức năng sao lưu an toàn trên các thiết bị khác. Sau đây là cách sử dụng 4Easysoft iPhone Transfer làm quản lý iPhone để giúp bạn chuyển tập tin từ iPhone sang iPhone mà không cần Airdrop:

Tùy chỉnh lựa chọn các loại tập tin khác nhau để chuyển.
Cung cấp khả năng truyền tải tệp tin dung lượng lớn nhanh hơn AirDrop.
Khả năng xem trước nội dung tập tin trước khi chuyển như AirDrop.
Sao lưu tập tin để đảm bảo an toàn trong quá trình chuyển dữ liệu nhằm tránh mất mát.
Bảo mật 100%
Bảo mật 100%
Bước 1Khởi chạy 4Easysoft iPhone Transfer. Sau đó, kết nối cả hai thiết bị iPhone của bạn bằng cáp USB. Làm theo hướng dẫn để tin cậy máy tính trên iPhone của bạn.
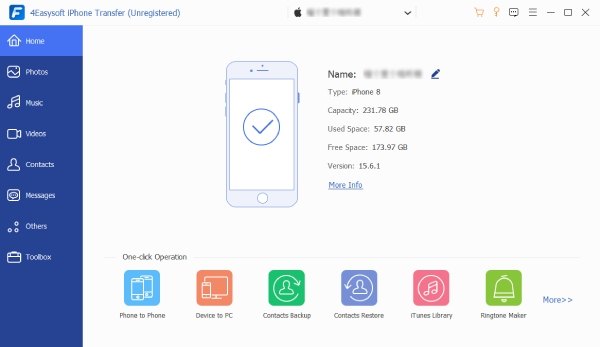
Bước 2Trong giao diện chính, nhấp vào tab bên trái để chọn loại tệp. Sau đó, nhấp để chọn tệp bạn muốn chuyển từ iPhone sang iPhone mà không cần AirDrop.
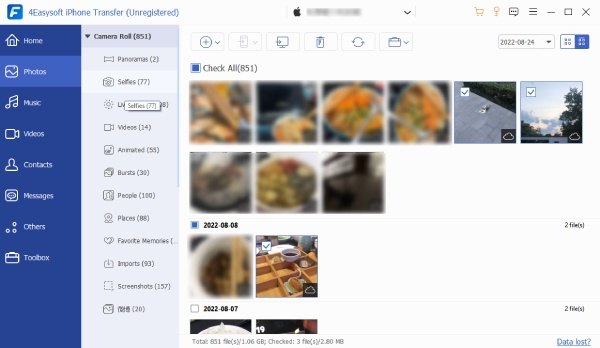
Bước 3Sau khi bạn chọn xong các tệp. Nhấp vào nút "Xuất sang thiết bị" để chuyển tất cả các tệp bạn muốn sang AirDrop từ iPhone sang iPhone.
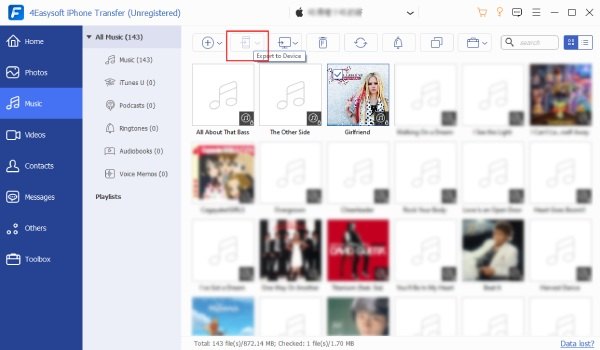
Câu hỏi thường gặp về cách AirDrop từ iPhone sang iPhone
-
Tôi có thể AirDrop từ iPhone này sang iPhone khác bằng nhiều ID Apple khác nhau không?
-
Có giới hạn kích thước tệp khi sử dụng AirDrop từ iPhone sang iPhone không?
Không, AirDrop có thể chứa các tệp có kích thước bất kỳ miễn là có đủ dung lượng lưu trữ trên cả hai thiết bị. Vấn đề duy nhất có thể là tốc độ tương đối chậm.
-
Làm sao để biết việc chuyển dữ liệu qua AirDrop từ iPhone sang iPhone có thành công hay không?
Tìm thông báo trên iPhone nhận để xác nhận đã nhận thành công tệp được chuyển qua AirDrop.
Phần kết luận
Tóm lại, việc thành thạo cách AirDrop từ iPhone sang iPhone sẽ nâng cao trải nghiệm chia sẻ tệp của bạn. Hướng dẫn này đã trang bị cho bạn những sự chuẩn bị cần thiết, hướng dẫn từng bước và thông tin chi tiết về cách khắc phục sự cố. Cho dù là gửi ảnh hay tài liệu một cách liền mạch, AirDrop đều loại bỏ sự phiền phức của dây cáp. Ngoài ra, nếu bạn muốn tận hưởng sự tiện lợi vượt xa AirDrop—hãy khám phá phương pháp hiệu quả để chuyển hàng loạt. Tải xuống và dùng thử 4Easysoft Chuyển iPhone Hiện nay!
Bảo mật 100%
Bảo mật 100%



