Tạo đĩa/thư mục DVD/Blu-ray hoặc tệp ISO từ tất cả các định dạng video.
Cách ghi DVD trên máy Mac bằng công cụ tích hợp và nhiều hơn nữa
Luôn có điều gì đó đặc biệt khi giữ một bản sao vật lý của những bộ phim hoặc video yêu thích của bạn, sao lưu chúng hoặc để dễ dàng chia sẻ và lưu trữ. Đối với người dùng Mac, việc học cách ghi DVD trên Mac dễ hơn bạn nghĩ. Máy tính Mac của bạn có mọi thứ bạn cần để thực hiện! Trong hướng dẫn hôm nay, bạn sẽ biết hai bước dễ dàng về cách ghi DVD trên Mac, từ khâu chuẩn bị đến khâu ghi! Sẵn sàng chưa? Biến Mac của bạn thành trạm ghi DVD ngay bây giờ.
Danh sách hướng dẫn
Bước 1: Chuẩn bị mọi thứ bạn cần để ghi DVD trên máy Mac Bước 2: Các bước chi tiết để ghi DVD trên máy Mac bằng các công cụ tốt nhấtBước 1: Chuẩn bị mọi thứ bạn cần để ghi DVD trên máy Mac
Bước đầu tiên để học cách ghi đĩa DVD trên máy Mac là đảm bảo bạn đã chuẩn bị các mục đã ghi. Hãy xem những mục đó dành cho trải nghiệm ghi đĩa DVD của bạn là gì:
• Đĩa DVD trắng. Tùy thuộc vào nhu cầu của bạn, đĩa DVD-R hoặc DVD-RW có thể ghi lại sẽ có tác dụng ghi video vào đĩa. Đối với video độ nét cao, bạn có thể cân nhắc sử dụng đĩa Blu-ray.
• Video để ghi. Đảm bảo rằng tất cả các tập tin cần ghi được tập hợp trong một thư mục để bạn không gặp khó khăn khi tìm kiếm chúng khi hoạt động bắt đầu.
• Ổ đĩa DVD tích hợp hoặc ngoài. Tất nhiên, bạn cần ổ đĩa DVD cho máy Mac để phát hiện đĩa mà bạn sẽ lưu tất cả các tệp. Nếu máy Mac của bạn không có ổ đĩa DVD tích hợp, bạn có thể sử dụng ổ đĩa ngoài.
• Phần mềm ghi đĩa. May mắn thay, có rất nhiều công cụ để ghi DVD trên máy Mac. Bạn có thể sử dụng Finder tích hợp trên máy Mac hoặc các công cụ của bên thứ ba, chẳng hạn như 4Easysoft Mac DVD Creator và iSkysoft, để có thêm các tính năng như chỉnh sửa và tùy chỉnh menu.
Sau khi đã chuẩn bị mọi thứ xong, hãy tiến hành quá trình ghi đĩa thực tế về cách ghi đĩa DVD trên máy Mac ở phần sau bằng phần mềm ghi đĩa tốt nhất.
Bước 2: Vật liệu rẻ hơn để làm sạch đĩa Blu-ray dễ dàng
1. 4Easysoft Mac DVD Creator
Hỗ trợ nhiều định dạng phương tiện truyền thông, bao gồm video, âm thanh và hình ảnh, 4Easysoft Mac DVD Creator sẽ không để bạn gặp phải các vấn đề về khả năng tương thích khi học cách ghi đĩa DVD trên máy Mac. Một trong những tính năng nổi bật của nó là có thể tạo menu DVD hoàn toàn tùy chỉnh, cho phép bạn cá nhân hóa các thiết kế, hình nền và nút để có nét chuyên nghiệp. Ngoài ra, nó đảm bảo mã hóa video chất lượng cao, xử lý cả định dạng HD và chuẩn, khiến nó trở nên hoàn hảo cho những ai muốn lưu giữ video hoặc phim từ máy ảnh của mình với chất lượng vượt trội. Khi so sánh với các trình ghi khác, công cụ này là lựa chọn hàng đầu nếu bạn muốn có một sản phẩm DVD cuối cùng được đánh bóng.

Tạo DVD từ mọi định dạng video, như MP4, MOV, WMV, AVI, v.v.
Nó cho phép bạn cắt, xén, điều chỉnh hiệu ứng, ghép tiêu đề và nhiều chức năng khác trước khi ghi.
Có nhiều mẫu theo chủ đề để bạn lựa chọn, ví dụ như ngày lễ, đám cưới, du lịch, v.v.
Hỗ trợ chuẩn NTSC hoặc PAL và có thể cài đặt để phát trên TV hoặc đầu đĩa DVD.
Bảo mật 100%
Bảo mật 100%
Bước 1Bắt đầu bằng cách khởi chạy 4Easysoft Mac DVD Creator và đặt đĩa trắng vào ổ đĩa DVD. Trên màn hình của chương trình, chọn tùy chọn "Đĩa DVD".

Nhấp vào nút "Thêm tệp phương tiện" để tải lên các tệp bạn muốn ghi, sau đó nhấp vào nút "Tiếp theo" để tiếp tục.

Bước 2Trong phần này, bạn có thể bắt đầu chỉnh sửa video của mình bằng cách điều chỉnh phụ đề, thêm bản âm thanh và nhiều hơn nữa, tùy theo nhu cầu của bạn. Sử dụng nút "Chỉnh sửa" để cắt, tỉa và thêm hiệu ứng vào video của bạn.
Khi điều hướng đến ngăn bên phải, bạn có thể chọn menu cho đĩa của mình. Bạn có thể tạo một mẫu tùy chỉnh hoặc chọn một mẫu từ nhiều mẫu có chủ đề. Nhấp vào nút "Ghi" để lưu tất cả các chỉnh sửa.

Bước 3Cuối cùng, chọn đường dẫn mong muốn từ trường "Đích", sau đó nhấp vào nút "Ghi" lớn để bắt đầu tạo đĩa DVD.

2. Trình tìm kiếm
Đối với những người lựa chọn giải pháp đơn giản, miễn phí, Finder trên máy Mac của bạn cung cấp một cách đơn giản để ghi đĩa DVD. Chỉ cần vài cú nhấp chuột, bạn có thể hoàn thành 'cách ghi đĩa DVD trên máy Mac' một cách hoàn hảo! Không giống như các phần mềm khác, Finder cho phép bạn kéo và thả các tệp trực tiếp vào đĩa trắng và hoàn tất thao tác ghi. Mặc dù đây là một trợ giúp lớn để ghi tài liệu và các tệp không phải video, nhưng nó không cung cấp chức năng ghi video với menu tùy chỉnh và mã hóa chất lượng cao, những tính năng mà 4Easysoft cung cấp.
Bước 1Sau khi mở Finder và đưa đĩa DVD vào ổ đĩa, hãy chuẩn bị các tập tin bạn muốn ghi, sau đó kéo và thả chúng vào biểu tượng đĩa DVD trắng bên trong thanh bên Finder.
Bước 2Nhấp chuột phải vào biểu tượng DVD và chọn "Burn to Disc". Tại đây, trong hộp thoại, hãy chỉ định tên đĩa và tốc độ ghi nếu bạn muốn, sau đó nhấp vào nút "Burn" ngay sau đó.
Quá trình sẽ bắt đầu ngay lập tức và bạn sẽ thấy thanh tiến trình bên dưới.
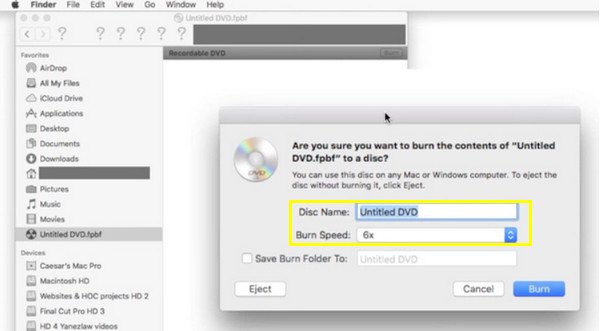
3. Trình tạo DVD iSkysoft
Nó vượt xa việc chỉ học cách ghi DVD trên máy Mac; iSkysoft cho Mac có nhiều chức năng, nơi bạn có thể tạo trình chiếu, thêm menu, bản nhạc âm thanh, v.v. Giống như 4Easysoft, công cụ này có nhiều hỗ trợ định dạng phương tiện, từ video đến hình ảnh và nhạc; tuy nhiên, nó còn thiếu sót khi tùy chỉnh menu. Mặc dù vậy, một trong những điểm nổi bật là khả năng chuyển đổi video sang định dạng DVD trong khi vẫn duy trì độ phân giải chất lượng cao. Nó cũng cung cấp một loạt các mẫu có sẵn để lựa chọn, cho phép bạn nhanh chóng có được DVD trông chuyên nghiệp.
Bước 1Khởi chạy iSkysoft DVD Creator trên máy Mac của chúng tôi. Đưa đĩa trắng vào ổ đĩa, sau đó để thêm tệp, hãy nhấp vào nút "Nhập" từ giao diện của chương trình.
Bước 2Vì iSkysoft có nhiều mẫu menu, bạn có thể chọn một mẫu hoặc tự thiết kế cho DVD của mình. Kiểm tra xem DVD của bạn sẽ trông như thế nào trong tùy chọn xem trước.
Sau khi mọi thứ đã được thiết lập theo nhu cầu của bạn, hãy nhấp vào nút "Burn". Đợi cho đến khi hoàn tất.
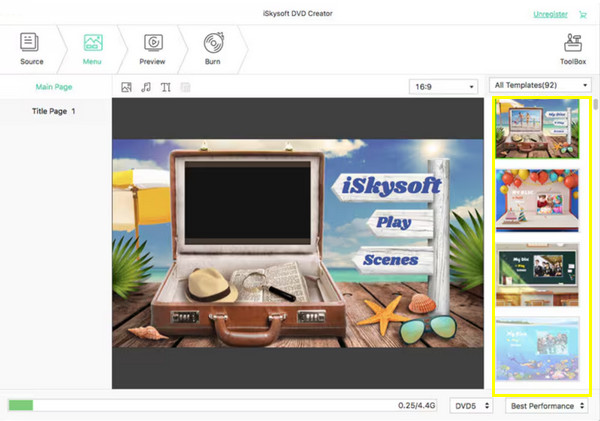
4. Cách ghi DVD trên máy Mac bằng dòng lệnh:
Sau tất cả các phần mềm để học cách ghi đĩa DVD trên máy Mac, bạn cũng có thể ghi đĩa DVD bằng dòng lệnh. Mặc dù có thể hơi kỹ thuật một chút, nhưng nó vẫn là một cách tuyệt vời cho những người dùng nâng cao, những người thoải mái sử dụng lệnh. Sau đây là hướng dẫn từng bước.
• Sau khi cài đặt Homebrew và tất cả các công cụ của nó, hãy chèn đĩa DVD trắng và chuẩn bị tất cả các tệp bạn muốn ghi, sau đó khởi chạy Terminal trên máy Mac thông qua "Ứng dụng" đến "Tiện ích".
• Bây giờ, để chuyển mã các tập tin của bạn sang DVD, hãy nhập lệnh sau vào Terminal: ffmpeg -i my-video.mp4 -target pal-dvd -aspect 16:9 my_dvd_video.mpg; nhấn "Enter".
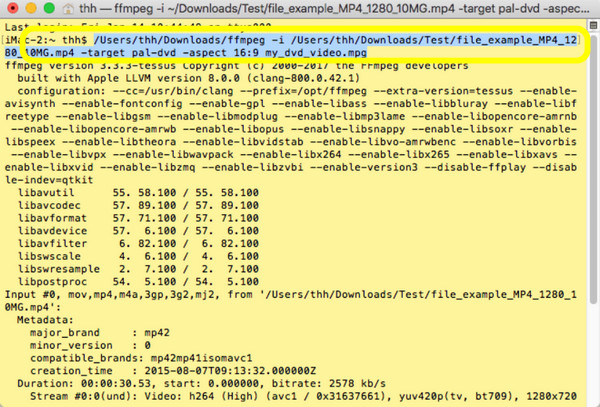
• Đối với thư mục DVD, nhập lệnh: dvdauthor -o my_dvd/ -t my_dvd_video.mpg. Và đối với ảnh ISO, nhập mkisofs -o output.iso my_dvd.
Cuối cùng, nhập lệnh: hdiutil burn output.iso. Bạn đã tạo thành công một ảnh ISO và giờ đã sẵn sàng để ghi vào đĩa.
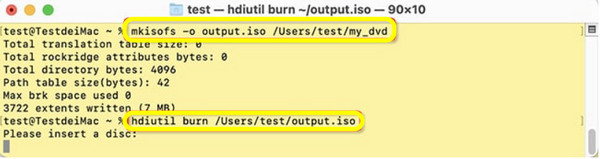
Phần kết luận
Tóm lại, hôm nay chúng tôi chia sẻ các bước đầy đủ về cách ghi DVD trên máy Mac. Bạn có công cụ tích hợp trên máy Mac có tên là Finder cho các tác vụ ghi cơ bản; nếu không, hãy sử dụng các công cụ của bên thứ ba như iSKysoft để có các tính năng nâng cao. Tuy nhiên, để đặt chỗ DVD chuyên nghiệp với các menu tùy chỉnh và kết quả chất lượng cao, 4Easysoft Mac DVD Creator là giải pháp hoàn hảo. Bên cạnh việc cung cấp sự thân thiện trong việc tạo DVD, nó còn có các tính năng phong phú như mã hóa video HD, hỗ trợ nhiều định dạng tệp và tùy chọn tùy chỉnh rộng rãi cho menu DVD. Vì vậy, hãy tải xuống ngay hôm nay và đạt được kết quả tuyệt vời mọi lúc.
Bảo mật 100%
Bảo mật 100%


