Khôi phục tất cả dữ liệu từ thiết bị iOS, bản sao lưu iTunes và iCloud của bạn.
Cách thay đổi biểu tượng ứng dụng iPhone: Đơn giản bạn phải làm
Apple cung cấp nhiều tùy chọn hoặc tính năng để tùy chỉnh iPhone của bạn và một trong những tính năng này là tùy chỉnh giao diện biểu tượng ứng dụng trên thiết bị của bạn. Với tính năng này, bạn có cơ hội cá nhân hóa các biểu tượng ứng dụng của mình và làm cho chúng trông thẩm mỹ! Bây giờ, nếu bạn không biết cách thực hiện, hãy tiếp tục đọc bài đăng này! Bài đăng này giới thiệu một cách dễ dàng để thay đổi biểu tượng ứng dụng trên iPhone. Vì vậy, không cần phải nói thêm nữa, hãy bắt đầu tìm hiểu bên dưới!
Danh sách hướng dẫn
Ứng dụng và thiết bị nào hỗ trợ thay đổi biểu tượng ứng dụng trên iPhone Cách dễ dàng để thay đổi biểu tượng ứng dụng trên iPhone bằng phím tắt Nơi để có được biểu tượng ứng dụng tùy chỉnh cho iPhone Câu hỏi thường gặp về Cách thay đổi biểu tượng ứng dụng trên iPhone 16Ứng dụng và thiết bị nào hỗ trợ thay đổi biểu tượng ứng dụng trên iPhone
Trước khi bạn bắt đầu khám phá cách dễ nhất trong bài đăng này để thay đổi biểu tượng ứng dụng trên iPhone, trước tiên bạn cần kiểm tra xem iPhone của bạn có hỗ trợ tính năng cho phép bạn tùy chỉnh biểu tượng ứng dụng này không. Apple chỉ cung cấp tính năng này trên một số ít mẫu và phiên bản. Vậy, mẫu và phiên bản iPhone nào hỗ trợ thay đổi biểu tượng ứng dụng? Sau đây là danh sách dành cho bạn.
Các mẫu iPhone:
- iPhone SE 1 và SE 2
- iPhone 6S/6S Plus
- iPhone 7/Plus
- iPhone 8/Plus
- iPhone X/XS/Max/XR
- iPhone 11/Pro/Pro Max
Phiên bản iOS:
- iOS 14
- iOS 15
- iOS 16
- iOS 17
- iOS 18
Trong trường hợp bạn đang thắc mắc, "Tôi có thể thay đổi tất cả các biểu tượng của ứng dụng không?" Vâng, may mắn thay, là có! Bạn có thể áp dụng sửa đổi biểu tượng với tất cả các ứng dụng của mình trên iPhone. Bạn sẽ chỉ làm theo một quy trình (chỉ sử dụng một ứng dụng) cho tất cả các ứng dụng của mình, vì vậy màn hình chính của bạn sẽ trông như bạn muốn. Với thông tin đó, nó thực sự khiến bạn phấn khích khi khám phá cách đơn giản trong bài đăng này về cách thay đổi biểu tượng ứng dụng iPhone! Vì vậy, không cần chần chừ thêm nữa, hãy tiến hành phần tiếp theo ngay bây giờ và bắt đầu tùy chỉnh các biểu tượng của ứng dụng!
Cách dễ dàng để thay đổi biểu tượng ứng dụng trên iPhone bằng phím tắt
Nếu kiểu máy và phiên bản thiết bị của bạn nằm trong danh sách hỗ trợ tính năng cho phép bạn thay đổi biểu tượng ứng dụng trên iPhone, thì bạn có thể bắt đầu khám phá cách nổi bật trong bài đăng này!
Bây giờ, ứng dụng bạn sẽ sử dụng để thực hiện quá trình này là Phím tắt. Shortcuts là một ứng dụng gốc được tích hợp tùy chọn thay đổi biểu tượng ứng dụng trên iPhone của bạn. Tuy nhiên, bạn cần lưu ý rằng ứng dụng này chỉ tạo một phím tắt cho ứng dụng bằng cách sử dụng một biểu tượng tùy chỉnh. Điều đó có nghĩa là nó không trực tiếp thay đổi biểu tượng gốc của ứng dụng. Vậy, làm thế nào để bạn thay đổi biểu tượng ứng dụng trên iPhone bằng Shortcuts? Sau đây là các bước bạn nên làm theo:
Bước 1Chạy ứng dụng "Phím tắt", chạm vào nút "Thêm" ở góc trên bên phải của ứng dụng và chọn tùy chọn "Thêm hành động".
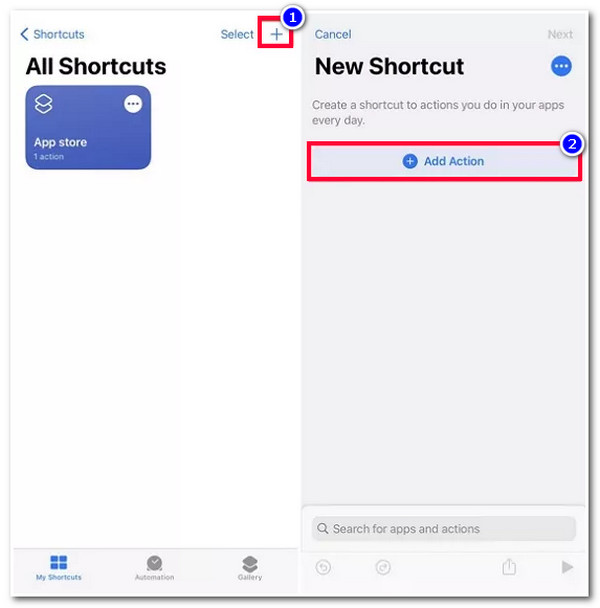
Bước 2Sau đó, nhập "Mở ứng dụng" vào thanh tìm kiếm và mở ứng dụng đó. Sau đó, chạm vào nút "Chọn" và chọn ứng dụng bạn muốn tùy chỉnh biểu tượng trên iPhone.
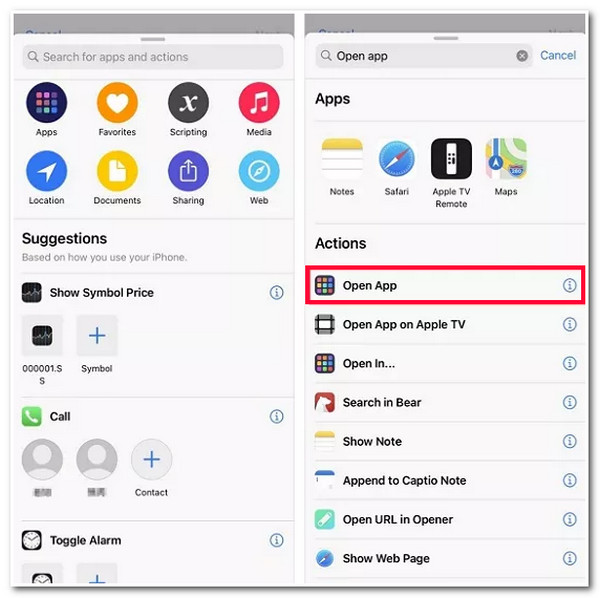
Bước 3Sau đó, chạm vào nút "Cài đặt" ở góc trên bên phải của ứng dụng và chạm vào nút "Thêm vào màn hình chính".
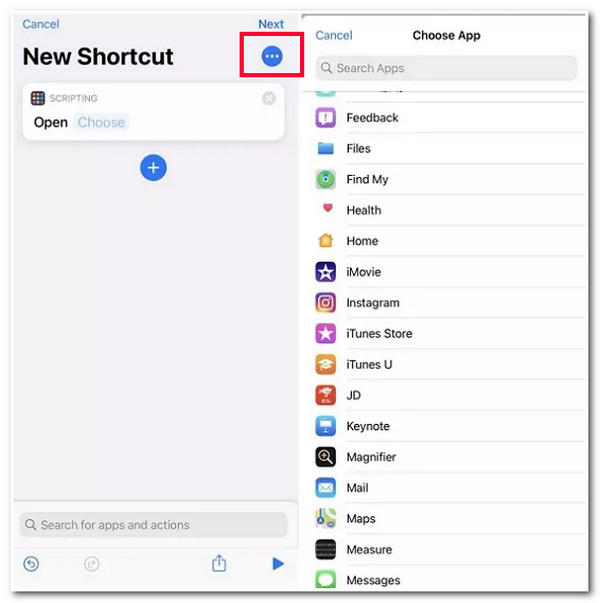
Bước 4Tiếp theo, bên dưới "tên và biểu tượng màn hình chính", hãy chạm vào ứng dụng mong muốn. Sau đó, duyệt và chọn "hình ảnh" mà bạn sẽ sử dụng làm biểu tượng ứng dụng. Sau đó, khi bạn sắp xếp xong, hãy chạm vào nút "Thêm".
Nơi để có được biểu tượng ứng dụng tùy chỉnh cho iPhone
Tất nhiên, bây giờ bạn đã biết cách thay đổi biểu tượng ứng dụng trên iPhone, bạn thực sự muốn làm cho nó hấp dẫn. Để làm được điều đó, bạn cần phải có các biểu tượng được tạo đẹp mắt. Rất may, nhiều trang web cung cấp các biểu tượng được thiết kế đẹp mắt và miễn phí bản quyền sẽ giúp bạn đạt được thiết kế biểu tượng mong muốn. Một số trang web bạn có thể truy cập là Tìm biểu tượng, Biểu tượng phẳng, Và Biểu tượng8. Các trang web này cung cấp nhiều kiểu biểu tượng khác nhau có thể tải xuống miễn phí!
Mẹo thưởng để sửa tất cả các vấn đề bị kẹt hoặc liên quan đến biểu tượng ứng dụng iPhone
Vậy là xong! Đó là những điều bạn cần biết về cách thay đổi biểu tượng ứng dụng trên iPhone của mình! Bây giờ, không phải tất cả các tính năng của Apple đều được thực hiện hoàn hảo. Bạn có thể bị kẹt hoặc gặp sự cố trong khi hoặc sau khi sửa đổi biểu tượng ứng dụng của mình. Do đó, để khắc phục tất cả các sự cố và sự cố với biểu tượng ứng dụng iPhone, bạn có thể sử dụng chuyên gia Phục hồi hệ thống iOS 4Easysoft tool! Công cụ này có thể sửa hơn 50 sự cố hệ thống iOS, bao gồm cả sự cố với biểu tượng ứng dụng iPhone. Với công nghệ sửa chữa hệ thống iOS mạnh mẽ, nó có thể sửa sự cố hiệu quả và nhanh chóng mà không mất dữ liệu. Hơn nữa, nó còn cung cấp tùy chọn miễn phí để nâng cấp hoặc hạ cấp thiết bị của bạn bằng cách tải xuống gói chương trình cơ sở, đây cũng là một cách tuyệt vời để sửa sự cố.

Giao diện trực quan phù hợp nhất với mọi người dùng và tính năng sửa lỗi chỉ bằng một cú nhấp chuột giúp dễ dàng khắc phục.
2 chế độ khác nhau: Chế độ Tiêu chuẩn để khắc phục các sự cố đơn giản và Chế độ Nâng cao để khắc phục các sự cố nghiêm trọng.
Quy trình an toàn 100% sao lưu toàn bộ dữ liệu mà không cần lưu vào công cụ.
Hỗ trợ tất cả các mẫu và phiên bản iPhone, từ iPhone 4S/4 đến iPhone 16.
Bảo mật 100%
Bảo mật 100%
Câu hỏi thường gặp về Cách thay đổi biểu tượng ứng dụng trên iPhone 16
-
Tôi vẫn có thể thấy huy hiệu thông báo trên biểu tượng ứng dụng sau khi đã thay đổi biểu tượng gốc chứ?
Thật không may, bạn không thể. Sau khi bạn đã thay đổi biểu tượng gốc của ứng dụng, huy hiệu sẽ không còn hiển thị nữa khi nhận được thông báo.
-
Làm thế nào để thay đổi biểu tượng ứng dụng trên iPhone mà không cần Phím tắt?
Nếu bạn không muốn sử dụng Phím tắt, hãy sử dụng trình thay đổi biểu tượng tích hợp của ứng dụng. Một số ứng dụng cung cấp tùy chọn để thay đổi biểu tượng. Một ví dụ về tùy chọn này là Telegram. Để thực hiện việc này, hãy chạy Telegram, truy cập Cài đặt, chạm vào nút Giao diện và chọn tùy chọn Biểu tượng ứng dụng.
-
Tại sao tôi không tìm thấy ứng dụng Phím tắt trên iPhone của mình?
Nếu bạn đang sử dụng mẫu iPhone cũ hơn, ứng dụng có thể chưa được cài đặt. Bạn có thể tải xuống và cài đặt trên App Store. Nhưng lưu ý rằng ứng dụng Phím tắt chỉ chạy trên các thiết bị iOS 12 trở lên.
Phần kết luận
Bạn đã có nó rồi! Đó là tất cả những điều bạn cần biết và cách thay đổi biểu tượng ứng dụng trên iPhone! Với thông tin đó, giờ đây bạn có thể cá nhân hóa giao diện của biểu tượng ứng dụng trên iPhone theo ý muốn của mình một cách đẹp mắt! Nếu iPhone của bạn gặp sự cố và vấn đề với biểu tượng ứng dụng, bạn có thể sử dụng chuyên gia Phục hồi hệ thống iOS 4Easysoft công cụ! Với tính năng/công nghệ phục hồi hệ thống iOS tiên tiến và mạnh mẽ của công cụ này, bạn có thể khắc phục sự cố một cách hiệu quả và nhanh chóng! Để khám phá thêm về công cụ này, hãy truy cập trang web chính thức của công cụ ngay hôm nay!



