Chuyển đổi, chỉnh sửa và nén video/âm thanh ở hơn 1000 định dạng với chất lượng cao.
Chỉnh sửa như một chuyên gia: Làm thế nào để thay đổi tỷ lệ khung hình trong Premiere Pro?
Bạn biết rằng tỷ lệ khung hình là một trong những yếu tố quan trọng có tác động lớn đến cách trình bày trực quan nội dung của bạn. Hiểu cách điều chỉnh tỷ lệ khung hình trong các công cụ như Adobe Premiere Pro có thể là một bước ngoặt. Nhưng làm thế nào bạn có thể thay đổi tỷ lệ khung hình trong Premiere Pro? Cho dù bạn muốn một kiệt tác điện ảnh hay một clip trên mạng xã hội, bạn sẽ học cách thay đổi tỷ lệ khung hình trong Premiere theo bốn cách ở đây. Hãy khám phá và kiểm soát kích thước của dự án của bạn!
Danh sách hướng dẫn
Cách thiết lập tỷ lệ khung hình trong Premiere cho một chuỗi mới Thay đổi tỷ lệ khung hình trong Premiere Pro cho tất cả video Công cụ thay thế tốt nhất để thay đổi tỷ lệ khung hình một cách tự doCách thiết lập tỷ lệ khung hình trong Premiere cho một chuỗi mới
Để thay đổi tỷ lệ khung hình cho một chuỗi mới trong Premiere Pro, bạn phải tạo một chuỗi và cấu hình cài đặt của chuỗi đó sao cho phù hợp hoàn hảo với tỷ lệ mong muốn của bạn. Cho dù bạn muốn tỷ lệ chuẩn hay kích thước tùy chỉnh, việc thiết lập đúng tỷ lệ sẽ đảm bảo cảnh quay của bạn hiển thị hoàn hảo trên nhiều thiết bị và nền tảng khác nhau. Sau đây là hướng dẫn chi tiết về cách thay đổi tỷ lệ khung hình trong Premiere cho một chuỗi mới:
Bước 1Khởi chạy Adobe Premiere Pro và bắt đầu một dự án mới. Đi đến menu "File" và chọn "New" rồi "Sequence". Nếu không, hãy nhấp vào "New Item" từ bảng Project và chọn "Sequence".
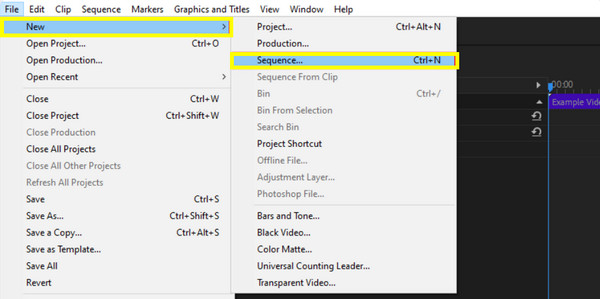
Bước 2Sau đó, trong hộp thoại New Sequence, hãy nhấp vào tab "Settings" và từ menu thả xuống "Editing Mode", chọn "Custom" để đặt kích thước khung hình theo cách thủ công.
Trong các trường “Horizontal” và “Vertical”, hãy nhập kích thước khung hình mong muốn, ví dụ 1920x1080 cho tỷ lệ khung hình 16:9 hoặc 1440x1080 cho tỷ lệ khung hình 4:3. Ngoài ra, hãy đảm bảo rằng “Pixel Aspect Ratio” được đặt thành “Square Pixels” trừ khi bạn cần các pixel cụ thể không phải hình vuông.
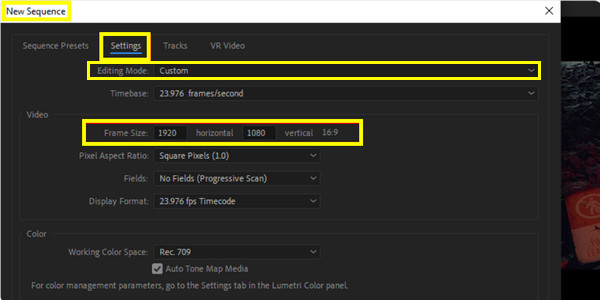
Bước 3Bây giờ, đặt tên cho chuỗi của bạn trong trường "Sequence Name". Khi mọi thứ đã ổn thỏa, hãy nhấp vào "OK" để tạo chuỗi với tỷ lệ khung hình bạn muốn.
Thay đổi tỷ lệ khung hình trong Premiere Pro cho tất cả video
Sau khi học cách thay đổi tỷ lệ khung hình trong Premiere Pro cho một chuỗi mới, tại sao không thử thay đổi tỷ lệ khung hình cho tất cả các video? Có thể thay đổi tỷ lệ khung hình cho tất cả các clip theo nhiều cách và mỗi cách đều có những ưu điểm riêng tùy thuộc vào quy trình làm việc và yêu cầu của bạn. Sau đây là ba cách khác nhau để thực hiện việc này:
Phương pháp 1: Cách thay đổi tỷ lệ khung hình trong Premiere bằng cách cắt xén
Kỹ thuật này được sử dụng để thay đổi tỷ lệ khung hình bằng cách loại bỏ các phần của khung video để phù hợp với tỷ lệ mới. Nó thay đổi kích thước hiệu quả phần có thể nhìn thấy của video, tập trung vào vùng trung tâm và loại bỏ các cạnh. Sau đây là cách thực hiện:
Bước 1Chạy Premiere Pro và mở dự án video có tất cả các clip bạn muốn điều chỉnh. Sau khi mở, hãy nhấp vào clip video trong Dòng thời gian bạn muốn cắt.
Bước 2Đi đến bảng "Hiệu ứng" và tìm hiệu ứng "Cắt" từ mục "Chuyển đổi" trong "Hiệu ứng video", sau đó kéo và thả vào clip của bạn.
Bước 3Tiếp theo, điều chỉnh cài đặt cắt trong bảng "Effect Controls". Từ hiệu ứng "Cắt", sử dụng thanh trượt trái, phải, trên và dưới để cắt khung theo tỷ lệ khung hình mới của bạn.
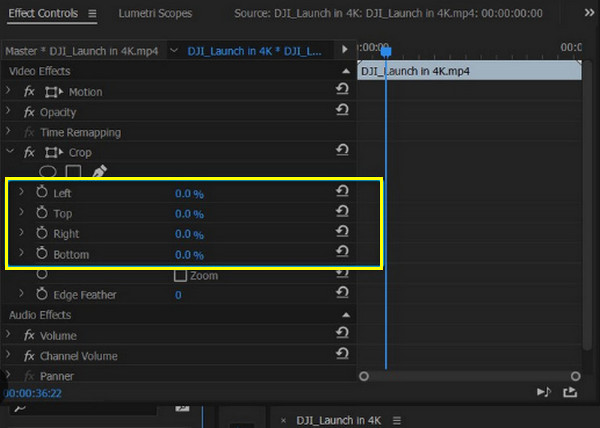
Bước 4Sau đó, khi bạn đã hài lòng với giao diện của video, hãy xem lại cảnh quay trên màn hình để đảm bảo nó trông như mong đợi.
Phương pháp 2: Cách thay đổi tỷ lệ khung hình trong Premiere bằng cách thêm thanh màu đen
Trong khi đó, phương pháp thanh đen này có thể được thực hiện mà không cần cắt cảnh quay. Giải pháp này bao gồm việc đặt các thanh đen ở trên cùng, dưới cùng hoặc hai bên của video để phù hợp với tỷ lệ khung hình khác nhau trong khi vẫn giữ nguyên nội dung gốc, giúp đưa video màn hình rộng vào khung hình vuông.
Bước 1Mở dự án video của bạn trong Adobe Premiere Pro. Trượt vào menu "File", đi tới "New" và chọn "Black Video". Kéo hiệu ứng video đen vào Timeline.
Bước 2Chọn video đen trong Dòng thời gian và định vị nó bằng bảng “Điều khiển hiệu ứng”. Ví dụ, hãy chia tỷ lệ video đen để bao phủ các khu vực bên ngoài nếu bạn muốn tạo tỷ lệ khung hình 16:9.
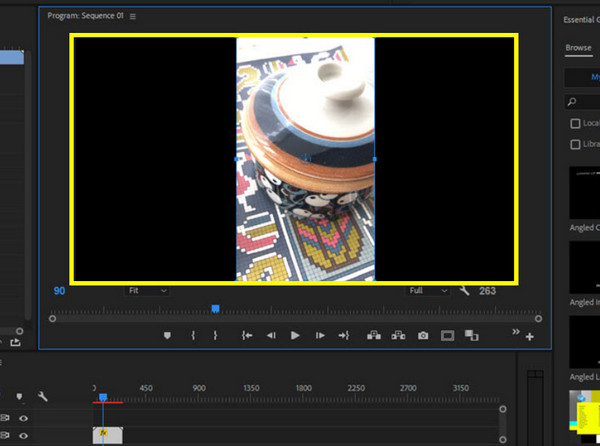
Bước 3Kéo và thả video đen vào một track phía trên video chính của bạn trong Dòng thời gian và điều chỉnh lớp video đen để phù hợp với tỷ lệ khung hình mong muốn. Cuối cùng, lặp lại quy trình này cho từng clip.
Phương pháp 3: Cách thay đổi tỷ lệ khung hình trong Premiere bằng cách thêm lớp điều chỉnh
Một cách tiếp cận linh hoạt cho phép bạn áp dụng hiệu ứng hoặc chuyển đổi cho nhiều clip cùng một lúc là thêm một lớp điều chỉnh. Sử dụng phương pháp này, bạn sẽ tạo một lớp điều chỉnh bao phủ toàn bộ dòng thời gian hoặc phân đoạn cụ thể, cho phép bạn chia tỷ lệ và định vị lại các clip một cách đồng đều.
Bước 1Khởi chạy Adobe Premiere Pro và tải dự án video của bạn. Đi tới menu "File" và chọn "Adjustment Layer", sau đó nhấp vào "OK".
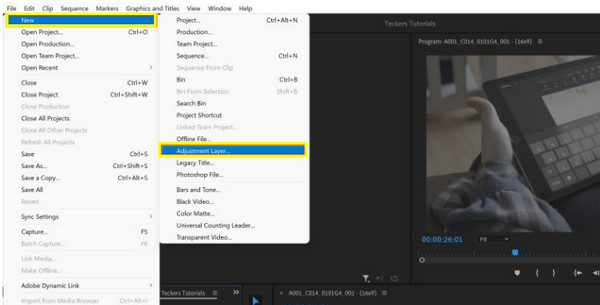
Bước 2Kéo lớp từ bảng Project vào một track phía trên video của bạn trong Timeline. Chọn lớp điều chỉnh và đi đến bảng "Effect Controls". Áp dụng hiệu ứng "Scale" và "Position" để thay đổi cảnh quay theo tỷ lệ khung hình mong muốn.
Bước 3Xem lại video và đảm bảo tất cả các clip đều vừa vặn với tỷ lệ khung hình mới. Đó là cách thay đổi tỷ lệ khung hình trong Premiere nhanh chóng thông qua lớp điều chỉnh!
Công cụ thay thế tốt nhất để thay đổi tỷ lệ khung hình một cách tự do
Khi nói đến chỉnh sửa video, việc có đúng công cụ trong tay có thể tạo nên sự khác biệt. Trong khi Premiere Pro là một công cụ mạnh mẽ để chỉnh sửa video, đôi khi bạn cần một giải pháp hợp lý hơn cho các tác vụ như 'cách thay đổi tỷ lệ khung hình'. Vì vậy, 4Easysoft Total Video Converter đã có mặt! Đây là một công cụ toàn diện được thiết kế để xử lý nhiều nhu cầu chuyển đổi và chỉnh sửa video một cách dễ dàng. Bạn có thể dễ dàng thiết lập tỷ lệ khung hình tùy chỉnh, đảm bảo video của bạn vừa khít với bất kỳ khung hình mong muốn nào. Nó có các tùy chọn cắt và thay đổi kích thước đơn giản, cho phép bạn tinh chỉnh kích thước video để đạt được giao diện lý tưởng.

Hỗ trợ nhiều tỷ lệ tiêu chuẩn và tùy chỉnh để phù hợp với các yêu cầu cụ thể.
Đảm bảo video của bạn vẫn giữ được độ rõ nét và sắc nét sau khi điều chỉnh.
Có thể quản lý nhiều video cùng lúc với tính năng xử lý hàng loạt.
Hỗ trợ nhiều định dạng như MP4, AVI, MOV, v.v., với các cài đặt có thể tùy chỉnh.
Bảo mật 100%
Bảo mật 100%
Bước 1Khởi động 4Easysoft Total Video Converter. Tải video lên bằng cách nhấp vào nút “Thêm tệp”; bạn có thể thêm một hoặc nhiều tệp, tùy thuộc vào nhu cầu của mình.

Bước 2Nhấp vào nút "Chỉnh sửa" của tệp video, sau đó điều hướng đến phần "Xoay & Cắt", nơi bạn sẽ tìm thấy các tùy chọn để điều chỉnh tỷ lệ khung hình. Sử dụng menu thả xuống "Tỷ lệ khung hình" để chọn "Tự do" để thay đổi tỷ lệ khi cần.

Bước 3Sử dụng các công cụ cắt và thay đổi kích thước để thay đổi khung hình cho phù hợp để đảm bảo video của bạn vừa vặn hoàn hảo với tỷ lệ khung hình mới. Trước khi hoàn thiện, hãy xem trước video để kiểm tra xem tỷ lệ khung hình thay đổi ảnh hưởng như thế nào đến giao diện tổng thể của video.
Bước 4Sau đó, hãy chọn một định dạng trong menu thả xuống "Convert All to" nếu bạn muốn. Chọn tên và đường dẫn, sau đó áp dụng tất cả các thay đổi và lưu video của bạn bằng cách nhấp vào nút "Convert All".

Phần kết luận
Cho dù bạn muốn thay đổi kích thước video của mình cho phương tiện truyền thông xã hội hay dự án của mình, việc học cách thay đổi tỷ lệ khung hình trong Premiere Pro là một kỹ năng cơ bản! Từ việc thiết lập trình tự của bạn đến việc sử dụng công cụ cắt xén và các công cụ khác, Adobe Premiere Pro cung cấp nhiều tùy chọn để tùy chỉnh tỷ lệ khung hình cho phù hợp với nhu cầu của bạn. Tuy nhiên, mặc dù có khả năng mạnh mẽ, 4Easysoft Total Video Converter có thể hợp lý hóa quy trình chỉnh sửa của bạn và giúp bạn đạt được kết quả mong muốn cho tỷ lệ khung hình. Với chương trình này, nó đảm bảo rằng video của bạn không chỉ vừa vặn hoàn hảo mà còn nổi bật trong bối cảnh kỹ thuật số.
Bảo mật 100%
Bảo mật 100%



