Mở khóa toàn bộ iPhone/iPod/iPad của bạn bằng cách xóa mật mã và xóa hoàn toàn Apple ID.
Làm thế nào để thay đổi vùng trên iPhone cho phù hợp với vị trí mới của bạn?
Có lẽ bạn hiện đang sống ở một vùng khác vì công việc kinh doanh hoặc bạn đã xuất khẩu vĩnh viễn. Trong tình huống này, nhu cầu tìm hiểu cách thay đổi vùng trên iPhone nảy sinh. Vùng được thiết lập đầu tiên trên iTunes và App Store của iPhone hiện không khớp với vị trí mới của bạn, ảnh hưởng đến việc sử dụng iDevice bình thường của bạn. Có vẻ như đây là một thách thức, nhưng không có gì to tát vì bài đăng này cung cấp cho bạn bốn cách tốt nhất để thay đổi vùng trên iPhone. Hãy tham gia ngay bây giờ!
Danh sách hướng dẫn
Cách thay đổi vùng trên iPhone bằng Apple ID trực tuyến Thay đổi Vùng trên iPhone từ Cài đặt Quốc gia/Vùng Các bước để thay đổi vùng bằng iTunes/Apple Music trên máy tính Xóa trực tiếp Apple ID và thay đổi vùng trên iPhoneCách thay đổi vùng trên iPhone bằng Apple ID trực tuyến
Cách đầu tiên để bạn có thể thay đổi vùng trên iPhone của mình là thông qua Apple ID. Đây là một thao tác đơn giản cho phép bạn truy cập vào App Store và iTunes Store tùy thuộc vào vị trí bạn đang ở. Mặc dù nó có hiệu quả trong việc hỗ trợ bạn hiểu cách thay đổi vùng App Store, nhưng điều quan trọng là phải nhớ các đăng ký và dịch vụ khác của bạn vì chúng có thể bị ảnh hưởng. Dù sao, khi bạn đã sẵn sàng, hãy làm theo các bước sau và tìm hiểu cách sử dụng Apple ID để thay đổi vùng.
Bước 1Lần này, hãy khởi chạy trình duyệt web của bạn để mở trang web chính thức của Apple ID. Và để bắt đầu, hãy đăng nhập bằng thông tin đăng nhập Apple ID chính xác của bạn trên trang web. Khi bạn đã vào được, hãy đi đến phần "Thông tin cá nhân".
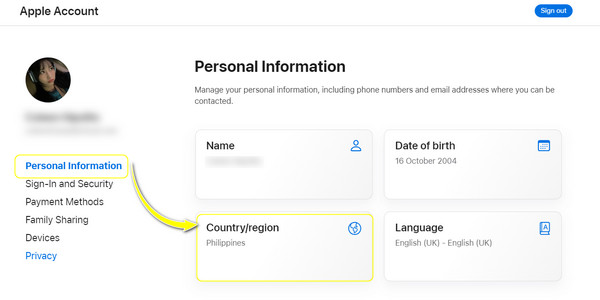
Bước 2Từ đó, chọn "Quốc gia/Khu vực" rồi "Thay đổi quốc gia hoặc khu vực" để chuyển hướng bạn đến một cửa sổ mới. Tiếp theo, xác định khu vực mới của bạn, sau đó nhập tất cả thông tin chi tiết để hoàn tất phương thức thanh toán, rồi kết thúc quy trình bằng nút "Cập nhật".
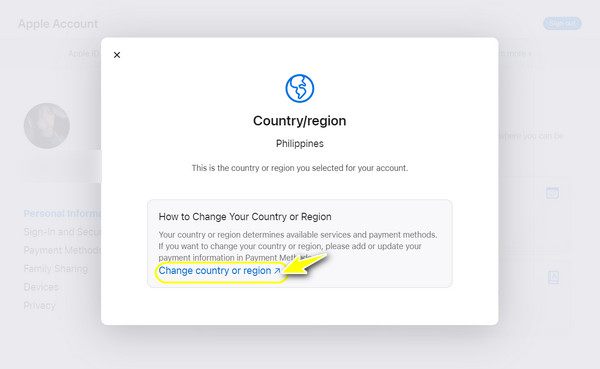
Thay đổi Vùng trên iPhone từ Cài đặt Quốc gia/Vùng
Tiếp theo: sử dụng Cài đặt Quốc gia/Khu vực để thay đổi tính khả dụng của nội dung dựa trên vị trí. Giống như giải pháp thay thế đầu tiên, sử dụng tùy chọn Quốc gia/Khu vực trong Cài đặt là một phương pháp thân thiện, giúp bạn dễ dàng chỉnh sửa nhanh chóng trong khu vực của mình. Mặc dù có lợi thế này, hãy lưu ý đến tất cả các khoản tín dụng còn lại của bạn vì chúng sẽ bị mất khi bạn thay đổi khu vực. Nhưng nếu bạn không gặp vấn đề gì với điều này, hãy làm theo các bước nhanh chóng và chi tiết về cách thay đổi khu vực trên iPhone.
Bước 1Khi khởi chạy ứng dụng Cài đặt trên iPhone, hãy đi đến "Apple ID" hoặc "Tên" của bạn ở trên trực tiếp. Tại đây, chọn "Phương tiện & Mua hàng", sau đó chạm vào tùy chọn "Xem Tài khoản".
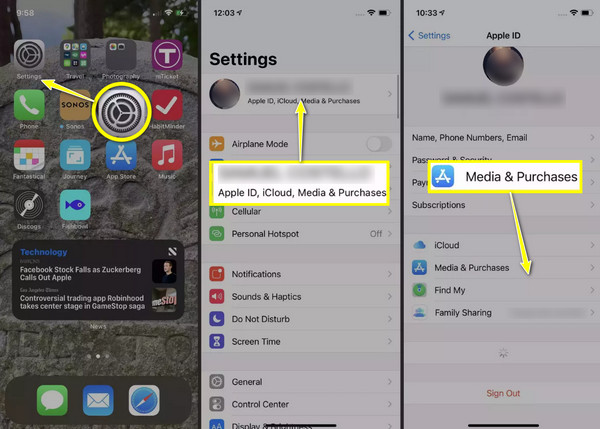
Bước 2Tiếp theo, chọn "Quốc gia/Khu vực" và chọn "Thay đổi Quốc gia hoặc Khu vực", từ đó bạn phải xác định quốc gia bạn đang ở và đồng ý với các điều khoản và điều kiện xuất hiện trên màn hình. Nếu được nhắc, bạn có thể cần nhập thông tin thanh toán của mình.
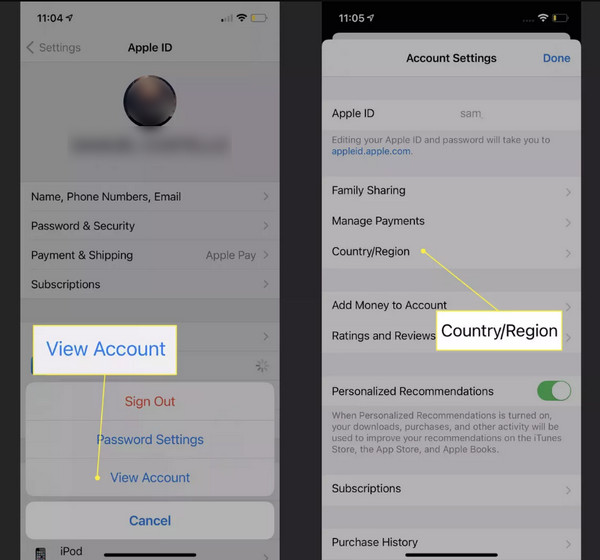
Các bước để thay đổi vùng bằng iTunes/Apple Music trên máy tính
Giả sử bạn đang dùng máy tính xách tay hoặc máy tính để bàn ngay lúc này. Do đó, thay đổi quốc gia/khu vực của bạn bằng iTunes hoặc Apple Music là một phương pháp đáng tin cậy để áp dụng. Mặc dù hiệu quả như các phương pháp khác được đề cập hôm nay về cách thay đổi vùng trên iPhone, nhưng cũng có một điều đáng lưu ý: bạn có thể mất khoản tín dụng cửa hàng đang có sau khi thay đổi vùng vì không phải tất cả các dịch vụ đều khả dụng ở bất kỳ đâu trên thế giới. Nếu bạn muốn có cái nhìn tổng quan hơn về cài đặt tài khoản của mình, hãy xem các bước bên dưới để xem lại vị trí và các tùy chọn khác ngay sau đó.
Bước 1Hãy đảm bảo sử dụng phiên bản iTunes mới nhất trên máy tính của bạn. Nếu không, hãy mở Apple Music trên máy tính Mac của bạn. Bây giờ, sau khi bạn đã khởi chạy iTunes/Apple Music, hãy đến "Tên" của bạn ở trên cùng và chọn "Thông tin tài khoản".
Bước 2Ngay tại đây, hãy tìm phần "Quốc gia/Khu vực" trong "Tóm tắt Apple ID". Vui lòng nhấp vào tùy chọn "Thay đổi Quốc gia hoặc Khu vực" để tiếp tục chọn quốc gia mới của bạn từ danh sách có sẵn.
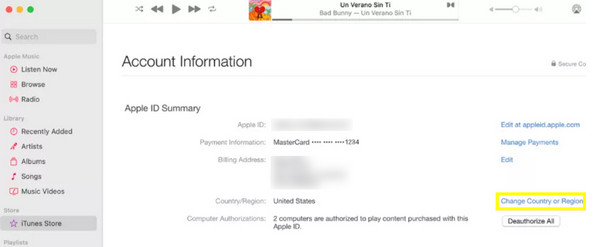
Bước 3Sau đó, bạn phải đồng ý với các điều khoản và điều kiện trên màn hình và sau đó cập nhật thông tin thanh toán của mình nếu cần. Bây giờ, đã đến lúc áp dụng tất cả các thay đổi trong vùng bằng cách nhấp vào nút "Xong". Đó là cách thay đổi vùng App Store!
Xóa trực tiếp Apple ID và thay đổi vùng trên iPhone
Trước khi kết thúc bài đăng hôm nay về cách thay đổi vùng trên iPhone, bạn xứng đáng được biết người bạn đồng hành hàng đầu mà bạn có thể có nếu bạn muốn xóa Apple ID của mình, đặc biệt là nếu bạn không nhớ mật khẩu và sau đó thay đổi vùng/quốc gia. Người bạn này của bạn là 4Easysoft Mở khóa iPhone. Phần mềm mở khóa này bao gồm tất cả các mẫu và phiên bản iPhone, ngay cả iOS 18 mới nhất. Nó có thể xóa Apple ID của bạn một cách an toàn và hiệu quả, ngay cả khi bạn quên mật khẩu hoặc màn hình bị hỏng, cho phép bạn thiết lập mật khẩu mới và có thể tạo vị trí mới. Tỷ lệ thành công cao đảm bảo rằng bạn có thể đạt được vùng mới trên iPhone mà không ảnh hưởng đến dữ liệu hiện có khác.

Nó có thể mở tất cả các phiên bản và kiểu máy iPhone, iPad và iPod.
Xóa Apple ID khỏi thiết bị iOS của bạn mà không cần mật mã.
Sử dụng thuật toán tiên tiến để đạt được tỷ lệ hoàn thành cao.
Cung cấp quy trình quét và xóa nhanh chóng, giảm thời gian chờ đợi.
Bảo mật 100%
Bảo mật 100%
Bước 1Bắt đầu lên 4Easysoft Mở khóa iPhone trên máy tính Windows/Mac của bạn. Bắt đầu bằng cáp Lightning sẽ được sử dụng để kết nối iPhone của bạn với máy tính. Sau đó, từ màn hình chính của chương trình, hãy chọn "Xóa Apple ID"; nhấp vào nút "Bắt đầu" để thực hiện bước tiếp theo.
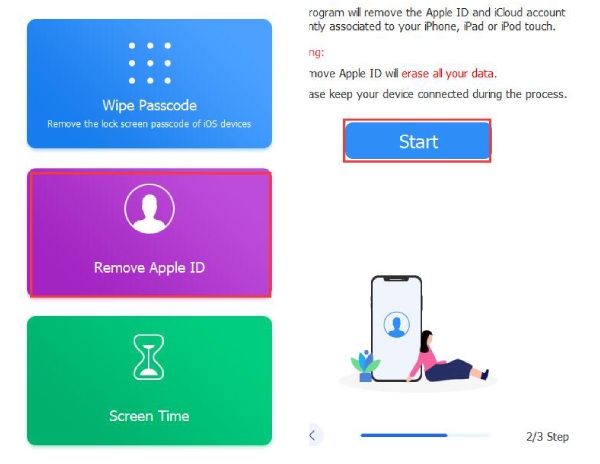
Bước 2Trên iPhone của bạn, hãy đảm bảo rằng bạn đã bật "Xác thực hai yếu tố". Nếu chưa, hãy vào Cài đặt, chạm vào "Apple ID" hoặc "Tên" của bạn ở đó, sau đó đi đến "Mật khẩu & Bảo mật" và kiểm tra xem bạn đã bật tùy chọn nói trên chưa.
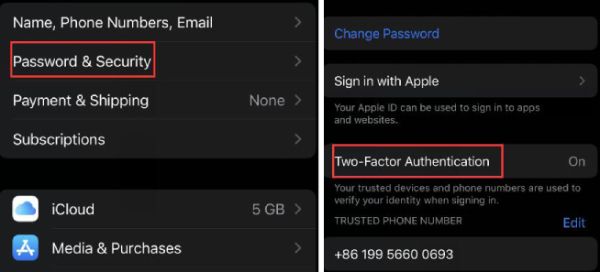
Bước 3Sau đó, quay lại màn hình chính của chương trình, kiểm tra xem thông tin thiết bị của bạn có hiển thị chính xác không, rồi nhấp vào nút "Bắt đầu" nếu đúng.
Bây giờ, hãy nhập "0000" vào ô và sau đó nhấp vào nút "Mở khóa". Vui lòng đợi cho đến khi hoàn tất; ID Apple của bạn sẽ bị xóa khỏi thiết bị và sau đó bạn có thể tạo một ID mới cùng với vùng mới của mình. Đó là cách dễ dàng để thay đổi vùng trên iPhone!
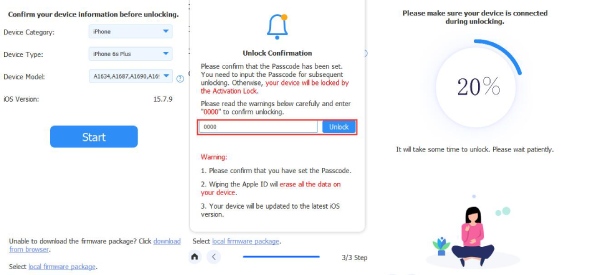
Phần kết luận
Như bạn thấy, bài viết này đã cung cấp cho bạn đủ cách để thay đổi vùng trên iPhone. Với Apple ID trực tuyến, Cài đặt và trợ giúp của iTunes/Apple Music, bạn có thể khớp vùng của mình với vị trí mới, tránh các sự cố trong iTunes và App Store. Nhưng nếu bạn quên mất mật khẩu thì sao? Đây không phải là vấn đề miễn là bạn có 4Easysoft Mở khóa iPhone về phía bạn. Chương trình có thể nhanh chóng xóa Apple ID của bạn mà không ảnh hưởng đến dữ liệu khác trên thiết bị Apple của bạn. Sau đó, bạn có thể tạo một ID mới và lần này, với vùng hiện tại của bạn. Nhận ngay hôm nay và xem các giải pháp mở khóa khác mà nó có!
Bảo mật 100%
Bảo mật 100%


