Khôi phục tất cả dữ liệu từ thiết bị iOS, bản sao lưu iTunes và iCloud của bạn.
4 cách hiệu quả để sao chép iPhone 16 [Hướng dẫn từng bước]
Có lẽ bạn đã đến lúc muốn chuyển tất cả các tệp tin trên iPhone cũ sang iPhone mới. Nếu bạn vẫn muốn truy cập vào chúng, sao chép iPhone sẽ là cách tốt nhất. Trong trường hợp bạn không quen thuộc và không biết cách thực hiện giải pháp này, hãy để bài đăng này giúp bạn! Bài viết này giới thiệu 4 cách dễ dàng nhưng hiệu quả để sao chép iPhone. Khám phá chúng ngay!
Danh sách hướng dẫn
Bạn nên làm gì trước khi sao chép iPhone 16 Cách dễ nhất để sao chép iPhone mà không mất dữ liệu Cách sao chép iPhone bằng iTunes/Finder trên Windows/Mac Các bước chi tiết về cách sao chép iPhone thông qua iCloud Câu hỏi thường gặp về cách sao chép iPhone dễ dàngBạn nên làm gì trước khi sao chép iPhone 16
Trên thực tế, cần có một vài phương pháp hoặc cách để sao chép iPhone, nhưng trong quá trình thực hiện, nhiều điều tiêu cực có thể xảy ra. Một trong số đó có thể là mất dữ liệu. Vì vậy, để tránh những điều tiêu cực đó xảy ra, trước tiên bạn phải chuẩn bị một vài thứ. Điều này sẽ giúp bạn có được bản sao iPhone thành công và chuyển tệp từ iPhone cũ sang iPhone mới. Vì vậy, không cần phải nói thêm nữa, hãy bắt đầu khám phá các phương pháp chuẩn bị dưới đây!
◆ Sao lưu tất cả các tập tin được lưu trữ trên iPhone cũ - Như đã đề cập ở trên, có khả năng rất cao là bạn sẽ bị mất dữ liệu trong quá trình sao chép hoặc chuyển dữ liệu. Do đó, bạn phải sao lưu chúng để đảm bảo rằng sẽ không bị mất dữ liệu.
◆ Chuyển thẻ SIM từ iPhone cũ sang iPhone mới - Một điều khác bạn cần làm trước khi thực hiện phương pháp sao chép iPhone là đổi thẻ SIM sang iPhone mới. Nhờ đó, bạn sẽ không bỏ lỡ bất kỳ tin nhắn hoặc dữ liệu cuộc gọi nào từ iPhone của mình.
Cách dễ nhất để sao chép iPhone mà không mất dữ liệu
Bây giờ bạn đã thực hiện các phương pháp chuẩn bị ở trên, đã đến lúc bắt đầu sao chép iPhone. Hãy thử sử dụng công cụ mạnh mẽ này Phục hồi dữ liệu iPhone 4Easysoft! Công cụ này được trang bị một Sao lưu dữ liệu iOS tính năng mà bạn có thể sử dụng để sao lưu các tệp khác nhau từ iPhone cũ của bạn vào máy tính. Sau đó, khi bạn đã sao lưu thành công tất cả các tệp vào máy tính Windows hoặc Mac của mình, bạn có thể sử dụng công cụ này Khôi phục dữ liệu iOS, cho phép bạn chuyển tất cả các tệp sao lưu vào máy tính sang iPhone mới của bạn. Chỉ cần vài cú nhấp chuột vào tính năng iOS Data Backup của công cụ này, bạn có thể dễ dàng sao chép iPhone Plus mà không mất dữ liệu và với tỷ lệ thành công cao!

Hỗ trợ tất cả các thiết bị và phiên bản iOS, bao gồm iPhone, iPad và iPod mới nhất.
Được trang bị khả năng quét chuyên sâu iPhone của bạn và hiển thị tất cả các tập tin.
Được tích hợp tính năng Xem trước hiển thị tất cả các tập tin có thể sao lưu.
Có khả năng khôi phục hơn 20 loại tập tin khác nhau trên iPhone, iPad và iPod.
Bảo mật 100%
Bảo mật 100%
Cách sao chép iPhone mà không mất dữ liệu bằng 4Easysoft iPhone Data Recovery:
Bước 1Tải xuống và cài đặt Phục hồi dữ liệu iPhone 4Easysoft trên máy tính của bạn. Sau đó, khởi chạy công cụ và nhấp vào Sao lưu và khôi phục dữ liệu iOS tùy chọn trên giao diện của công cụ.
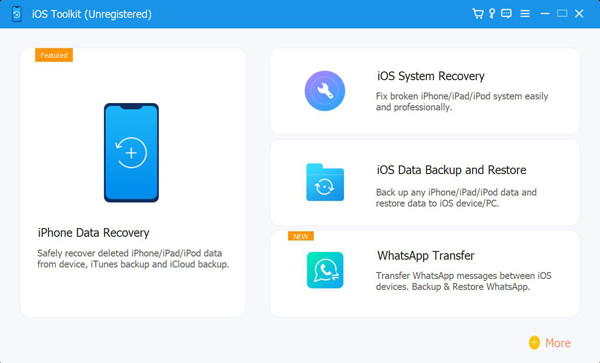
Bước 2Trên cửa sổ mới, chọn Sao lưu dữ liệu iOS tùy chọn. Sau đó, kết nối iPhone cũ của bạn với máy tính bằng cách sử dụng Cáp USB.

Bước 3Sau đó, lựa chọn giữa Sao lưu tiêu chuẩn Và Sao lưu được mã hóa tùy chọn dựa trên sở thích của bạn. Chọn Sao lưu được mã hóa nếu bạn muốn mã hóa các tệp bạn sẽ sao lưu. Sau khi bạn chọn xong, hãy đánh dấu vào Bắt đầu cái nút.
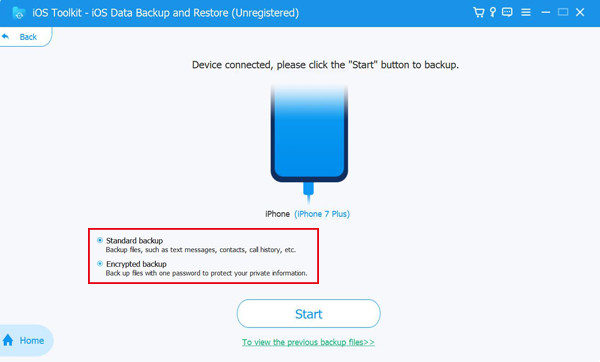
Bước 4Tiếp theo, chọn tất cả các tập tin bạn muốn sao lưu trong phần Xem trước. Sau khi chọn tất cả các tập tin, hãy nhấp vào Kế tiếp nút để sao chép iPhone của bạn.

Cách sao chép iPhone bằng iTunes/Finder trên Windows/Mac
Một cách khác để sao chép iPhone là sử dụng iTunes trên Windows và Trình tìm kiếm trên máy Mac. Điều làm cho cách thức hoặc phương pháp này trở nên tuyệt vời là iTunes cho phép người dùng sao chép hoặc chuyển không chỉ các tệp mà còn cả các cài đặt. iTunes cũng thực hiện công việc này một cách nhanh chóng và hiệu quả. Tuy nhiên, iTunes tự động ghi đè lên tất cả các tệp được lưu trữ trên iPhone mới của bạn. Vì vậy, trong trường hợp đó, bạn phải đảm bảo rằng iPhone mới của bạn không có tệp cần thiết nào được lưu trữ trên đó. Nếu có, thì tốt hơn là thực hiện một phương pháp khác. Trong trường hợp không có, thì sau đây là một số bước chỉ cách sao chép iPhone mà bạn phải làm theo để thực hiện phương pháp này:
Bước 1Trên máy tính của bạn, hãy tải xuống phiên bản hiện tại của iTunes. Sau đó, kết nối iPhone cũ của bạn với máy tính bằng cách sử dụng Dây USB.
Bước 2Sau đó, sao lưu iPhone cũ của bạn vào máy tính. Nhấp vào biểu tượng iPhone của bạn ở góc trên bên trái, chọn Bản tóm tắtvà đánh dấu vào Sao lưu ngay bây giờ nút. Sau đó, khôi phục các tập tin
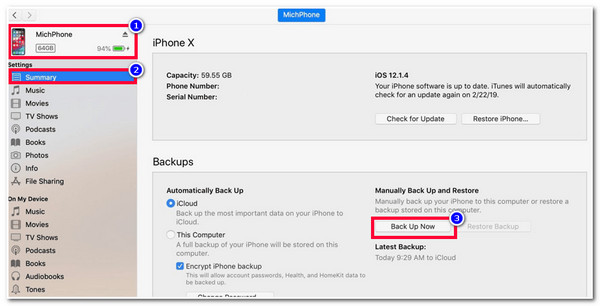
Bước 3Sau khi bạn hoàn tất việc sao lưu các tập tin trên iPhone cũ, hãy kết nối iPhone mới của bạn với cùng một máy tính bằng cách sử dụng Dây USB.
Bước 4Tiếp theo, đánh dấu vào ô mới của bạn Biểu tượng iPhone ở góc trên bên trái của iTunes. Sau đó, chọn Bản tóm tắt và nhấp vào Khôi phục lại bản sao lưu tùy chọn. Sau đó, chọn bản sao lưu chính xác và nhấp vào Khôi phục nút để sao chép iPhone.
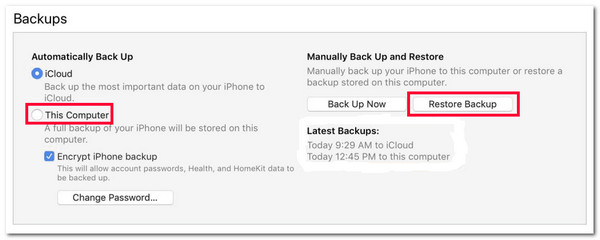
Các bước chi tiết về cách sao chép iPhone thông qua iCloud
Ngoài hai phương pháp đó, bạn có thể sử dụng giải pháp sao lưu mặc định của iPhone, iCloud, để thực hiện sao chép iPhone. Tuy nhiên, không giống như iTunes và 4Easysoft iPhone Data Recovery, iCloud giới hạn bạn ở mức 5GB dung lượng lưu trữ. Vượt quá giới hạn lưu trữ này sẽ không sao lưu được tất cả các tệp. Ngoài ra, iCloud không thể sao lưu tất cả các loại dữ liệu; nó chỉ hỗ trợ SMS, Danh bạ, Tệp phương tiện, v.v. Nhưng bất chấp những nhược điểm này, iCloud vẫn là một trong những lựa chọn tốt nhất để sao chép iPhone. Vậy, làm thế nào để sao chép iPhone bằng iCloud? Sau đây là các bước bạn phải thực hiện:
Bước 1Về bạn iPhone cũ, truy cập Cài đặt, chạm vào của bạn Tênvà chọn iCloud.
Bước 2Sau đó, cuộn xuống, chọn Sao lưu iCloudvà chạm vào Sao lưu ngay bây giờ lựa chọn.
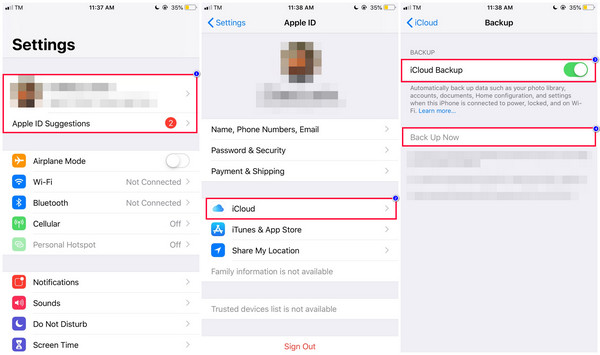
Bước 3Về bạn iPhone mới, xoay nó TRÊN và làm theo tất cả các hướng dẫn trên màn hình cho đến khi bạn đạt đến Màn hình Ứng dụng & Dữ liệu. (Trong trường hợp bạn đã thiết lập iPhone mới, bạn phải xóa dữ liệu trước khi có thể khôi phục dữ liệu đã sao lưu.).
Bước 4Tiếp theo, chọn Khôi phục từ bản sao lưu iCloud và đăng nhập vào iPhone cũ của bạn iCloud Và ID Apple. Sau đó, chọn bản sao lưu iCloud gần đây của bạn. Đợi quá trình sao lưu hoàn tất, có thể mất nhiều lần, tùy thuộc vào số lượng tệp bạn sao lưu gần đây.
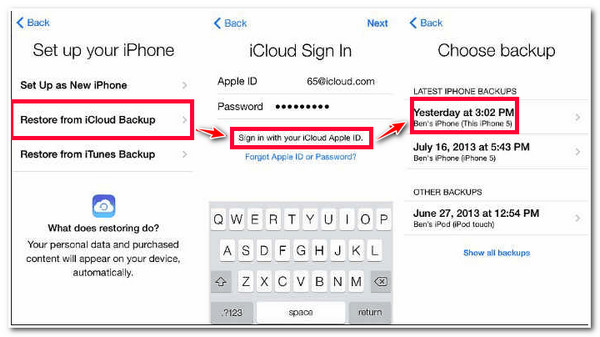
Câu hỏi thường gặp về cách sao chép iPhone dễ dàng
-
iCloud không thể sao lưu chính xác những tập tin nào?
Các tệp không thể sao lưu bằng iCloud là các tệp đã được lưu trữ trên iCloud, Cài đặt Touch ID, Thông tin Apple Pay, Thư viện nhạc iCloud và nội dung App Store. Các tệp còn lại có thể sao lưu.
-
Phải mất bao lâu để sao chép iPhone bằng iCloud?
Nó sẽ phụ thuộc vào kích thước lưu trữ của các tập tin bạn sẽ khôi phục và tốc độ kết nối internet của bạn. Nếu có nhiều tập tin bạn sẽ khôi phục trên iPhone mới, sẽ mất vài phút đến vài giờ. Bạn có thể sẽ gặp phải điều đó nếu có nhiều phương tiện và tập tin lớn để chuyển.
-
Có an toàn khi sao chép iPhone không?
Có, đúng vậy! Có thể trông không an toàn, nhưng việc sao chép hoặc chuyển tệp từ iPhone cũ sang iPhone mới hoàn toàn an toàn. Bạn chỉ cần đảm bảo rằng các tệp được lưu trữ trên iPhone cũ của bạn an toàn và không bị nhúng vi-rút. Ngoài ra, iPhone đã bẻ khóa dễ bị vi-rút lưu trữ hơn.
Phần kết luận
Bây giờ đó là 4 cách khả thi để sao chép iPhone! Trước khi bạn sao chép iPhone, đừng quên làm theo các phương pháp chuẩn bị ở trên để có thể sao chép iPhone thành công. Sau khi thực hiện các phương pháp chuẩn bị đó, bạn có thể bắt đầu sao chép iPhone bằng các phương pháp nổi bật đó. Nếu iTunes và iCloud có thể không đáp ứng được nhu cầu sao chép iPhone mong muốn của bạn, bạn có thể sử dụng Phục hồi dữ liệu iPhone 4Easysoft công cụ! Thông qua công cụ này, bạn có thể chuyển tất cả các tập tin bạn có trên iPhone cũ sang iPhone mới mà không có bất kỳ hạn chế và mất dữ liệu nào! Hãy thoải mái tải xuống và sao chép iPhone của bạn một cách dễ dàng!
Bảo mật 100%
Bảo mật 100%


