Chuyển đổi, chỉnh sửa và nén video/âm thanh ở hơn 1000 định dạng với chất lượng cao.
Cách kết hợp hai video thành một: Cạnh nhau và Trên xuống
Kết hợp hai video khác nhau thành một khung hình là một cách tuyệt vời để biên soạn những khoảnh khắc đặc biệt trong cuộc sống của bạn, tạo phim hoặc kéo dài một đoạn video clip. Bây giờ, làm thế nào bạn có thể kết hợp hai video thành một? Vâng, có rất nhiều công cụ chỉnh sửa video trên thị trường mà bạn có thể sử dụng để giúp bạn. Và trong bài đăng này, bạn sẽ khám phá 4 công cụ chỉnh sửa video tốt nhất, cùng với các bước đơn giản của chúng về cách kết hợp hai video! Vì vậy, không cần phải trì hoãn thêm nữa, hãy khám phá chúng ngay bây giờ!
Danh sách hướng dẫn
Cách ghép hai video trên Windows/Mac [Chất lượng cao] Ghép Hai Video Từng Cái Một Với Ảnh Trên Windows 11/10 2 cách dễ dàng để kết hợp hai video trên Android/iPhone Câu hỏi thường gặp về Cách kết hợp hai videoCách ghép hai video trên Windows/Mac [Chất lượng cao]

Cung cấp nhiều mẫu khác nhau để kết hợp hai video cạnh nhau và theo chiều lên xuống.
Đường viền có thể tùy chỉnh cho phép bạn sửa đổi màu sắc, thiết kế hình ảnh và độ dày.
Cung cấp nhiều tỷ lệ khung hình khác nhau phù hợp với nhiều nền tảng truyền thông xã hội.
Được trang bị thư viện bộ lọc có thể thay đổi hình ảnh video kết hợp của bạn.
Bảo mật 100%
Bảo mật 100%
Cách ghép hai video bằng 4Easysoft Total Video Converter:
Bước 1Cài đặt 4Easysoft Total Video Converter trên máy tính của bạn. Sau đó, khởi chạy công cụ, chọn tab "Collage" và nhấp vào nút "Add" trong các cảnh khác nhau để nhập các video bạn muốn kết hợp. Tiếp theo, chọn "Collage Layout" trong tab "Template" phù hợp với video của bạn.

Bước 2Sau đó, hãy chỉnh sửa giao diện đường viền trong phần "Đường viền" bằng cách chọn độ dày đường viền ưa thích và thêm màu sắc hoặc hình ảnh vào video kết hợp của bạn.

Bước 3Nếu bạn muốn chỉnh sửa hình ảnh của video đã nhập, hãy nhấp vào "Video" trên phần xem trước và nhấp vào nút "Chỉnh sửa" để xoay, cắt và thêm Hiệu ứng, v.v. Sau khi hoàn tất, hãy nhấp vào nút "OK".

Bước 4Khi đã hài lòng với các thiết lập tổng thể của mình, hãy truy cập tab "Xuất" từ đây; bạn có thể sửa đổi định dạng, tốc độ khung hình, độ phân giải và chất lượng đầu ra. Sau khi hoàn tất, bạn có thể nhấp vào nút "Bắt đầu xuất" để xuất các video đã kết hợp của mình. Vậy là xong! Cách dễ nhất để kết hợp hai video.

Ghép Hai Video Từng Cái Một Với Ảnh Trên Windows 11/10
Một cách khác để kết hợp hai video thành một là sử dụng trình chỉnh sửa video mặc định của Windows 11/10, ứng dụng Photos. Ứng dụng này hỗ trợ các tính năng chỉnh sửa video cơ bản cho phép bạn định dạng lại hình ảnh của video và tất nhiên là hợp nhất hai clip khác nhau thành một. So với các công cụ chỉnh sửa video khác trên thị trường, các tính năng của ứng dụng Photos được biên soạn tốt và được tạo ra để hỗ trợ người mới bắt đầu. Vì vậy, nếu ứng dụng này thu hút sự chú ý của bạn, hãy khám phá các bước đơn giản bên dưới, hướng dẫn bạn cách kết hợp hai video bằng ứng dụng Photos.
Bước 1Trên Windows, hãy khởi chạy ứng dụng "Ảnh", chọn tab "Trình chỉnh sửa video" và nhấp vào nút "Dự án xem mới" để khởi chạy một dự án mới.
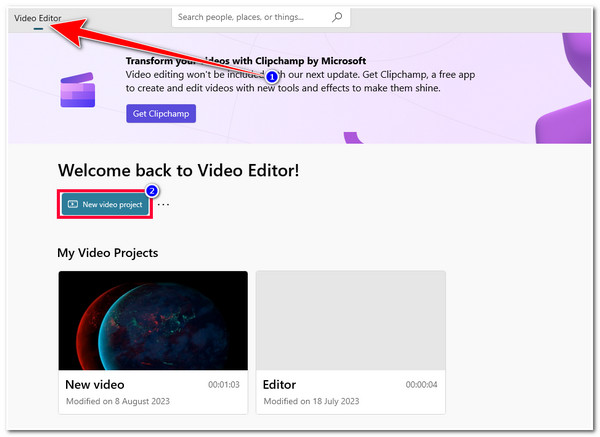
Bước 2Nhập Tên Video ưa thích của bạn vào trường nhập "Đặt tên cho video của bạn" trên hộp thoại bật lên. Sau đó, nhấp vào nút "Thêm" ở góc trên bên trái của giao diện ứng dụng Ảnh để nhập hai video bạn muốn hợp nhất và nhấp vào nút "Từ PC này".
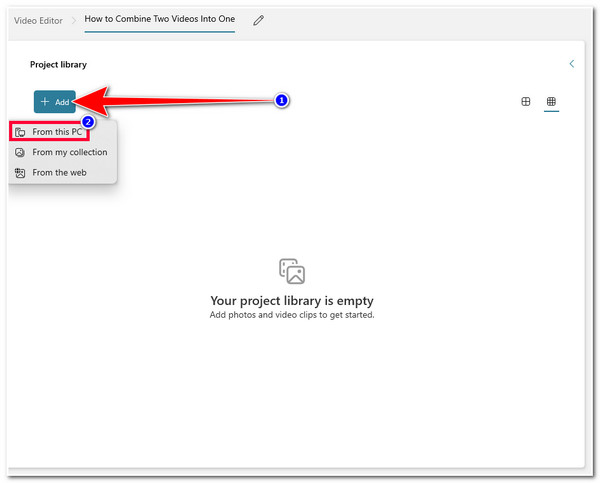
Bước 3Sau khi bạn đã nhập thành công hai video mà bạn muốn hợp nhất, hãy đến phần "Project Library", nhấp và giữ video đầu tiên, rồi kéo vào "Storyboard" ở phần dưới của ứng dụng. Thực hiện quy trình tương tự trong video thứ hai.
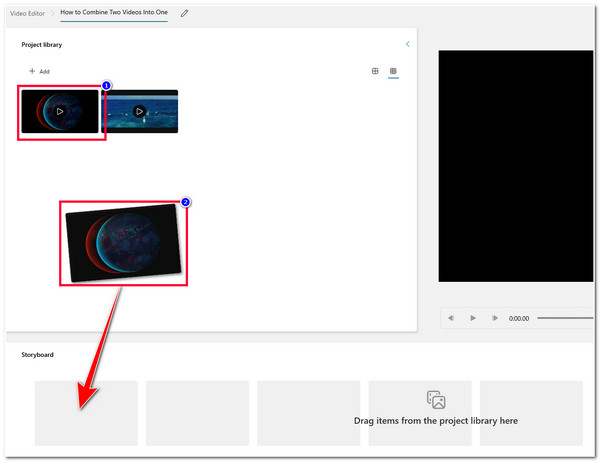
Bước 4Sau đó, giờ đây bạn có thể chỉnh sửa hình ảnh video và thay đổi một số sắp xếp theo sở thích của mình. Bạn có thể sử dụng chức năng cắt, tách, thêm văn bản, chuyển động, hiệu ứng 3D, bộ lọc, trình điều chỉnh tốc độ, v.v. của ứng dụng ngay bên dưới bản xem trước của ứng dụng.
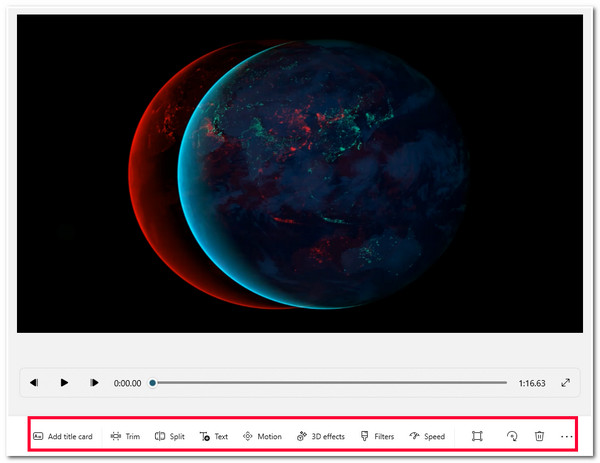
Bước 5Nếu bạn hài lòng với thiết lập tổng thể, hãy nhấp vào nút "Hoàn tất video" ở góc trên bên phải của ứng dụng, chọn "Chất lượng video" bạn muốn trên hộp thoại bật lên và nhấp vào nút "Xuất" để lưu các video đã kết hợp.
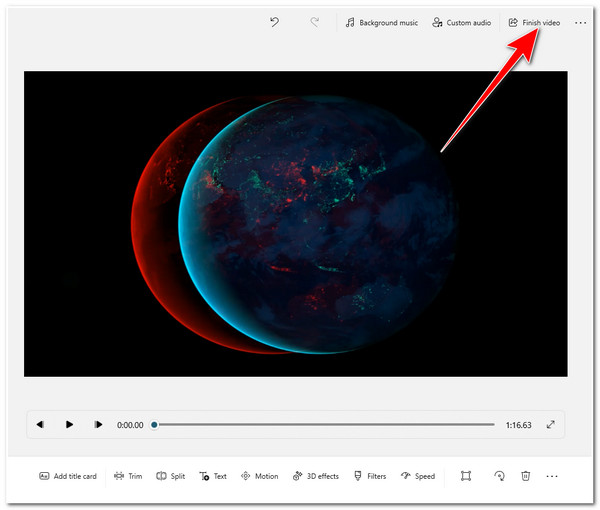
2 cách dễ dàng để kết hợp hai video trên Android/iPhone
Bây giờ đó là hai công cụ mạnh mẽ mà bạn có thể sử dụng trên máy tính để bàn và giúp bạn cách ghép hai video dễ dàng và hiệu quả. Nếu không, nếu bạn chỉ làm việc với các clip ngắn và muốn thực hiện tất cả công việc trên thiết bị di động của mình, đây là hai ứng dụng mà bạn có thể sử dụng trên Android hoặc iPhone.
1. iMovie cho iPhone
Nếu bạn là người dùng iPhone, bạn có thể trực tiếp sử dụng iMovie để giúp bạn kết hợp hai video. Ứng dụng tương thích với iPhone này có nhiều tính năng chỉnh sửa video khác nhau mà bạn có thể sử dụng để chỉnh sửa video của mình. Nó hỗ trợ giao diện sạch sẽ với các tính năng dễ sử dụng giúp bạn kết hợp hai video chỉ trong vài lần chạm. Vậy, làm thế nào để kết hợp hai video trên iPhone bằng iMovie? Sau đây là các bước bạn phải thực hiện:
Bước 1Tải xuống và cài đặt ứng dụng iMovie trên iPhone của bạn. Sau đó, khởi chạy ứng dụng và chọn tùy chọn "Phim" ở phần dưới của màn hình.
Bước 2Tiếp theo, chọn hai clip bạn muốn ghép và chạm vào nút "Tạo phim" ở cuối giao diện của ứng dụng.
Bước 3Sau đó, nếu bạn muốn chỉnh sửa video, hãy chạm vào biểu tượng "Thêm", sau đó bạn sẽ được nhắc đến các tính năng chỉnh sửa video của ứng dụng.
Bước 4Nếu bạn hài lòng với bản chỉnh sửa của mình, hãy nhấn vào nút "Xong" để xuất video đã kết hợp.
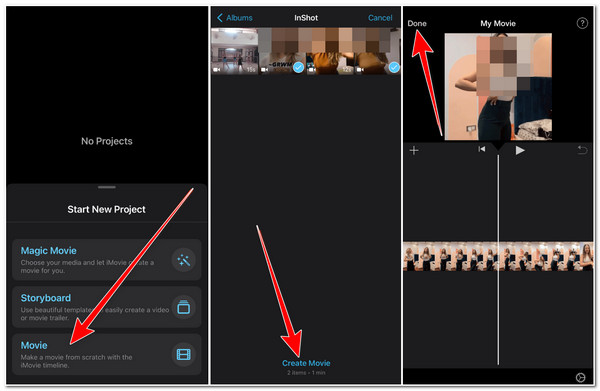
2. Ghép video cho Android
Nếu không, nếu bạn đang sử dụng Android, bạn có thể sử dụng Ghép Video ứng dụng để kết hợp hai video. Ứng dụng này được tạo ra chuyên dụng để kết hợp các video khác nhau. Tuy nhiên, không giống như iMovie, ứng dụng này chỉ có thể kết hợp hai video. Nhưng, mặc dù vậy, tất cả các tính năng được hỗ trợ đều có sẵn miễn phí. Bây giờ, làm thế nào để kết hợp hai video trên Android bằng Video Merge? Sau đây là các bước bạn phải làm theo:
Bước 1Truy cập Google Play và tải xuống và cài đặt Ghép Video trên Android của bạn. Sau đó, khởi chạy ứng dụng và chạm vào tùy chọn "Gộp video".
Bước 2Tiếp theo, chọn hai video bạn muốn hợp nhất trên màn hình mới. Sau đó, khi hai video của bạn đã được nhập thành công, hãy chọn "mẫu" mong muốn từ các tùy chọn được cung cấp.
Bước 3Sau đó, bạn sẽ thấy video đã nhập của mình trên mẫu đã chọn trên màn hình mới. Bạn có thể sửa đổi vị trí video và thay đổi giao diện của mẫu từ đây.
Bước 4Khi bạn đã hoàn tất và hài lòng với các thiết lập tổng thể, hãy chạm vào nút "Lưu" có biểu tượng Đĩa mềm ở góc trên bên phải của ứng dụng, chọn độ phân giải ưa thích và đợi ứng dụng hoàn tất việc lưu video đã kết hợp.
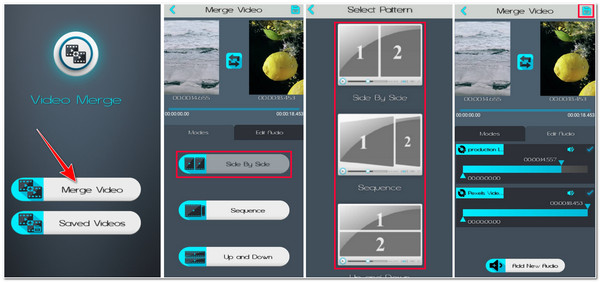
Phần 4: Câu hỏi thường gặp về cách kết hợp hai video
-
Làm thế nào để ghép hai video trên TikTok?
Khởi chạy TikTok trên điện thoại di động của bạn, chạm vào nút "Thêm" và chọn tùy chọn "Tải lên". Sau đó, trên màn hình mới, chọn hai video và chạm vào nút "Tiếp theo". Sau đó, bạn có thể thêm nhạc và thêm đồ họa bổ sung vào video của mình. Sau khi hoàn tất, hãy nhập các thành phần cần thiết và chạm vào nút "Đăng".
-
Làm thế nào để ghép hai video MP4?
Nếu bạn có video được lưu ở định dạng MP4, bạn có thể chọn giữa các công cụ được đề cập ở trên và làm theo các bước tương ứng về cách kết hợp hai video. Bây giờ, cho dù bạn muốn kết hợp hai video có định dạng khác nhau, bạn vẫn có thể thực hiện điều đó bằng một trong các công cụ ở trên.
-
iMovie và Video Merge có nhúng hình mờ vào đầu ra không?
May mắn thay, hai ứng dụng này không nhúng hình mờ vào đầu ra của chúng. Mặc dù chúng cung cấp dịch vụ ghép hoặc kết hợp video miễn phí, nhưng chúng không được tạo ra để thêm dấu ấn vào đầu ra của chúng.
Phần kết luận
Vậy là xong! Đó là 4 công cụ biên tập video tốt nhất mà bạn có thể giúp và hướng dẫn bạn cách kết hợp hai video. Với những công cụ biên tập video tốt nhất này, bạn có thể kết hợp hai video, cho dù là để biên soạn những khoảnh khắc đặc biệt trong cuộc sống của bạn, tạo phim, kéo dài một đoạn video clip, v.v. Bây giờ, nếu bạn muốn sử dụng một công cụ cung cấp các tính năng kết hợp video tiên tiến nhưng dễ sử dụng, thì 4Easysoft Total Video Converter là những gì bạn cần sử dụng! Công cụ này hỗ trợ Collage Maker, cho phép bạn kết hợp hai video thành một khung hình duy nhất. Nếu bạn muốn hợp nhất các video thành một, bạn có thể sử dụng tính năng Video Merger của công cụ này! Nếu bạn tò mò về các tính năng của công cụ này, thì đã đến lúc truy cập trang web chính thức này và khám phá công cụ này bằng chính đôi tay của bạn!
Bảo mật 100%
Bảo mật 100%


