Chuyển đổi, chỉnh sửa và nén video/âm thanh ở hơn 1000 định dạng với chất lượng cao.
Cách tạo video lặp lại trên Windows/Mac để phát liên tục
Lặp lại video đang là xu hướng hiện nay vì mọi người thấy thú vị khi xem nó phát lại một cách kỳ diệu như thể nhiều khung hình đang hiển thị trên video. Một số người không biết cách thực hiện hoặc bằng cách nào đó đang tìm kiếm một chương trình có thể hỗ trợ họ học cách tạo video lặp lại. May mắn thay, bạn đã tìm thấy bài đăng này và nhờ công nghệ tiên tiến, chúng tôi có thể cung cấp bốn cách tốt nhất để tạo video lặp lại một cách dễ dàng. Vì vậy, không chậm trễ, hãy xem hướng dẫn đầy đủ bên dưới cho từng công cụ để lặp lại video.
Danh sách hướng dẫn
Phần 1. Cách tối ưu để tạo video vòng lặp trên Windows/Mac Phần 2. 3 cách khác để tạo video vòng lặp [Windows/Mac/Trực tuyến] Phần 3. Câu hỏi thường gặp về cách tạo video vòng lặpPhần 1. Cách tối ưu để tạo video vòng lặp trên Windows/Mac
Điểm dừng đầu tiên là cách tốt nhất để tạo vòng lặp video bằng chương trình đáng tin cậy có tên 4Easysoft Total Video Converter. Để mọi thứ dễ dàng hơn, chương trình này không yêu cầu kỹ năng kỹ thuật hoặc kiến thức trong việc chỉnh sửa video. Phần mềm này có thể là trình chỉnh sửa video của bạn với tính năng MV Maker. Từ đó, bạn có thể học cách tạo video vòng lặp bằng cách thêm các đoạn video ngắn giống nhau nhiều lần. Sau đó, bạn có thể thêm bộ lọc và hiệu ứng nếu muốn. Một điều nữa là nó hỗ trợ tùy chỉnh cài đặt đầu ra, chẳng hạn như chất lượng, độ phân giải, tốc độ khung hình, v.v., để duy trì video chất lượng cao.

MV Maker cho phép người dùng chỉnh sửa clip video và tạo vòng lặp video.
Được trang bị cửa sổ Xem trước để theo dõi mọi thay đổi trên video.
Cài đặt đầu ra có thể tùy chỉnh, như độ phân giải, để có được chất lượng cao như mong muốn.
Việc áp dụng vòng lặp âm thanh cũng được hỗ trợ, sau đó điều chỉnh cho phù hợp.
Bảo mật 100%
Bảo mật 100%
Bước 1Trên màn hình chính của nó, hãy chọn Nhà sản xuất MV từ các tab ở trên. Để thêm đoạn video clip đầu tiên của bạn, hãy nhấp vào Thêm vào nút. Lặp lại thao tác tương tự cho đến khi bạn hài lòng với độ dài video lặp lại của mình; bạn có thể kiểm tra nó khi phát bản xem trước.

Bước 2Nếu bạn muốn chỉnh sửa thêm, như thêm bộ lọc và hiệu ứng, hãy nhấp vào Đũa sao biểu tượng, nơi bạn có thể tìm thấy Xoay & Cắt, Hiệu ứng & Lọc, Hình mờ, Âm thanh, Và Phụ đề tùy chọn. Hoặc, đi đến Kéo biểu tượng để cắt đoạn video clip.

Bước 3Sau đó, bạn có thể áp dụng chủ đề ưa thích của mình trong Chủ đề phần. Đối với việc áp dụng Nhạc nền, đi đến Cài đặt, đánh Thêm vào nút, và sau đó đánh dấu vào hộp kiểm của Vòng lặp Chơi để phát nhạc liên tục.

Bước 4Nếu hài lòng, hãy điều hướng đến Xuất khẩu phần, nơi bạn có thể thay đổi định dạng đầu ra. Điều chỉnh Độ phân giải, Tỷ lệ khung hình, Và Chất lượng cũng được hỗ trợ. Cuối cùng, nhấn Bắt đầu xuất để lưu video vòng lặp bạn đã tạo.

Phần 2. 3 cách khác để tạo video vòng lặp [Windows/Mac/Trực tuyến]
Nếu bạn vẫn đang tìm kiếm vô số tùy chọn, chương trình và công cụ có thể giúp bạn trả lời câu hỏi làm thế nào để tạo video vòng lặp. Bạn có thể đã nghe các công cụ được liệt kê bên dưới và một trong số chúng chắc chắn là ứng dụng hoàn hảo tạo các clip video vòng lặp ngắn một cách nhanh chóng. Tìm hiểu bên dưới cách VLC, QuickTime và Clideo hoạt động để tạo video vòng lặp.
VLC Media Player cho Windows
Bên cạnh việc là một trình phát phương tiện nổi tiếng, VLC Media Player có thể thực hiện các chỉnh sửa cơ bản, như cắt, cắt tỉa, thêm phụ đề và giúp bạn trả lời cách tạo video lặp lại. Nó đi kèm với các tùy chọn khác nhau, chẳng hạn như không lặp lại, lặp lại tất cả hoặc chỉ lặp lại một lần, và những tùy chọn này có thể được tìm thấy trong điều khiển Phương tiện, vì vậy hãy đảm bảo bật nó lên vì mặc định nó đã tắt.
Bước 1Trên màn hình chính của VLC, nhấp vào Phương tiện truyền thông từ menu phía trên, sau đó chọn Mở tệp để thêm video bạn muốn lặp lại.
Bước 2Điều hướng từ Vòng lặp nút bên dưới; khi bạn nhấp vào đó, vòng lặp sẽ được bật, sau đó video của bạn sẽ được phát liên tục mà không dừng lại.
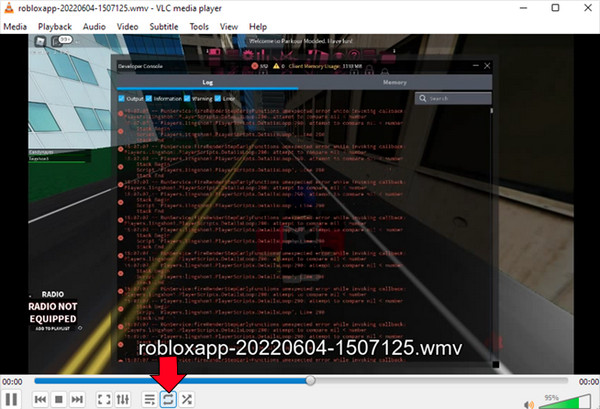
QuickTime cho Mac
Nếu bạn có một chương trình cho Windows có thể hỗ trợ tạo video lặp lại, thì cũng có một trình phát phim mặc định cho người dùng Mac có tên là QuickTime. Trước đây, nó đã hỗ trợ cho Windows, nhưng đã dừng vào năm 2016, vì vậy nó tương thích với máy tính Mac. Tương tự như các chương trình chỉnh sửa video cơ bản khác, bạn có thể thực hiện các thao tác xoay, tách, cắt cơ bản, v.v. Tuy nhiên, hãy mong đợi các định dạng âm thanh và video hạn chế trong QuickTime so với các phần mềm khác hiện có.
Chạy Thời gian nhanh chóng trên máy Mac của bạn, sau đó mở đoạn video clip bạn muốn tạo video lặp lại. Nhấn vào Xem nút, cuộn xuống và chỉ cần chọn tùy chọn Vòng lặp từ menu thả xuống.
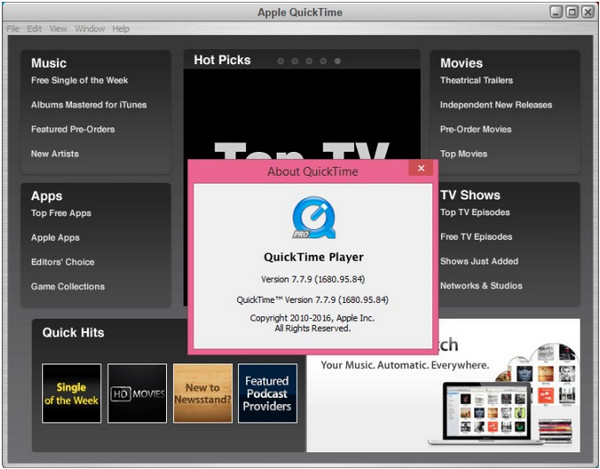
Clideo cho Trực tuyến
Sau hai chương trình chính dành cho Windows và Mac, đây là công cụ bạn có thể truy cập trên bất kỳ trình duyệt web nào để tạo video vòng lặp. Clideo là một trong những công cụ trực tuyến cho phép người dùng chỉnh sửa dễ dàng vì giao diện người dùng thân thiện. Không giống như các công cụ khác có quảng cáo bật lên, công cụ trực tuyến này không có quảng cáo và bạn có thể chia sẻ clip bạn đã tạo trên các nền tảng truyền thông xã hội.
Bước 1Một lần trên Trang web chính thức của Clideo, chọn một clip từ máy tính của bạn hoặc tải lên từ Google Drive hoặc Dropbox.
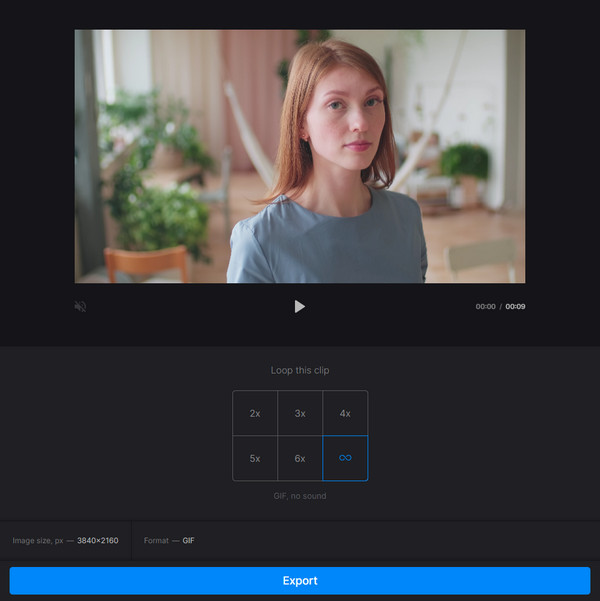
Bước 2Chọn số lượng hoặc số lần lặp lại cần thiết mà bạn muốn lặp lại video hoặc chỉ cần nhấp vào Vô cực biểu tượng để tạo một vòng lặp video trong GIF định dạng. Bạn cũng có thể chọn định dạng mới nếu muốn.
Phần 3. Câu hỏi thường gặp về cách tạo video vòng lặp
-
Tạo vòng lặp video có nghĩa là gì?
Nó chỉ đơn giản là một video lặp đi lặp lại mà không có bất kỳ sự gián đoạn nào. Vòng lặp video phổ biến nhất được xem là GIF.
-
VLC mất bao lâu để lặp lại một video?
May mắn thay, VLC cung cấp một cách dễ dàng để lặp video. Bạn có thể thực hiện bằng cách nhấp vào nút Lặp bên dưới hoặc sử dụng chức năng AB để lặp một phần đã chọn.
-
Làm thế nào để tạo video lặp lại trong iMovie?
Khi iMovie chạy trên màn hình nền của bạn, hãy nhấp vào menu View và chọn tùy chọn Loop Playback. Video bạn đã in sẽ bắt đầu phát lặp lại cho đến khi bạn dừng. Sau đó, nhấp vào File, rồi Next để Save.
-
Làm thế nào để tạo video lặp lại chỉ trong những phần được VLC chọn?
Từ tab View của VLC, chọn Advanced Controls, sau đó nhấn Pause để dừng phát video. Chọn điểm bắt đầu, sau đó nhấp vào nút AB. Sau đó, đặt điểm cuối, sau đó nhấp vào nút AB một lần nữa.
-
Công cụ trực tuyến Clideo có nhúng hình mờ vào mỗi đầu ra video lặp lại không?
May mắn thay, Clideo là một trong những công cụ trực tuyến không cung cấp hình mờ khi bạn xuất video đã tạo. Bạn có thể chỉnh sửa và lặp lại video dễ dàng bằng công cụ này.
Phần kết luận
Bây giờ bạn có thể dễ dàng tạo video vòng lặp bằng các công cụ được đề cập trong bài đăng này, như VLC, Clideo và QuickTime. Tuy nhiên, để có thêm nhiều kỹ thuật và hành động như thêm bộ lọc và hiệu ứng sau khi bạn lặp video, hãy sử dụng chương trình thân thiện với người mới bắt đầu 4Easysoft Total Video Converter. Chương trình này chắc chắn sẽ giúp bạn trong toàn bộ trải nghiệm tạo video của mình, cung cấp chất lượng tuyệt vời.
Bảo mật 100%
Bảo mật 100%


