Chuyển đổi, chỉnh sửa và nén video/âm thanh ở hơn 1000 định dạng với chất lượng cao.
5 Phương pháp đáng tin cậy để cắt video trên máy tính để bàn và thiết bị di động
"Làm thế nào để cắt video?" là câu hỏi của hầu hết những người cố gắng đưa video của họ vào kích thước được hỗ trợ của Instagram hoặc TikTok. Vâng, thật là bực bội khi mặc dù bạn có một video tuyệt vời, nhưng khi tải lên các nền tảng đó, kết quả lại không như mong đợi, đặc biệt là nếu chúng không nằm trong kích thước được hỗ trợ của chúng. Thật may là bạn đã truy cập vào trang này! Khám phá bài viết này và tìm hiểu 5 cách hiệu quả để cắt tệp video trên máy tính để bàn và thiết bị di động của bạn.
Danh sách hướng dẫn
Phần 1: Cách tốt nhất để cắt video với kích thước mong muốn trên Windows/Mac Phần 2: Cách Cắt Video thông qua Premiere Pro [Phức tạp] Phần 3: 3 Phương pháp dễ dàng để cắt video trên Android/iPhone Phần 4: Câu hỏi thường gặp về cách cắt video trên mọi thiết bịPhần 1: Cách tốt nhất để cắt video với kích thước mong muốn trên Windows/Mac
Đầu tiên trong danh sách để cắt video thành bất kỳ kích thước nào là 4Easysoft Total Video Converter. Công cụ hỗ trợ Windows và Mac này không chỉ được phát triển để chuyển đổi các tệp video sang một định dạng cụ thể mà còn bao gồm các tính năng phong phú như Video Cropper. Tính năng này cho phép bạn cắt các tệp video và chọn kích thước, tỷ lệ khung hình và vùng cắt mong muốn. Hơn nữa, bạn cũng có thể cắt, chỉnh sửa, thêm hiệu ứng và sửa đổi âm lượng, v.v. của video. Hơn nữa, tính năng của công cụ này được biên soạn tốt để bạn dễ dàng cắt video mà không có những khoảnh khắc gây nhầm lẫn. Cho dù bạn muốn tải video lên Instagram hay Twiiter, 4Easysoft Total Video Converter sẽ cắt video của bạn thành tỷ lệ khung hình 4:3, 16:9, 1:1 và nhiều tỷ lệ khung hình hơn nữa!

Hỗ trợ điều chỉnh đường viền mà bạn có thể sử dụng để cắt vùng bạn muốn loại bỏ.
Cung cấp một số tỷ lệ khung hình phổ biến, bao gồm 16:9, 9:16, 4:3, 1:1, v.v. cho các nền tảng khác.
Cung cấp các tùy chọn điều chỉnh video để thiết lập định dạng đầu ra, độ phân giải, tốc độ khung hình và chất lượng ưa thích của bạn.
Được tích hợp các cài đặt video/âm thanh có thể tùy chỉnh để nâng cao chất lượng video đã cắt của bạn.
Bảo mật 100%
Bảo mật 100%
Cách cắt video theo kích thước mong muốn bằng 4Easysoft Total Video Converter:
Bước 1Tải xuống và cài đặt 4Easysoft Total Video Converter công cụ trên trang web chính thức của nó. Sau đó, khởi chạy nó và nhấp vào Hộp công cụ tab. Tiếp theo, duyệt xuống và chọn Trình cắt video. Trên cửa sổ mới, hãy đánh dấu vào Thêm video vào Video Cropper với Thêm biểu tượng để nhập video bạn muốn cắt

Bước 2Sau khi nhập tệp video, hãy nhấp vào Menu thả xuống của Tỷ lệ khung hình và chọn trong số các tùy chọn tỷ lệ ưa thích của bạn. Nếu không, bạn cũng có thể chọn Tự do tùy chọn và sử dụng các khung tích hợp của công cụ bằng cách di chuyển nó đến khu vực bạn muốn cắt. Bạn cũng có thể điều chỉnh video của mình để nâng cao chất lượng; nhấp vào Thiết lập đầu ra với Bánh răng biểu tượng và thiết lập các thông số. Khi bạn đã hài lòng với các thiết lập, hãy đánh dấu vào ĐƯỢC RỒI cái nút.
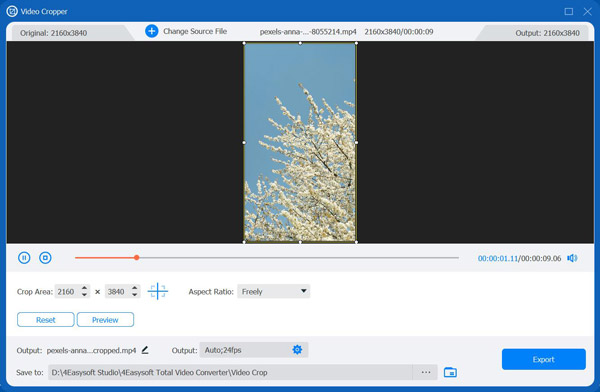
Bước 3Sau khi hoàn tất thiết lập, bạn có thể lưu công việc của mình bằng cách nhấp vào nút Xuất. Vậy là xong! Đó là các bước đơn giản về cách cắt video bằng công cụ 4Easysoft Total Video Converter.
Phần 2: Cách Cắt Video thông qua Premiere Pro [Phức tạp]
Sau khi khám phá ra cách tốt nhất để cắt tệp video bằng công cụ 4Easysoft Total Video Converter, bạn cũng có thể sử dụng Adobe Premiere Pro chuyên nghiệp để cắt bất kỳ cạnh nào của nhiều tệp video khác nhau. Ngoài ra, công cụ này của Adobe bao gồm các tính năng hàng đầu có thể đưa video của bạn lên một tầm cao mới. Đồ họa, nhãn dán và hiệu ứng hình ảnh tuyệt đẹp là một số tính năng bạn có thể thêm vào video đã cắt của mình. Tuy nhiên, mặc dù có những tính năng tuyệt vời đó, công cụ này có cách cắt tệp video phức tạp, gây bối rối cho người mới bắt đầu. Nhưng phần này sẽ giúp bạn hiểu rõ hơn và dễ hiểu hơn. Sau đây là các bước về cách cắt video trong Premiere Pro:
Bước 1Tải xuống và cài đặt Adobe Premiere Pro trên máy tính của bạn. Sau đó, khởi chạy nó và tìm video bạn muốn cắt. Kéo và thả đưa tệp vào giao diện của công cụ để nhập tệp đó.
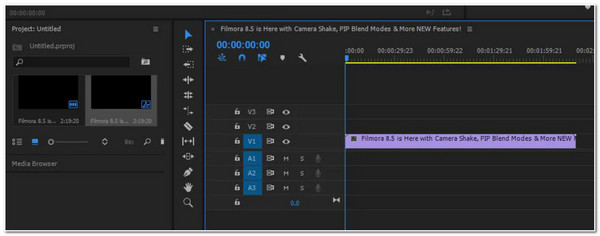
Bước 2Tiếp theo, chọn Các hiệu ứng tab, nhấp chuột Hiệu ứng video và đánh dấu vào Biến đổi tùy chọn. Sau đó, hãy tìm kiếm Mùa vụ tùy chọn và kéo nó đến Mốc thời gian.
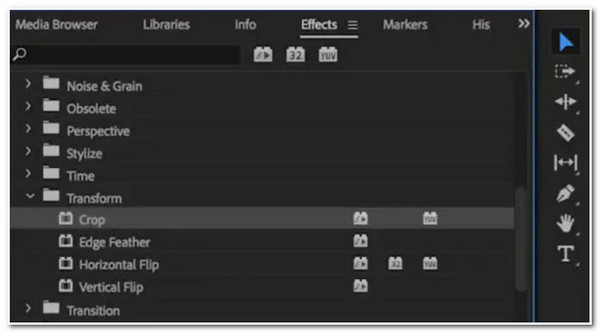
Bước 3Bạn sẽ thấy Cửa sổ điều khiển hiệu ứng ở phía bên trái giao diện của công cụ. Sử dụng con trỏ mũi tên, di chuyển và đặt nó vào vị trí mong muốn mà bạn muốn cắt. Làm tương tự nếu bạn muốn cắt các phần khác ở các phía khác của tệp video.
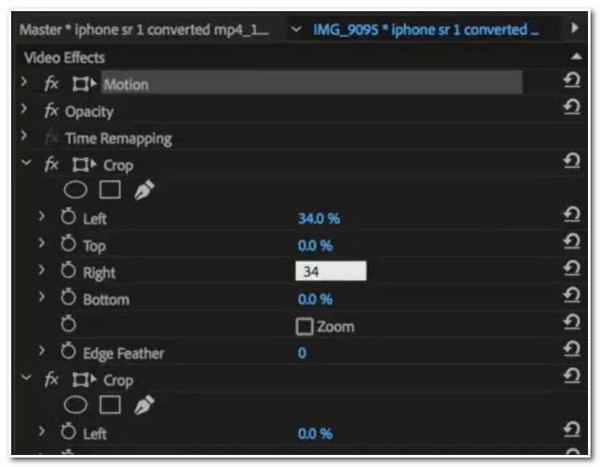
Phần 3: 3 Phương pháp dễ dàng để cắt video trên Android/iPhone
Ngoài ra, nếu bạn đang tìm kiếm những cách dễ hơn để cắt video trên iPhone và Android, chúng tôi đã tổng hợp và giới thiệu 3 phương pháp dễ dàng mà bạn có thể sử dụng để cắt video.
1. Cắt Video bằng Trình chỉnh sửa Video tích hợp của iPhone
iPhone có tính năng hoặc trình chỉnh sửa tích hợp cho phép bạn cắt tệp video dễ dàng. Theo cách này, bạn không cần phải tải xuống ứng dụng có thể cắt tệp video; sau đây là các bước đơn giản dành cho bạn.
Bước 1Trên iPhone của bạn, hãy truy cập Băng hình tệp bạn muốn cắt trong album. Sau đó, chạm vào nút Chỉnh sửa ở góc trên bên phải của thiết bị.
Bước 2Sau đó, chạm vào Cắt-Xoay biểu tượng. Bạn có thể thay đổi tỷ lệ khung hình đến cái cần thiết trong các tùy chọn dưới đây Tỷ lệ khung hình. Nếu không, bạn cũng có thể chọn Hình dạng tự do tùy chọn và kéo đường viền đến vùng bạn muốn cắt video.
Bước 3Khi đã hài lòng với kết quả, hãy chạm vào Xong nút để lưu tệp video đã cắt.
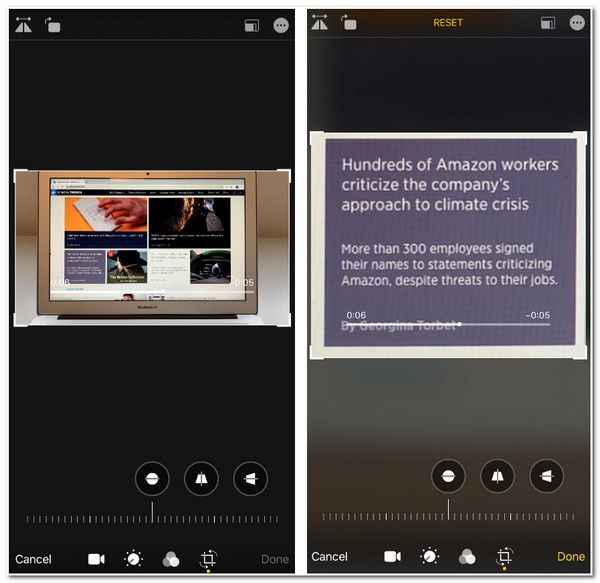
2. BeeCut để cắt video trên điện thoại Android
Có rất nhiều ứng dụng chỉnh sửa video trên thị trường và một trong số đó là BeeCut. Ứng dụng Android này bao gồm các tính năng chỉnh sửa cơ bản nhưng dễ sử dụng như cắt, cắt, thu phóng, ghép, v.v. Bạn có thể sử dụng ứng dụng này mà không cần bất kỳ kỹ năng hoặc kiến thức chỉnh sửa đặc biệt nào. Để cắt tệp video bằng ứng dụng này, sau đây là các bước đơn giản bạn cần làm theo:
Bước 1Tải về Cắt ong ứng dụng trên thiết bị Android của bạn và khởi chạy nó. Sau đó, chạm vào Cắt video tùy chọn và chọn menu thả xuống để truy cập và nhập tệp video bạn muốn cắt.
Bước 2Sau đó, chọn một mục cụ thể Độ phân giải khía cạnh từ các tùy chọn để cắt video theo nhu cầu của bạn. Sau khi chọn xong, hãy nhấn nút Xác nhận.
Bước 3Để tiếp tục quá trình sau, hãy chạm vào Bước tiếp theo nút ở góc trên bên phải của ứng dụng. Cuối cùng, chạm vào Xuất khẩu để lưu video đã cắt của bạn.
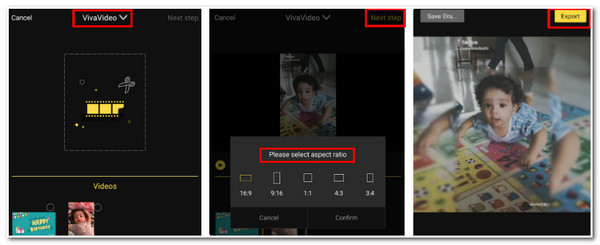
3. Cắt video trên TikTok
Nếu bạn đã từng lưu video từ TikTok và muốn cắt chúng để xóa phụ đề, bạn có thể sử dụng ứng dụng của bên thứ ba để giúp bạn thực hiện. Nếu bạn nghĩ đến việc sử dụng TikTok, bạn sẽ thất bại vì TikTok vẫn chưa cung cấp tính năng cắt video. Vì vậy, trong thời gian chờ đợi, chúng tôi khuyên bạn nên Video cắt xén của VEED.IO, một công cụ trực tuyến có thể truy cập trên trình duyệt Android và iPhone của bạn, giúp bạn cắt video. Để thực hiện việc này, sau đây là các bước đơn giản về cách cắt video bằng tính năng Cắt video của VEED.IO.
Bước 1Trên trình duyệt của bạn, hãy tìm kiếm VEED.IO Cắt Video. Sau đó, chạm vào Chọn Video nút trên giao diện.
Bước 2Sau đó, chạm vào Phương tiện truyền thông để nhập video TikTok của bạn vào công cụ trực tuyến. Sau đó, bạn sẽ được nhắc chọn video trên bộ nhớ của mình. Nhấn để nhập.
Bước 3Đợi công cụ tải video của bạn lên. Sau đó, chạm vào Vải bạt Và kéo các dòng đến các cạnh bạn muốn loại bỏ.
Bước 4Khi bạn đã cắt xong, hãy chạm vào Xuất khẩu nút để lưu tệp của bạn vào bộ nhớ thiết bị.
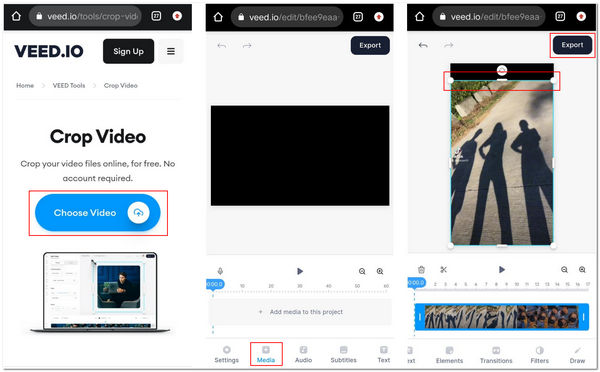
Phần 4: Câu hỏi thường gặp về cách cắt video trên mọi thiết bị
-
1. Việc cắt video có ảnh hưởng đến chất lượng video không?
Thật không may, đúng là việc cắt xén ảnh hưởng đến chất lượng video của bạn. Điều này là do bạn phóng to một vùng cụ thể của video, khiến mọi thứ trở nên mờ và nhòe. Tốt hơn hết là bạn nên áp dụng thêm các cải tiến cho video đã cắt xén trước khi xuất.
-
2. Video TikTok sử dụng độ phân giải nào?
Nếu bạn tải video lên TikTok, bạn nên cắt video thành kích thước 1080x1920 và tỷ lệ khung hình 9:16. Nếu video gốc của bạn nằm ngang, bạn cũng có thể chọn thêm thanh màu đen để thay đổi kích thước.
-
3. Độ phân giải và tỷ lệ khung hình nào là tốt nhất để tải video lên Instagram?
Trước khi tải video thẩm mỹ của bạn lên Instagram, bạn nên kiểm tra xem video có nằm trong khoảng từ 1.91:1 đến 9:16 không. Video của bạn phải có tối thiểu 30 fps và 720 pixel.
Phần kết luận
Bây giờ, với những phương pháp hiệu quả về cách cắt video, bạn chắc chắn đã sẵn sàng để công khai tất cả chúng trên nhiều nền tảng truyền thông xã hội khác nhau. Trong số những phương pháp đó, 4Easysoft Total Video Converter tool sẽ là lựa chọn tốt nhất của bạn! Sử dụng công cụ này, bạn có thể làm nhiều hơn là chỉ cắt các tệp video; bạn có thể thực hiện chỉnh sửa video và âm thanh và sử dụng các tính năng khác trên hộp công cụ của nó để cải thiện thêm. Hãy thoải mái tải xuống công cụ và sử dụng nó để cắt các tệp video ngay bây giờ!
Bảo mật 100%
Bảo mật 100%

 Gửi bởi
Gửi bởi 