Chuyển đổi, chỉnh sửa và nâng cao video iMovie bằng công nghệ AI
Xuất iMovie sang MP4 – 3 phương pháp đơn giản bạn không nên bỏ lỡ
Có thể xuất iMovie sang MP4 không? Có. MP4 là định dạng tệp được sử dụng rộng rãi nhất cho tất cả các trình phát phương tiện và trang mạng xã hội. iMovie hỗ trợ MP4 làm định dạng tệp xuất. Nhưng bạn có thể gặp lỗi kết xuất 60 hoặc các sự cố khác khi lưu iMovie dưới dạng MP4. Bạn nên làm gì để có được các tệp mong muốn từ iMovie cho các trang mạng xã hội? Tìm hiểu thêm về quy trình chi tiết cũng như cách khắc phục sự cố từ bài viết.
Danh sách hướng dẫn
Phần 1: Bạn có thể lưu dự án iMovie sang MP4 trực tiếp không Phần 2: 2 Phương pháp chuyển đổi tệp iMovie từ iPad sang MP4 (cho Win/Mac) Phần 3: Câu hỏi thường gặp về iMovie Xuất dưới dạng MP4Phần 1: Bạn có thể lưu dự án iMovie sang MP4 trực tiếp không
Vì iMovie có thể xuất các tệp phương tiện ở nhiều định dạng khác nhau như AVI, FLV, FLC, DV Stream, MP4, v.v., bạn có thể sử dụng nó để xuất iMovie sang MP4 trên macOS mà không cần sử dụng công cụ của bên thứ ba. Trong iMovie, bạn cũng có thể chọn độ phân giải video mong muốn như 4K, 2K, 1080P, 720P và nhiều độ phân giải khác để lưu Video của bạn từ iMovie. Sau đây là quy trình chi tiết bạn nên làm theo.
Bước 1Tạo và chỉnh sửa một dự án. Sau khi tạo hoặc chỉnh sửa dự án, hãy nhấp vào Chia sẻ nút. Bạn sẽ tìm thấy nó từ thanh công cụ được đặt ở góc trên bên phải. Sau đó chọn Tài liệu lựa chọn.
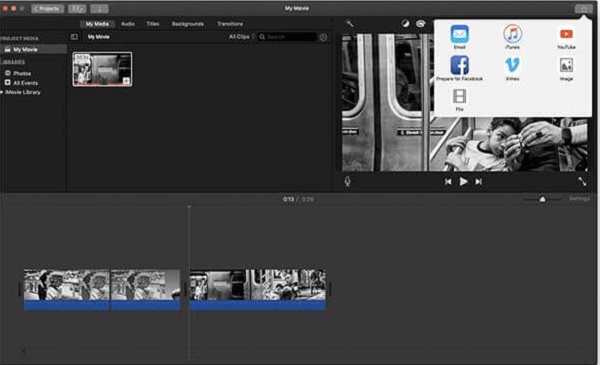
Bước 2Trong cửa sổ bật lên, bạn có thể điều chỉnh các thông số khác nhau, bao gồm Mô tả, Thẻ, Định dạng, Chất lượng, Độ phân giải, v.v. Bạn có thể chọn bất kỳ lựa chọn nào trong số đó ngoại trừ Tốt nhất (ProRes).
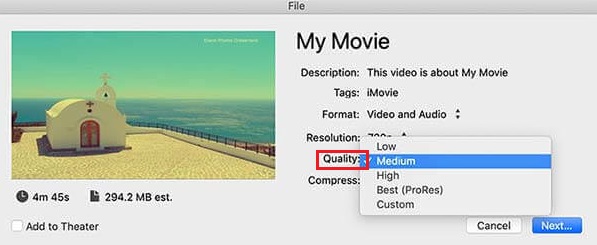
Bước 3Sau đó, bạn có thể nhấp vào Kế tiếp nút để tiếp tục quá trình chuyển đổi của bạn. Thay đổi tên hoặc để nguyên tên mặc định của phim, đoạn giới thiệu hoặc clip trong Lưu dưới dạng tệp lựa chọn.
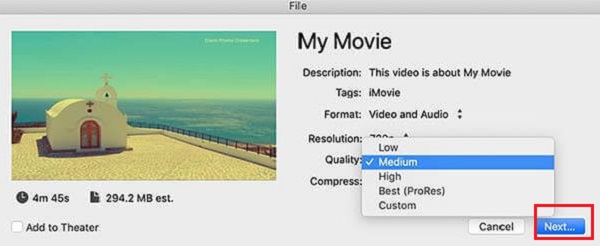
Bước 4Chọn thư mục đích của tệp MP4 đã xuất, sau đó chạm vào nút Lưu để xuất iMovie sang MP4. Bạn có thể thấy chỉ báo tiến trình ở bên phải Thanh công cụ.
Phần 2: 2 Phương pháp chuyển đổi tệp iMovie từ iPad sang MP4 (cho Win/Mac)
Phương pháp 1: 4Easysoft Total Video Converter
4Easysoft Total Video Converter là trình chuyển đổi iMovie sang MP4 đa năng, cho phép bạn lưu video từ iMovie sang MP4 hoặc ngược lại. Nó không chỉ cung cấp các tính năng chuyển đổi mà còn cho phép bạn chia nhỏ video iMovie, kết hợp các clip khác nhau, thêm các bộ lọc tuyệt đẹp và áp dụng 4 cách khác nhau để nâng cao chất lượng video.

Chuyển đổi bất kỳ video iMovie nào sang MP4 hoặc ngược lại với chất lượng gốc.
Nâng cao độ phân giải video, khử nhiễu, chống rung và điều chỉnh độ sáng.
Cung cấp nhiều tính năng chỉnh sửa để cắt, ghép, tách, áp dụng bộ lọc, v.v.
Tạo ảnh ghép video, trình chiếu video và nhiều video ấn tượng khác.
Bảo mật 100%
Bảo mật 100%
Bước 1Tải xuống và cài đặt Total Converter Ultimate và khởi chạy nó trên thiết bị của bạn. Sau đó, nhấp vào + dấu hiệu hoặc Thêm các tập tin , sau đó chọn video mong muốn từ iMovie mà bạn muốn chuyển đổi.

Bước 2Khi iMovie đã được thêm vào, hãy chạm vào Định dạng biểu tượng, chọn Băng hình thực đơn và chọn MP4 Định dạng. Nó cho phép bạn điều chỉnh tốc độ khung hình, tốc độ bit, tốc độ mẫu và các cài đặt video khác.

Bước 3Để tạo ra những video tuyệt đẹp, bạn có thể truy cập MV tùy chọn và nhập video iMovie vào chương trình. Nhấp vào Biên tập nút, bạn có thể xoay và cắt video, điều chỉnh hiệu ứng, thêm bộ lọc, hình mờ, phụ đề, v.v.

Bước 4Khi bạn cần xuất video iMovie sang MP4, bạn có thể nhấp vào Chuyển đổi tất cả để nút và chọn MP4 định dạng từ lựa chọn. Chọn thư mục đích để bắt đầu chuyển đổi MOV sang MP4.

Phương pháp 2: Freemake Video Converter
Bạn đang tìm kiếm một công cụ chuyển đổi video miễn phí? Trình chuyển đổi video miễn phí là trình chuyển đổi video nhanh nhưng đáng tin cậy mà bạn có thể chuyển đổi video iMovie sang MP4 miễn phí. Nó duy trì chất lượng gốc của các tệp iMovie đã xuất và chỉnh sửa video hoặc tệp âm thanh của bạn trước khi chuyển đổi. Nhưng nó thiếu một số tính năng chỉnh sửa để xuất iMovie sang MP4.
Bước 1Mở Trình chuyển đổi video miễn phí trên máy tính để bàn của bạn. Từ giao diện chính của nó, nhấp vào Tài liệu nút từ phần trên bên trái của nó. Sau đó, chọn Thêm Video nút để nhập tệp iMovie của bạn.
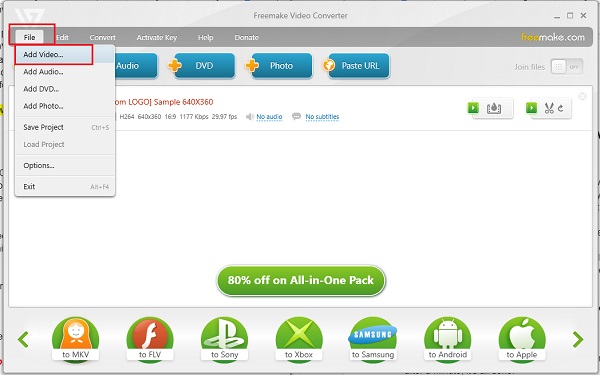
Bước 2Sau khi tệp iMovie được thêm vào, bây giờ bạn có thể chọn định dạng mong muốn. Nhấp vào Chuyển thành menu, sau đó chọn tùy chọn MP4 để xuất iMovie sang MP4.
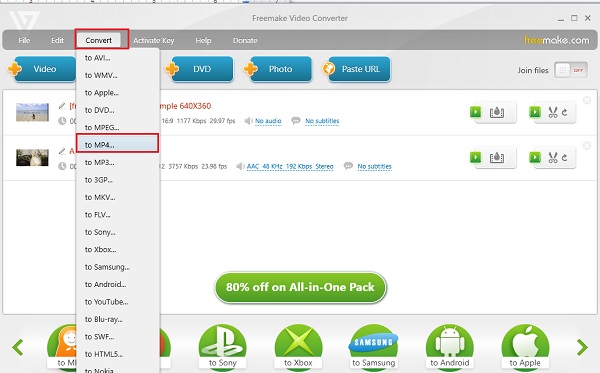
Bước 3Một cửa sổ khác sẽ xuất hiện trên màn hình của bạn. Và để hoàn tất công việc của bạn, chỉ cần nhấp vào Chuyển thành nút. Sau một giây, iMovie đã được xuất dưới dạng MP4.
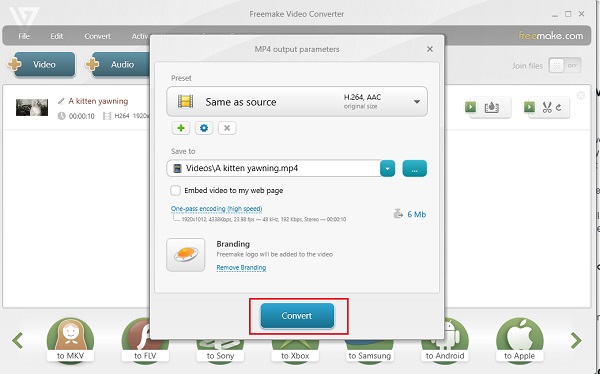
Phần 3: Câu hỏi thường gặp về iMovie Xuất dưới dạng MP4
-
Tại sao bạn cần xuất MP4 từ iMovie?
Khi xuất video từ iMovie, MOV là định dạng video ban đầu, sau đó MP4 là định dạng video đầu ra tốt nhất. Vì định dạng MP4 tương thích với mọi trình phát phương tiện vì đây là định dạng video phổ biến, nên xuất iMovie sang MP4 sẽ là cách tốt nhất để thực hiện.
-
iMovie hỗ trợ những định dạng tệp nào?
Sau đây là các định dạng tệp đầu vào của iMovie, AVCHD, HDV, DV, MOTION JPEG/A, iFrame, Apple Animation Codec, Apple Intermediate Codec. Trong khi các định dạng tệp đầu ra của iMovie là MP4, AAC, AIC, DV, JPEG và MOV. Điều đó có nghĩa là bạn có thể xuất iMovie sang MP4 trực tiếp.
-
Tại sao tôi không thể xuất trực tiếp iMovie sang mp4?
Một số lý do khiến không xuất trực tiếp được có thể là máy tính của bạn thiếu dung lượng, tên tệp xuất của bạn không đúng hoặc có thể dự án của bạn đã bị hỏng. Chỉ cần thử lại, lưu sang định dạng khác hoặc sử dụng trình chuyển đổi iMovie sang MP4 để giải quyết vấn đề.
Phần kết luận
Vậy là xong! Bây giờ bạn đã học được ít nhất ba cách hiệu quả để xuất iMovie sang MP4. Chỉ cần chọn cách nào trong số đó đáp ứng được yêu cầu chuyển đổi của bạn. 4Easysoft Total Video Converter được khuyến khích sử dụng trong quá trình chuyển đổi tệp do các tính năng mạnh mẽ của chúng giúp bạn có được đầu ra chất lượng cao như mong đợi. Hãy bắt đầu sử dụng chúng ngay hôm nay!
Bảo mật 100%
Bảo mật 100%



