Chuyển đổi, chỉnh sửa và nâng cao video bằng AI
Hướng dẫn đầy đủ để xuất Premiere Pro sang MP4 trên Windows/Mac
Làm thế nào để chia sẻ những video Adobe Premiere Pro tuyệt vời với đồng nghiệp? Xuất Premiere Pro sang MP4 là lựa chọn tốt nhất! MP4 là định dạng video phổ biến nhất tương thích với hầu hết các thiết bị và trang mạng xã hội. Nhưng có một vấn đề lớn khi lưu video Premiere Pro dưới dạng MP4, quá trình chuyển đổi liên quan đến việc thay đổi cấu trúc tệp và sắp xếp lại nội dung video, có thể có khả năng dẫn đến hỏng video.
Adobe Premiere Pro có nhiều tính năng hữu ích, chẳng hạn như tạo hiệu ứng chuyển tiếp, tạo video, nhiều mẫu, v.v. Đây là một trong những công cụ mà các nhà làm phim chuyên nghiệp sử dụng vì đây là phần mềm chỉnh sửa video chất lượng cao. Cho dù bạn cần lưu Premiere Pro sang MP4 hay chuyển đổi tệp xuất MOV sang MP4, đây là hướng dẫn cuối cùng mà bạn nên biết.
Danh sách hướng dẫn
Phần 1: Cách xuất Premiere Pro sang MP4 Phần 2: Cách chuyển đổi Premiere Pro sang MP4 Phần 3: Câu hỏi thường gặp về việc lưu Premiere Pro sang MP4Phần 1: Cách xuất Premiere Pro sang MP4
Adobe Premiere Pro là phần mềm chỉnh sửa phim để đưa nhiều đoạn video clip vào cùng một bản nhạc video. Sử dụng phần mềm này, bạn cũng có thể tạo hiệu ứng flare và chỉnh sửa, thêm hiệu ứng video và âm thanh, xuất tệp đã hoàn thiện sang bất kỳ định dạng nào, quản lý ánh sáng và nhiều hơn nữa. Vì Premiere Pro tương thích với định dạng tệp MP4, nên tại đây bạn có thể xuất Premiere Pro sang MP4 mà không cần tải xuống plugin bổ sung.
Bước 1Tải xuống phần mềm Adobe Premiere Pro trên Windows/Mac của bạn. Sau quá trình cài đặt, hãy mở nó và nhấp vào Tài liệu nút, sau đó chọn Mới nút hoặc Mở dự án nút từ phần lựa chọn để tải tệp video của bạn lên.
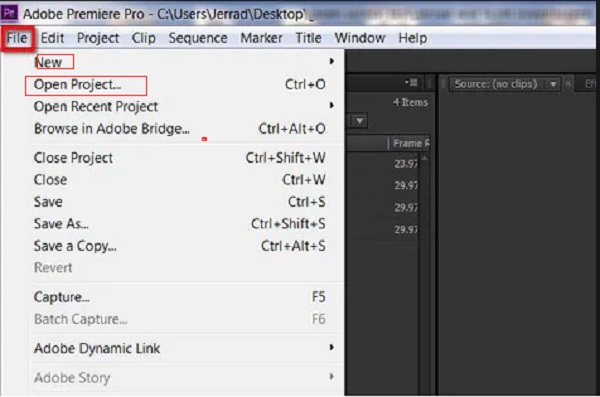
Bước 2Sau khi bạn đã nhập tệp video và hoàn tất tệp dự án, bạn có thể nhấp vào Tài liệu nút, sau đó cuộn xuống để nhấp vào Xuất khẩu tùy chọn. Sau đó, chọn Phương tiện truyền thông nút từ các tùy chọn để xuất Premiere Pro sang MP4.
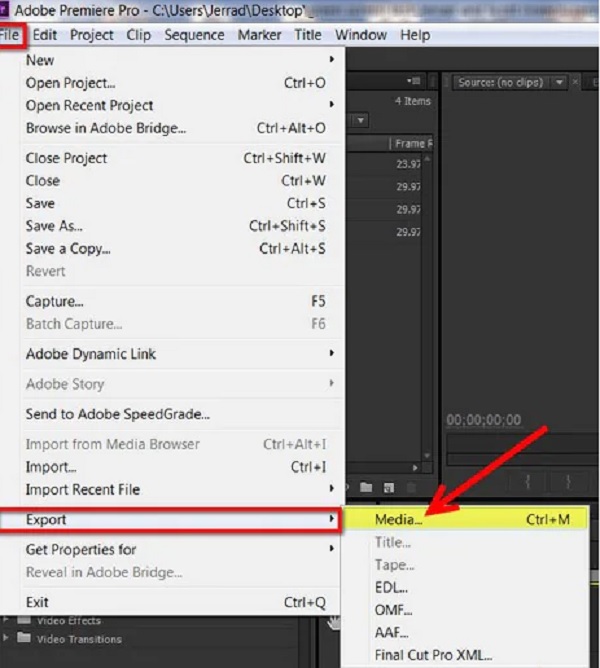
Bước 3Một cửa sổ mới sẽ xuất hiện, nhấp vào Định dạng nút, sau đó chọn H.264 tùy chọn từ lựa chọn định dạng mong muốn của bạn để tạo tệp MP4. Hơn nữa, bạn cũng có thể điều chỉnh độ phân giải video, chất lượng video và phương pháp nén.
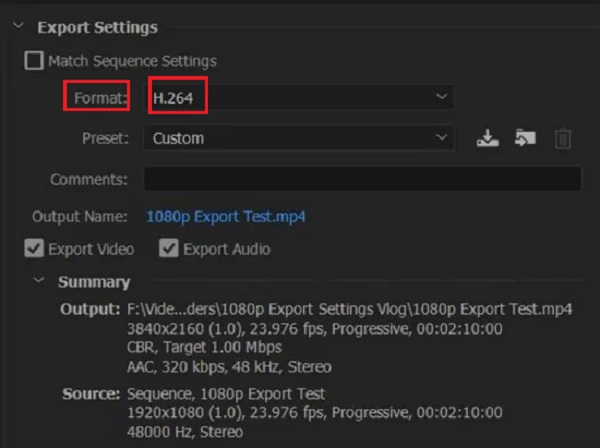
Bước 4Khi bạn đã chọn định dạng mong muốn, hãy nhấp vào Tên đầu ra nút để đặt tên thích hợp cho tệp MP4 của bạn và chỉ định nơi bạn muốn lưu tệp đó trên PC của mình. Nhấn vào Cứu nút. Nhấp vào Xuất khẩu nút để xuất Premiere Pro sang MP4.
Nhưng có một số trục trặc khi bạn lưu các dự án Premiere Pro thành MP4, có khả năng một trong hai tệp của bạn có thể bị hỏng do sự gián đoạn đột ngột trong quá trình chuyển đổi MP4 như mất điện, khởi động lại máy tính, tắt máy tính, v.v.
Phần 2: Cách chuyển đổi Premiere Pro sang MP4
Như đã đề cập ở trên, bạn có thể nhận được MP4 bị hỏng khi xuất Premiere Pro sang MP4. Tại sao? Bởi vì bạn sử dụng video có tỷ lệ khung hình, codec video khác nhau và nhiều thứ khác được kết hợp trong Premiere Pro, bạn không thể có được video tuyệt đẹp ở định dạng MP4 trực tiếp.
Bạn nên làm gì? Chỉnh sửa video trước khi thêm chúng vào Premiere Pro hoặc xuất tệp dự án sang MOV. Đối với Windows và Mac, 4Easysoft Total Video Converter là phương pháp tối ưu để điều chỉnh tỷ lệ khung hình, codec video, tốc độ khung hình và nhiều thứ khác nữa cho video trước khi nhập chúng vào Adobe Premiere Pro. Hơn nữa, bạn cũng có thể chuyển đổi các tệp MOV sang Premiere Pro thành MP4 mà không làm giảm chất lượng.

Chuyển đổi Premiere Pro sang các thiết bị tương thích với MP4, HD MP4, 4K MP4 và MP4.
Điều chỉnh tỷ lệ khung hình, codec video, tốc độ khung hình, codec âm thanh và nhiều cài đặt khác.
Cung cấp các tính năng chỉnh sửa cơ bản như cắt, xén, ghép, thêm hình mờ, v.v.
Tăng tốc CPU và GPU để chuyển đổi hàng loạt video Premiere sang MP4 một cách nhanh chóng.
Bảo mật 100%
Bảo mật 100%
Bước 1Tải xuống và cài đặt 4Easysoft Total Video Converter, bạn có thể khởi chạy chương trình và nhấp vào Thêm nút dấu hiệu hoặc Thêm các tập tin nút để nhập video MOV được xuất từ Premiere Pro vào chương trình.

Bước 2Bấm vào Định dạng biểu tượng và chạm vào Băng hình nút, sau đó chọn MP4 định dạng từ lựa chọn để xuất Premiere Pro MOV sang MP4. Hơn nữa, bạn cũng có thể điều chỉnh codec video và tốc độ khung hình để có được tệp mong muốn.

Bước 3Để bắt đầu quá trình chuyển đổi, bây giờ bạn có thể nhấp vào Chuyển đổi tất cả và sau đó bạn chỉ cần đợi quá trình chuyển đổi hoàn tất, thế là xong! Chương trình có thể tự động chuyển đổi video Premiere Pro sang MP4 trên thiết bị của bạn.

Phần 3: Câu hỏi thường gặp về việc lưu Premiere Pro sang MP4
-
Tại sao tôi phải xuất Premiere Pro sang MP4?
Video được tạo từ Adobe Premiere Pro có kích thước tệp lớn và bạn phải xuất sang định dạng tệp khác. Và vì định dạng tệp MP4 là định dạng tệp video duy nhất tương thích với hầu hết các thiết bị và chỉ có kích thước tệp nhỏ, nên đây là định dạng tệp tốt hơn để xuất video của bạn từ Premiere Pro.
-
Tôi có thể xuất Premiere Pro trực tiếp sang YouTube MP4 không?
Có! Từ tùy chọn Export Settings và chọn H.264 MP4 từ danh sách thả xuống Format. Sau đó từ danh sách thả xuống Preset, hãy chọn chất lượng ưa thích cho video của bạn. Bạn có thể cuộn xuống để tìm các cài đặt trước khác như tùy chọn Vimeo & YouTube khi bạn cần xuất Premiere Pro sang YouTube MP4.
-
Định dạng video nào tốt hơn để xuất sang MP4 hay MOV?
Khi nói về khả năng tương thích, MP4 là định dạng tệp mong muốn. Tất nhiên, bạn có thể xuất Premiere Pro sang MP4 cho hầu hết các thiết bị hoặc trang mạng xã hội. Nhưng khi bạn cần lưu video cho máy Mac để chỉnh sửa thêm hoặc sử dụng cho thiết bị Apple, MOV là lựa chọn tốt nhất bạn nên lưu.
Phần kết luận
Tóm lại, phần thảo luận ở trên hướng dẫn bạn cách xuất Premiere Pro sang mp4. Khi xuất tệp video của bạn trong Adobe Premiere Pro không thành công, hãy luôn chọn Total Video Converter làm công cụ chuyển đổi thay thế vì đây là phần mềm hoàn hảo để sử dụng để chuyển đổi và chỉnh sửa tệp. Chúng tôi hy vọng rằng chúng tôi đã giúp bạn và đừng quên để lại tin nhắn cho chúng tôi nếu bạn có bất kỳ thắc mắc nào.



