Chuyển và quản lý tất cả dữ liệu giữa các thiết bị iOS, thiết bị và máy tính cũng như iTunes và các thiết bị.
Cách di chuyển nhạc vào bộ nhớ iCloud để giải phóng dung lượng trên iPhone
Trong hầu hết các trường hợp, lưu trữ một bản sao nhạc để nghe ngoại tuyến vẫn là tốt nhất. Tuy nhiên, dung lượng lưu trữ sẽ không đủ nếu bạn lưu trữ quá nhiều nhạc trên thiết bị của mình. Bạn cảm thấy hối tiếc khi xóa chúng, phải không? Tại sao bạn không di chuyển nhạc sang iCloud Storage? Theo cách này, bạn có thể nhanh chóng xóa nhạc cục bộ và giải phóng dung lượng! Bạn không biết cách? Hãy tiếp tục đọc bài đăng này, vì nó có 4 cách hiệu quả để di chuyển nhạc sang iCloud Storage. Khám phá chúng ngay!
Danh sách hướng dẫn
2 Cách mặc định để di chuyển nhạc vào bộ nhớ iCloud để giải phóng dung lượng Cách di chuyển nhạc vào thư viện nhạc iCloud dễ dàng bằng iTunes Cách thay thế để di chuyển nhạc vào máy tính của bạn mà không cần iCloud Câu hỏi thường gặp về Cách di chuyển nhạc vào bộ nhớ iCloud2 Cách mặc định để di chuyển nhạc vào bộ nhớ iCloud để giải phóng dung lượng
Hai cách đầu tiên mà bài viết này sắp hướng dẫn bạn là cách di chuyển nhạc vào bộ nhớ iCloud thông qua iCloud Backup. Với iCloud Backup, bạn có thể di chuyển nhạc vào bộ nhớ iCloud một cách có chọn lọc và thủ công. Khi bạn có thể di chuyển nhạc vào Bộ nhớ iCloud, bạn có thể giải phóng thêm dung lượng. Vì vậy, không cần phải nói thêm nữa, hãy khám phá hai cách mặc định dưới đây:
1. Di chuyển có chọn lọc nhạc cụ thể vào bộ nhớ iCloud
Cách mặc định này sẽ chỉ cho bạn cách di chuyển nhạc có chọn lọc vào bộ nhớ iCloud. Với phương pháp này, bạn có thể di chuyển nhạc trên Ứng dụng nhạc của mình vào bộ nhớ iCloud. Có thể mất nhiều quy trình trước khi bạn có thể di chuyển chúng vào bộ nhớ iCloud, nhưng cách thực hiện là khả thi. Vì vậy, cách di chuyển nhạc vào bộ nhớ iCloud có chọn lọc, đây là các bước bạn phải làm theo:
Bước 1Trên iPhone, hãy tắt mọi kết nối internet trên iPhone, chẳng hạn như Mạng di động và Wi-Fi. Sau đó, trên ứng dụng "Cài đặt", hãy bật iCloud Backup.
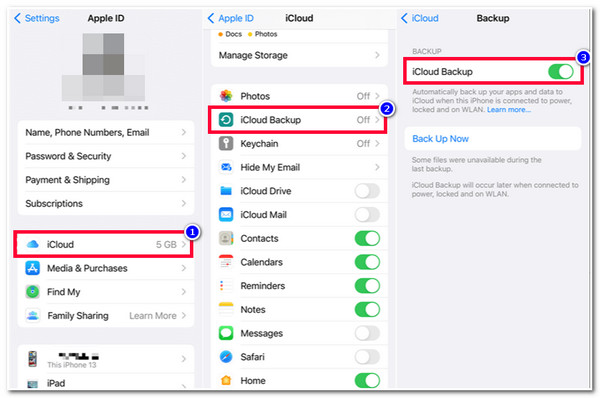
Bước 2Tiếp theo, quay lại một màn hình và chọn tất cả các tệp bạn muốn sao lưu. Sau đó, cuộn xuống, tìm tùy chọn "Lưu trữ và Sao lưu", chạm vào nút "Quản lý Lưu trữ" và chọn thiết bị bạn muốn sao lưu từ danh sách.
Bước 3Sau đó, trên trang "Thông tin", cuộn xuống, chạm vào nút "Hiển thị tất cả ứng dụng" và chọn tất cả dữ liệu bạn muốn sao lưu. Sau đó, kết nối iPhone của bạn với internet, cắm vào nguồn điện và để khóa. Sau đó, quá trình sao lưu sẽ tự động được bắt đầu.
2. Di chuyển thủ công nhạc vào bộ nhớ iCloud
Cách mặc định cuối cùng để chỉ cho bạn cách di chuyển nhạc vào bộ nhớ iCloud là di chuyển thủ công tất cả nhạc của bạn vào Bộ nhớ iCloud. So với cách mặc định đầu tiên, cách này đơn giản hơn nhiều, vì nó sẽ không yêu cầu bạn phải chọn nhạc cụ thể để di chuyển. Tuy nhiên, phương pháp này cũng sẽ sao lưu dữ liệu và cài đặt khác. Nếu bạn thấy ổn, hãy thực hiện các bước dưới đây để chỉ cho bạn cách di chuyển nhạc từ bộ nhớ điện thoại sang iCloud:
Bước 1Khởi chạy ứng dụng "Cài đặt" trên iPhone, chạm vào tên của bạn ở đầu màn hình, chọn tùy chọn iCloud và chạm vào nút "Sao lưu iCloud".
Bước 2Tiếp theo, "Bật iCloud Backup" bằng cách chuyển nút chuyển đổi. Sau đó, chạm vào nút "Back Up Now" để bắt đầu quá trình sao lưu hoặc di chuyển nhạc của bạn vào bộ nhớ iCloud.
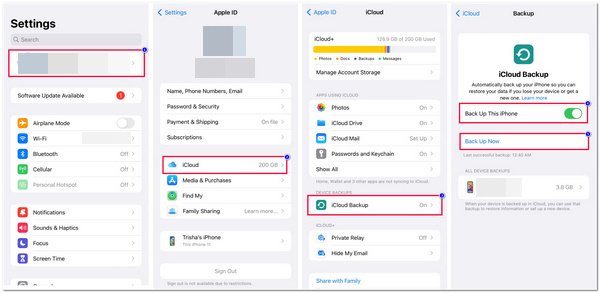
Cách di chuyển nhạc vào thư viện nhạc iCloud dễ dàng bằng iTunes
Ngoài 2 cách mặc định trên về cách di chuyển nhạc vào bộ nhớ iCloud, một cách khác để di chuyển nhạc vào Bộ nhớ iCloud là sử dụng tính năng Thư viện nhạc của iCloud thông qua iTunes. iTunes hỗ trợ tùy chọn cho phép bạn di chuyển nhạc vào Bộ nhớ iCloud. Bạn có thể hình dung iTunes như một cầu nối cho phép thư viện nhạc của bạn chuyển đến Bộ nhớ iCloud. Bạn có thể thấy cách này quá tốn công, nhưng đây vẫn là cách hiệu quả để giải phóng thêm dung lượng trên thiết bị của bạn. Sau khi nhạc được thêm vào Bộ nhớ iCloud, bạn có thể xóa nhạc đó khỏi thiết bị của mình. Vậy, cách di chuyển nhạc vào bộ nhớ iCloud:
Bước 1Khởi chạy "iTunes" trên máy tính của bạn, đánh dấu vào tab "File" và nhấp vào nút "Add File to Library". Sau đó, chọn nhạc hoặc thư mục bạn muốn chuyển đến iTunes và đánh dấu vào nút "Open".
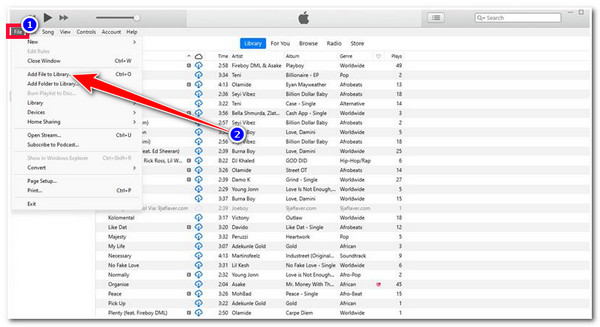
Bước 2Sau khi nhạc của bạn đã được chuyển sang iTunes, đã đến lúc chuyển nhạc sang bộ nhớ iCloud. Điều hướng đến tab "Thư viện", nhấp vào phần "Bài hát", chọn tất cả các bài hát bạn muốn chuyển sang bộ nhớ iCloud, nhấp chuột phải và tích vào nút "Thêm vào iCloud Music".
Cách thay thế để di chuyển nhạc vào máy tính của bạn mà không cần iCloud
Vậy là xong! Đó là 3 cách đầu tiên để di chuyển nhạc sang bộ nhớ iCloud. Một cách khác để giải phóng dung lượng trên thiết bị iOS là sử dụng công cụ 4Easysoft iPhone Transfer. Sử dụng công cụ này, bạn sẽ không cần iCloud chỉ để giúp bạn giải phóng thêm dung lượng trên thiết bị của mình. Tất cả những gì bạn cần là sao lưu nhạc vào máy tính! Công cụ này có thể sao chép trực tiếp nhạc của bạn trên iPhone và di chuyển nó vào máy tính của bạn. Với quy trình chuyển nhạc liền mạch, an toàn và nhanh chóng, bạn có thể đạt được mục tiêu chuyển nhạc mong muốn chỉ trong vài phút! Với công cụ này, bạn không cần phải bận tâm với câu hỏi "Làm thế nào để tôi di chuyển nhạc sang bộ nhớ iCloud?" vì bạn có thể sử dụng máy tính của mình để sao lưu tất cả chúng!

Hỗ trợ nhiều loại tệp khác nhau, chẳng hạn như Tệp quan trọng, Tệp phương tiện (Nhạc) và Dữ liệu xã hội.
Tính năng Xem trước toàn diện hiển thị rõ ràng tất cả các tập tin, bao gồm cả nhạc.
3 chế độ để chuyển hoặc di chuyển nhạc giữa các thiết bị iOS, máy tính và iTunes.
Sắp xếp dữ liệu iPhone, tạo nhạc chuông, đồng bộ thư viện iTunes và nhiều chức năng khác.
Bảo mật 100%
Bảo mật 100%
Cách sử dụng 4Easysoft iPhone Transfer để di chuyển nhạc vào máy tính mà không cần iCloud:
Bước 1Tải xuống và cài đặt công cụ 4Easysoft iPhone Transfer trên máy tính Windows hoặc Mac của bạn. Sau đó, khởi chạy công cụ và kết nối điện thoại di động của bạn với máy tính thông qua dây USB. Sau đó, hãy đến iPhone của bạn và chạm vào nút "Tin cậy" để cho phép truy cập vào iPhone của bạn.

Bước 2Tiếp theo, trên giao diện của công cụ, nhấp vào tab "Âm nhạc" ở phía bên trái, tất cả nhạc trên iPhone của bạn sẽ tự động xuất hiện trên màn hình trong danh mục "Tất cả nhạc" và "Danh sách phát".

Bước 3Sau đó, chọn tất cả nhạc bạn muốn chuyển vào máy tính và tích vào nút "Xuất ra PC" ở phần trên cùng của giao diện công cụ. Sau đó, chọn thư mục bạn muốn để lưu trữ tất cả nhạc bạn đã chọn.

Câu hỏi thường gặp về Cách di chuyển nhạc vào bộ nhớ iCloud
-
Tại sao việc chuyển nhạc của tôi sang Thư viện nhạc iCloud thông qua iTunes lại mất nhiều thời gian để hoàn tất?
Lý do khiến nhạc của bạn mất nhiều thời gian để tải lên Thư viện nhạc iCloud/lưu trữ iCloud là do kích thước và số lượng nhạc bạn đã tải lên. Cũng có thể do kết nối internet không ổn định.
-
Tại sao tôi không thể di chuyển nhạc vào Thư viện nhạc iCloud bằng iTunes?
Nếu bạn không thể di chuyển nhạc của mình vào Thư viện nhạc iCloud, thì tính năng Thư viện nhạc iCloud có thể không được bật trên iTunes. Để bật tính năng này, hãy vào Tùy chọn và nhấp vào tab Chung. Sau đó, tích vào hộp kiểm Thư viện nhạc iCloud và nhấp vào nút OK.
-
iCloud có giới hạn kích thước tệp khi sao lưu tệp không?
Có chứ. Lần đầu tiên bạn đăng nhập vào iCloud bằng Apple ID, bạn sẽ tự động được cung cấp 5GB dung lượng lưu trữ iCloud miễn phí. Nếu bạn cần nhiều hơn dung lượng lưu trữ miễn phí này, bạn có thể nâng cấp dung lượng lưu trữ iCloud này lên đến 2TB, với mức phí là $99,9/tháng.
Phần kết luận
Đây rồi! Đó là 4 cách hiệu quả để di chuyển nhạc vào bộ nhớ iCloud thông qua chọn lọc, thủ công và thông qua iTunes. Với các phương pháp này, giờ đây bạn có thể giải phóng thêm dung lượng trên thiết bị của mình mà không cần phải xóa nhạc yêu thích! Nếu bạn đang gặp sự cố với iCloud, bạn có thể sử dụng 4Easysoft Chuyển iPhone công cụ như một cách thay thế để giải phóng thêm không gian! Với quy trình chuyển giao liền mạch, an toàn và nhanh chóng của công cụ này, bạn có thể có được bản nhạc mong muốn một cách hiệu quả và dễ dàng! Truy cập trang web chính thức của công cụ này ngay hôm nay!
Bảo mật 100%
Bảo mật 100%



