Chuyển và quản lý tất cả dữ liệu giữa các thiết bị iOS, thiết bị và máy tính cũng như iTunes và các thiết bị.
3 cách khả thi để in tin nhắn văn bản từ iPhone và lưu giữ kỷ niệm
Khi bạn nhận được một tin nhắn quan trọng trên iPhone, bạn có thể muốn in tin nhắn văn bản này từ iPhone và tạo một bản cứng để lưu trữ. Vâng, bạn cần lưu tin nhắn văn bản dưới dạng hình ảnh hoặc tệp để in. Bạn không biết cách thực hiện? Vậy thì hãy khám phá bài đăng này, vì nó có 4 cách khả thi nhưng hiệu quả để in tin nhắn văn bản từ iPhone. Vì vậy, không cần phải nói thêm nữa, hãy khám phá chúng ngay bây giờ!
Danh sách hướng dẫn
Cách tốt nhất và dễ nhất để in tin nhắn văn bản từ iPhone Cách in tin nhắn văn bản từ iPhone thông qua ảnh chụp màn hình In tin nhắn văn bản từ iPhone 16 qua Email Câu hỏi thường gặp về Cách in tin nhắn văn bản từ iPhoneCách tốt nhất và dễ nhất để in tin nhắn văn bản từ iPhone
Nếu bạn đang tìm kiếm cách dễ nhất để in tin nhắn văn bản từ iPhone của mình, thì 4Easysoft Chuyển iPhone tool chính là thứ bạn đang tìm kiếm! Công cụ này có thể chuyển nhiều loại tệp, bao gồm các tệp được phân loại là Quan trọng (như Tin nhắn văn bản), Phương tiện và Tệp dữ liệu xã hội. Bạn có thể trực tiếp lưu tin nhắn văn bản iPhone đã chuyển dưới dạng tệp TXT để in. Hơn nữa, với tính năng xem trước được biên soạn tốt, bạn có thể dễ dàng xác định tin nhắn văn bản bạn muốn chuyển và in. Hơn nữa, nó có thể đồng thời di chuyển một lượng lớn tin nhắn văn bản đến thiết bị iOS, máy tính hoặc iTunes với quy trình chuyển nhanh và an toàn.

Các tùy chọn bổ sung để sắp xếp các tập tin của bạn, như xem, lưu, sao lưu tin nhắn văn bản.
Hỗ trợ các tùy chọn đồng bộ hóa các tập tin iPhone của bạn với các thiết bị khác thông qua iTunes.
Cung cấp cho bạn khả năng chuyển dữ liệu liền mạch giữa các thiết bị iOS, máy tính và iTunes.
Chỉnh sửa, xóa, tạo và chuyển đổi tất cả dữ liệu tệp dựa trên sở thích của bạn.
Bảo mật 100%
Bảo mật 100%
Cách in tất cả tin nhắn văn bản từ iPhone và chuyển sang máy Mac để in bằng 4Easysoft iPhone Transfer:
Bước 1Tải xuống và cài đặt 4Easysoft Chuyển iPhone công cụ trên máy Mac của bạn. Sau đó, khởi chạy công cụ và liên kết iPhone của bạn với máy Mac bằng dây USB. Sau đó, chạm vào nút "Tin cậy" trên iPhone của bạn và nhập các yêu cầu mật khẩu sau.

Bước 2Tiếp theo, sau khi kết nối giữa máy Mac và iPhone đã được thiết lập, hãy mở máy Mac và nhấp vào tab "Tin nhắn" ở góc bên trái.

Bước 3Sau đó, công cụ sẽ xem trước tất cả các tin nhắn văn bản có thể chuyển và đánh dấu vào "Hộp kiểm" của tin nhắn văn bản bạn muốn chuyển trên máy Mac. Sau đó, nhấp vào nút "Xuất sang PC" để chuyển các tin nhắn văn bản đã chọn sang máy Mac của bạn và chọn định dạng đầu ra.

Bước 4Sau khi quá trình chuyển hoàn tất, hãy đến máy Mac, truy cập tin nhắn văn bản đã chuyển, đưa chúng vào trình soạn thảo tài liệu Word và in tin nhắn văn bản từ iPhone!
Cách in tin nhắn văn bản từ iPhone thông qua ảnh chụp màn hình
Bây giờ bạn đã khám phá ra cách tốt nhất và dễ dàng nhất để in tin nhắn văn bản từ iPhone của mình bằng một công cụ mạnh mẽ, bạn cũng có thể in tin nhắn văn bản bằng cách chụp Ảnh chụp màn hình. Bạn có thể chia sẻ ảnh chụp màn hình tin nhắn văn bản trực tiếp trên máy in và đợi chúng được in ra. Nhưng bạn chỉ có thể chụp ảnh màn hình tin nhắn văn bản của mình từng cái một và in chúng riêng lẻ, điều này tốn rất nhiều thời gian, đặc biệt là nếu bạn đang cố gắng in nhiều tin nhắn văn bản. Trong trường hợp bạn chỉ in một vài tin nhắn văn bản từ iPhone của mình, sau đây là các bước hướng dẫn bạn cách in tin nhắn văn bản từ iPhone mà bạn cần làm theo:
Bước 1Trên iMessage của iPhone, hãy truy cập tin nhắn văn bản bạn muốn in và chụp ảnh màn hình bằng cách nhấn đồng thời các nút "Nguồn và Trang chủ". Nếu iPhone của bạn không có nút Trang chủ, hãy nhấn các nút "Giảm âm lượng và Nguồn".
Bước 2Sau đó, mở ứng dụng "Ảnh", truy cập ảnh chụp màn hình tin nhắn văn bản của bạn, chọn tất cả, sau đó chạm vào biểu tượng "Chia sẻ" và chọn tùy chọn "In". Chọn tùy chọn in ưa thích của bạn và chạm vào nút "In". Đợi cho đến khi Máy in của bạn in thành công tất cả. Vậy là xong! Đó là cách bạn in tin nhắn văn bản từ iPhone của mình qua ảnh chụp màn hình.
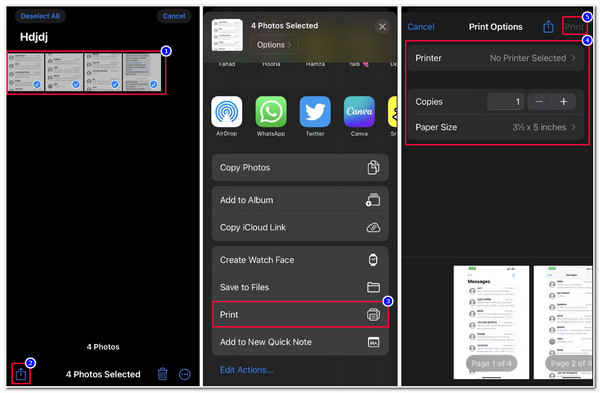
In tin nhắn văn bản từ iPhone 16 qua Email
Ngoài việc chụp ảnh màn hình và in trực tiếp trên iPhone dưới dạng tệp hình ảnh, bạn cũng có thể in tin nhắn qua Email. Tuy nhiên, phương pháp này chỉ cho phép bạn sao chép từng tin nhắn văn bản riêng lẻ. Nếu phương pháp trên đòi hỏi nhiều công sức, thì còn gì tuyệt hơn việc sao chép và dán mọi văn bản trên Email? Nhưng điều này có lợi vì bạn sẽ không làm giảm dung lượng lưu trữ trên iPhone bằng cách lưu nhiều ảnh chụp màn hình so với phương pháp trên. Vậy, làm thế nào để in tin nhắn văn bản từ iPhone miễn phí qua Email? Sau đây là các bước bạn phải thực hiện:
Bước 1Mở ứng dụng iMessage trên iPhone và truy cập cuộc trò chuyện bạn muốn in. Sau đó, nhấn và giữ "tin nhắn" cho đến khi tùy chọn bật lên xuất hiện trên màn hình.
Bước 2Tiếp theo, chọn tùy chọn "Sao chép" để lưu vào clipboard của iPhone. Sau đó, vào ứng dụng "Mail", soạn tin nhắn mới, chạm và giữ phần thân tin nhắn cho đến khi tùy chọn "Dán" xuất hiện trên màn hình. Chạm vào tùy chọn đó và lưu email dưới dạng bản nháp.
Bước 3Sau đó, hãy đến máy tính Mac và mở ứng dụng "Mail" chia sẻ cùng một tài khoản email trên ứng dụng Mail của iPhone. Sau đó, truy cập vào bản nháp email.
Bước 4Sau khi mở xong bản nháp email, hãy nhấn Command P trên bàn phím để in tin nhắn văn bản! Vậy là xong! Đó là cách bạn in tin nhắn văn bản từ iPhone qua email.
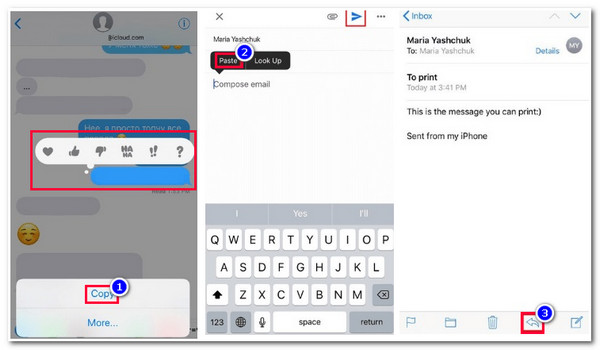
Câu hỏi thường gặp về Cách in tin nhắn văn bản từ iPhone
-
1. Làm thế nào để in tin nhắn văn bản từ iPhone miễn phí?
Bạn có thể sử dụng ba phương pháp nêu trên để in tin nhắn văn bản trên iPhone của mình cho mục đích của tòa án. Hãy nhớ rằng, cùng với tin nhắn văn bản, bạn cũng nên bao gồm thời điểm gửi hoặc nhận tin nhắn. Hơn nữa, số điện thoại di động của người tham gia cũng phải được trình bày.
-
2. Tôi có thể sử dụng tính năng AirPrint của iPhone mà không cần kết nối Wi-Fi không?
Thật không may là bạn không thể. AirPrint sử dụng kết nối Wi-Fi để gửi tệp mà máy in cần in vì phương pháp in bản mềm này hỗ trợ kết nối không dây.
-
3. Tôi có thể sử dụng cáp USB để kết nối iPhone với máy in để in tin nhắn văn bản không?
Có, bạn có thể! Nhưng trước tiên, bạn phải có cáp USB và bộ chuyển đổi USB OTG. Để thiết lập, bạn phải kết nối một đầu của cáp USB với máy in và cắm đầu còn lại vào bộ chuyển đổi USB OTG. Sau đó, cắm đầu còn lại của USB OTG vào iPhone và thế là xong!
Phần kết luận
Bây giờ đó là 4 phương pháp khả thi nhưng hiệu quả để in tin nhắn văn bản từ iPhone. Thông qua những cách đó, giờ đây bạn có thể in tất cả tin nhắn văn bản trên iPhone của mình vì lý do cá nhân, chuyên nghiệp hoặc liên quan đến pháp lý. Nếu bạn đang tìm kiếm một phương pháp cung cấp cách đơn giản để chuyển tin nhắn văn bản, thì 4Easysoft Chuyển iPhone tool chính là thứ bạn đang tìm kiếm! Công cụ này cung cấp quy trình chuyển văn bản nhanh chóng, an toàn và liền mạch! Để tìm hiểu thêm về công cụ này, hãy truy cập trang web chính thức của công cụ ngay hôm nay!
Bảo mật 100%
Bảo mật 100%


