Ghi lại video, âm thanh, trò chơi và webcam để ghi lại những khoảnh khắc quý giá một cách dễ dàng.
Cách ghi âm trên Spectrum và công cụ thay thế tốt nhất
Spectrum được nhiều người biết đến vì nó cung cấp nhiều kênh để xem các chương trình khác nhau. Nhưng nó chỉ là một công cụ để xem trực tuyến. Do đó, nếu bạn là người thích xem chương trình ngoại tuyến, có lẽ bạn muốn ghi lại trên Spectrum với các chương trình yêu thích của mình. May mắn thay, có một số tùy chọn để thực hiện việc này vì công nghệ tiên tiến hơn nhiều so với trước đây. Bạn có thể tìm thấy các giải pháp tốt nhất trong các phần sau. Đọc tiếp để tìm hiểu cách ghi trên Spectrum bằng DVD tích hợp và công cụ thay thế tốt nhất mà bạn có thể sử dụng để ghi. Tìm hiểu cách tốt nhất cho bạn!
Danh sách hướng dẫn
Phần 1: Cách ghi màn hình trên Spectrum bằng DVR tích hợp Phần 2: Giải pháp thay thế tốt nhất cho Screen Record trên Spectrum [Windows/Mac] Phần 3: Câu hỏi thường gặp về Cách ghi màn hình trên SpectrumPhần 1: Cách ghi màn hình trên Spectrum bằng DVR tích hợp
Spectrum TV là gì? Đây là dịch vụ truyền hình trực tuyến được biết đến rộng rãi cho phép bạn xem các chương trình và loạt phim khác nhau và cung cấp hơn 200 kênh truyền hình trực tiếp. Thêm vào đó, dịch vụ này hỗ trợ nhiều thiết bị mà bạn có thể xem, như điện thoại thông minh, máy tính bảng và máy tính xách tay. Và nếu bạn có một chiếc, bạn có thể sử dụng DVR tích hợp để ghi lại và xem các chương trình yêu thích của mình ngoại tuyến. DVR tích hợp của dịch vụ này ghi lại tốt nhất nhiều chương trình trên Spectrum và lưu chúng trực tiếp vào tệp mà không yêu cầu bạn phải tải xuống hoặc cài đặt bất kỳ thứ gì.
Hơn nữa, cách ghi trên Spectrum rất dễ dàng sau khi bạn thiết lập thành công — bạn có thể ghi mà không gặp bất kỳ khó khăn nào. Bạn cũng có thể lên lịch nếu muốn. Spectrum cho phép bạn lên lịch ghi bằng DVR đám mây của nó; sau đó, bạn có thể xem chúng từ xa bất kỳ lúc nào bạn muốn. Nhưng trước khi ghi, hãy lưu ý rằng bạn phải đăng ký Spectrum DVR để ghi bất kỳ chương trình nào bạn muốn và lưu các bản ghi không giới hạn. Vì vậy, nếu đã sẵn sàng, hãy làm theo các bước dưới đây về cách ghi trên Spectrum bằng DVR tích hợp của nó.
Bước 1Để bắt đầu, hãy truy cập DVR đám mây hoặc sử dụng Truyền hình Spectrum ứng dụng trên thiết bị Apple của bạn. Nếu bạn bắt đầu xem các chương trình yêu thích của mình trên Spectrum, hãy sử dụng Cài đặt DVR để ghi âm. Ở đó, bạn có thể lựa chọn xem bạn muốn lên lịch ghi âm trước hay ghi âm ngay.
Bước 2Giả sử bạn muốn lên lịch ghi âm; hãy điều hướng đến chương trình được yêu thích nhất mà bạn muốn ghi âm, sau đó chọn chương trình để đến trang thông tin, tại đó bạn sẽ thấy các tùy chọn cho quy trình lên lịch ghi âm, rồi nhấp vào Ghi.
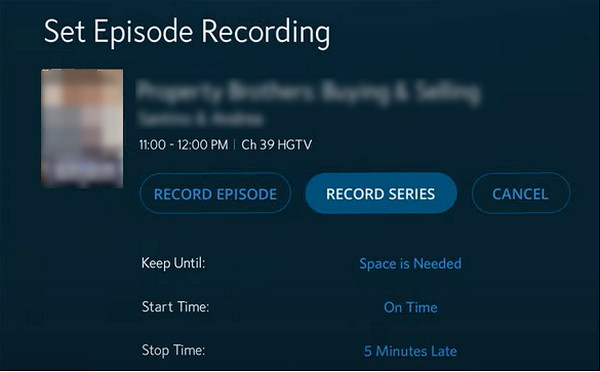
Giả sử bạn muốn ghi lại trên Spectrum với loạt phim ngay lập tức, hãy chuyển đến chương trình yêu thích của bạn trước. Và sau đó, điều hướng đến Thông tin phần và nhấp vào tùy chọn Loạt Kỷ Lục. Ở đó, bạn có thể ghi lại tất cả các tập phim hoặc chỉ những tập phim mới; chọn bắt đầu và thời gian kết thúc, sau đó nhấp vào Xác nhận hoặc Ghi.
Bước 3Khi hoàn tất việc ghi lại các chương trình yêu thích của bạn, bạn có thể xem chúng bằng cách nhấp vào Đầu ghi hình DVR, sau đó Bản ghi âm của tôivà nhấp vào Đồng hồ nút. Hoặc, bạn có thể nhấp vào Xóa bản ghi nếu bạn muốn.
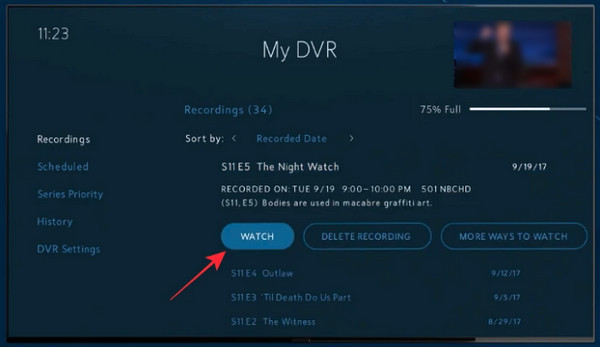
Phần 2: Giải pháp thay thế tốt nhất cho Screen Record trên Spectrum [Windows/Mac]
May mắn thay, nếu bạn nghĩ cách trên quá phức tạp để ghi lại video Spectrum, bạn luôn có thể dựa vào Trình ghi màn hình 4Easysoft. Chương trình này là lựa chọn thay thế tốt nhất vì nó cung cấp cho bạn ba chế độ ghi lại mọi khoảnh khắc trên màn hình của bạn: bài giảng, hướng dẫn, âm nhạc, cuộc họp, chương trình truyền hình, v.v. Hơn nữa, nó cung cấp các cài đặt chất lượng cao so với các chương trình ghi khác. Nó cho phép bạn tùy chỉnh cài đặt video trước khi xuất và lưu chúng thành nhiều định dạng mà chương trình cung cấp.
Hơn nữa, giống như Spectrum, bạn cũng có thể đặt lịch ghi âm. Theo cách này, quá trình ghi âm sẽ tự động bắt đầu ngay cả khi bạn không tham dự. Sau khi tìm hiểu cách ghi âm trên Spectrum, hãy tiếp tục đọc để tìm hiểu cách ghi âm bằng giải pháp thay thế tuyệt vời này cho Spectrum.

Cung cấp cho bạn tính năng Chọn vùng cho phép bạn chọn toàn bộ cửa sổ, cửa sổ đang hoạt động hoặc phần mong muốn trên màn hình để ghi lại.
Cho phép bạn đặt thời gian bắt đầu và kết thúc để lên lịch ghi âm Spectrum, cho phép bạn bắt đầu ghi âm ngay cả khi bạn vắng mặt.
Quay video chất lượng cao có âm thanh trên PC Windows và máy tính Mac để bạn có thể dễ dàng xem các chương trình yêu thích.
Được trang bị tính năng Ghi Clip cho phép bạn cắt bản ghi để xóa các phần đầu và kết thúc không mong muốn.
Bảo mật 100%
Bảo mật 100%
Bước 1Trên giao diện chính của Trình ghi màn hình 4Easysoft, chọn Đầu ghi video để ghi lại video Spectrum. Sau đó, chọn tùy chọn để chụp toàn bộ màn hình bằng cách nhấp vào Đầy hoặc chọn cửa sổ mong muốn bằng cách chọn Phong tục. Dù bạn chọn cách nào giữa hai cách này, bạn vẫn được phép kéo đường biên để điều chỉnh khu vực chụp.

Bước 2Bật Âm thanh hệ thống bằng cách chuyển đổi nút chuyển đổi để ghi lại video có âm thanh. Hãy nhớ rằng bạn có thể thay đổi âm lượng của nó bằng cách kéo thanh trượt.

Bước 3Khi đã sẵn sàng, hãy nhấp vào GHI nút ở bên phải để bắt đầu ghi âm trên Spectrum. Trong khi ghi âm chương trình, một hộp dụng cụ sẽ bật lên, cho phép bạn thêm hình dạng, đường thẳng và chụp ảnh màn hình.

Bước 4Nếu đã ghi xong, hãy nhấp vào Dừng lại nút để kết thúc. Và trước khi xuất, chương trình cho phép bạn xem trước chương trình đã ghi và xóa các phần bắt đầu và kết thúc không cần thiết. Cuối cùng, nhấn Xuất khẩu để lưu vào máy tính của bạn.

Phần 3: Câu hỏi thường gặp về Cách ghi màn hình trên Spectrum
-
Bạn có thể lưu bao nhiêu chương trình trên Spectrum Cloud DVR?
Bây giờ bạn đã biết cách ghi trên Spectrum, bạn không phải lo lắng rằng bạn có thể đạt đến giới hạn ghi mà bạn có thể giữ trên Cloud DVR. Spectrum cho phép bạn giữ tới 50 chương trình trong 90 ngày bằng DVR. Trong khi đối với người dùng DVR Plus, bạn có thể giữ tới 100 chương trình trong 365 ngày.
-
Làm thế nào tôi có thể xem tất cả các bản ghi âm của mình trên Spectrum?
Sau khi ghi âm trên Spectrum, bạn có thể nhấn DVR của tôi trên điều khiển từ xa Spectrum của bạn và sau đó bạn sẽ được đưa đến DVR của tôi màn hình. Từ màn hình này, nhấp vào Bản ghi âm tab nơi bạn sẽ thấy danh sách tất cả các chương trình và loạt phim bạn đã ghi lại trong quá khứ.
-
Tôi có thể xóa nhiều tập đã ghi trên Spectrum không?
Spectrum cho phép bạn xóa tất cả các tập của một loạt phim. Để thực hiện việc này, hãy truy cập DVR của tôi trên màn hình của bạn hoặc nhấn nó trên điều khiển từ xa của bạn. Đi đến Bản ghi âm tab, sau đó điều hướng đến chương trình bạn muốn xóa. Chọn nút Xóa tất cả trên điều khiển từ xa của bạn để xóa tất cả các tập phim đã ghi lại.
Phần kết luận
Khi bạn học cách ghi trên Spectrum ở đây, bạn có thể nhanh chóng xem các chương trình yêu thích của mình ngoại tuyến! Thêm vào đó, sau khi xem bản ghi trên đó, bạn có thể xóa nó để tiết kiệm dung lượng từ thư viện Cloud DVR của mình. Tuy nhiên, bạn chỉ có thể truy cập vào đây nếu bạn đã đăng ký Spectrum DVR. Để biết các tính năng ghi mạnh mẽ cho phép bạn lên lịch ghi để xuất bản với chất lượng cao, hãy luôn truy cập Trình ghi màn hình 4Easysoft. Chương trình này phù hợp với tất cả những ai đang tìm kiếm một công cụ ghi âm dễ sử dụng, cho phép bạn ghi lại các chương trình truyền hình và nhiều hoạt động trên màn hình khác ở nhiều định dạng.
Bảo mật 100%
Bảo mật 100%


