Ghi lại video, âm thanh, trò chơi và webcam để ghi lại những khoảnh khắc quý giá một cách dễ dàng.
[Đã giải quyết] Cách quay màn hình trên bất kỳ máy tính xách tay Lenovo nào
Quay màn hình trên máy tính xách tay Lenovo là một kỹ năng có giá trị, cho dù bạn đang tạo hướng dẫn, ghi lại trò chơi hay lưu lại những khoảnh khắc quan trọng từ các cuộc họp trực tuyến. May mắn thay, máy tính xách tay Lenovo cung cấp nhiều tùy chọn để quay màn hình. Bài đăng này sẽ khám phá một số phương pháp khả thi để dễ dàng quay màn hình Lenovo của bạn. Bất kể mẫu máy Lenovo hay nhu cầu quay của bạn là gì, những phương pháp này đều khả thi trong việc giúp bạn đạt được kết quả mượt mà, chất lượng cao một cách hiệu quả.
Danh sách hướng dẫn
[Tốt nhất] Cách quay màn hình trên Lenovo với chất lượng gốc [Tiện ích] Phím tắt quay màn hình trên Laptop Lenovo [Game] Cách Quay Màn Hình Trên Lenovo Bằng Xbox Game Bar [Phổ biến] Cách Quay Màn Hình Trên Lenovo Qua OBS Studio [Trực tuyến] Một công cụ trang web để ghi lại màn hình trên máy tính xách tay Lenovo[Tốt nhất] Cách quay màn hình trên Lenovo với chất lượng gốc
Khi nói đến việc ghi lại màn hình chất lượng cao trên máy tính xách tay Lenovo, Trình ghi màn hình 4Easysoft được cho là công cụ mạnh mẽ nhất. Được thiết kế để linh hoạt, 4Easysoft Screen Recorder hỗ trợ quay video có độ phân giải lên đến 4K với tốc độ khung hình tùy chỉnh, đảm bảo hình ảnh mượt mà và rõ nét cho mọi nhu cầu của bạn.
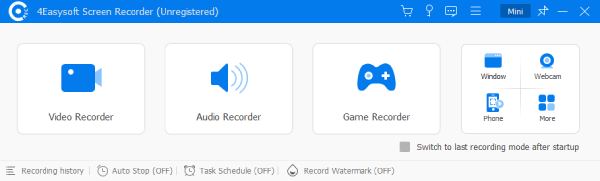
Các tùy chọn nâng cao phong phú mà nó cung cấp có thể đáp ứng nhiều nhu cầu ghi âm khác nhau của bạn, từ lớp phủ webcam đến ghi âm hệ thống và micrô, cũng như các tính năng thiết thực như chú thích thời gian thực. Đối với những người tập trung vào việc tạo các bản ghi được trau chuốt một cách dễ dàng, 4Easysoft Screen Recorder là một lựa chọn chắc chắn cân bằng hiệu quả giữa sự đơn giản và chất lượng chuyên nghiệp.

Đảm bảo có thể thu được âm thanh hệ thống khi ghi lại màn hình.
Cung cấp các chế độ ghi khác nhau cho các tình huống khác nhau.
Công cụ chỉnh sửa tích hợp để chỉnh sửa bản ghi Lenovo của bạn.
Tính năng ghi màn hình có thể sử dụng trên mọi mẫu máy tính xách tay Lenovo.
Bảo mật 100%
Bảo mật 100%
Bước 1Khởi chạy 4Easysoft Screen Recorder trên máy tính xách tay Lenovo của bạn và nhấp để chọn chế độ ghi mong muốn.
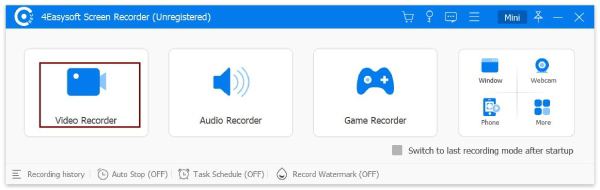
Bước 2Nhấp vào nút "Khu vực tùy chỉnh" để chọn khu vực mong muốn ghi âm.

Bước 3Bây giờ bạn có thể nhấp vào nút "Ghi" để ghi lại nội dung trên máy tính xách tay Lenovo của mình.
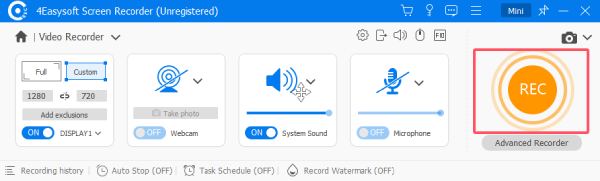
[Tiện ích] Phím tắt quay màn hình trên Laptop Lenovo
Cách nhanh nhất để ghi lại màn hình trên Lenovo là gì? Windows cung cấp một phím tắt dễ sử dụng, vì bạn thậm chí không cần cài đặt bất kỳ phần mềm bổ sung nào. Bằng cách nhấn tổ hợp phím tắt "Windows + Shift + S", bạn có thể truy cập ngay vào công cụ cắt và nhanh chóng chụp lại hoạt động trên màn hình trên máy tính xách tay Lenovo của mình. Phím tắt này cho phép bạn chụp ảnh màn hình toàn bộ, một cửa sổ cụ thể hoặc một vùng lựa chọn tùy chỉnh. Nó đặc biệt hữu ích cho những người cần chụp ảnh ngay lập tức mà không cần cài đặt phần mềm bổ sung, khiến nó trở thành một trong những trình ghi màn hình tốt nhất cho máy tính cấp thấp.
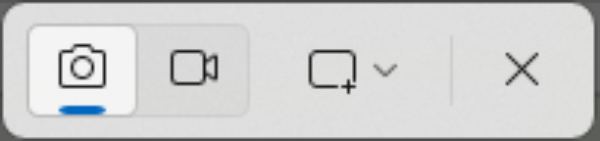
Tuy nhiên, trong khi phím tắt này tuyệt vời về mặt đơn giản và tốc độ, thì nó lại thiếu về mặt chất lượng và tính năng. Một số người dùng có thể thấy rằng chất lượng video được ghi lại trên Lenovo không đạt yêu cầu, đặc biệt là đối với các game thủ đang chơi game, nó không tốt bằng khả năng ghi lại nội dung động. Đối với các tác vụ nhanh, phím tắt Windows + Shift + S là hoàn hảo, nhưng không lý tưởng cho các dự án cấp độ chuyên nghiệp hoặc các bài thuyết trình chi tiết.
Bước 1Khi bạn muốn ghi lại nội dung đang chạy trên máy tính xách tay Lenovo, hãy nhấn đồng thời các nút "Windows", "Shift" và "S".

Bước 2Trên thanh công cụ, nhấp vào nút "Cắt".

Bước 3Sau khi chọn vùng, hãy nhấp vào nút "Bắt đầu" để ghi lại màn hình trên máy tính xách tay Lenovo.
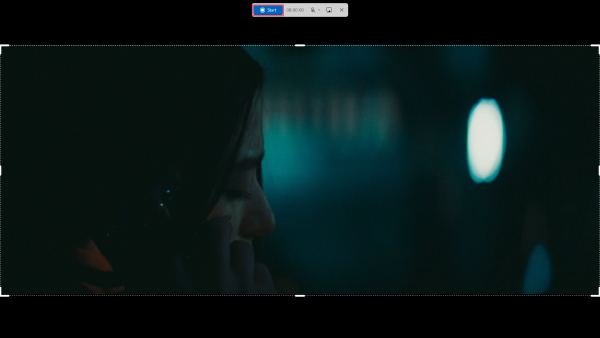
[Game] Cách Quay Màn Hình Trên Lenovo Bằng Xbox Game Bar
Nếu mục đích ghi lại màn hình của bạn trên Lenovo là một trò chơi, thì Xbox Game Bar, một công cụ tích hợp sẵn của Windows được thiết kế để ghi lại trò chơi, có thể giúp người chơi nhanh chóng ghi lại và chia sẻ trò chơi của họ trên PC. Bằng cách nhấn phím "Windows + G", Xbox Game Bar sẽ nhanh chóng được triệu hồi, nơi bạn có thể ghi lại màn hình, chụp ảnh màn hình và thậm chí phát trực tiếp trò chơi.

Một trong những lợi thế lớn nhất của nó là khả năng ghi lại âm thanh hệ thống và đầu vào micrô cùng lúc, điều này làm cho nó trở nên hoàn hảo cho bình luận trực tiếp trong khi chơi trò chơi. Nó cũng có tính năng theo dõi hiệu suất, cho phép người chơi theo dõi FPS, mức sử dụng CPU, v.v. trong khi quay video trên Lenovo. Tuy nhiên, Xbox Game Bar cũng có những hạn chế. Nó được tối ưu hóa cho trò chơi, vì vậy nó có thể không phù hợp cho các tác vụ ghi màn hình chung như ghi lại các hoạt động của trình duyệt hoặc hướng dẫn.
Bước 1Nhấn đồng thời nút "Windows" và "G" để mở Xbox Game Bar.
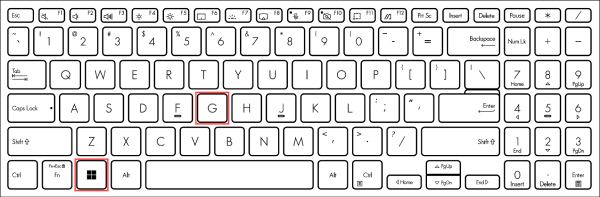
Bước 2Nhấp vào nút "Ghi" để sử dụng chức năng ghi màn hình.
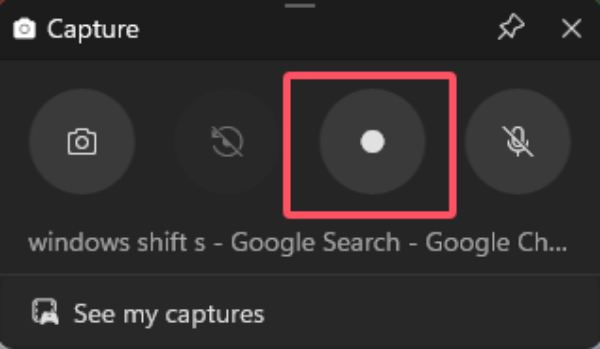
Bước 3Khi bạn hoàn tất quá trình ghi âm, hãy nhấp vào nút "Dừng".
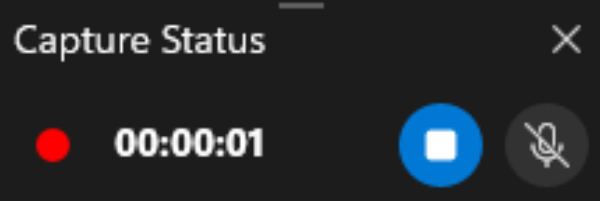
[Phổ biến] Cách Quay Màn Hình Trên Lenovo Qua OBS Studio
OBS Studio (Open Broadcaster Software), tích hợp với các nền tảng phát trực tuyến lớn như Twitch và YouTube, là sự lựa chọn của nhiều nhà sản xuất video YouTube và người phát trực tuyến trò chơi Twitch. OBS Studio tương thích với máy tính xách tay Lenovo và là lựa chọn lý tưởng cho người dùng muốn ghi lại hoạt động trên màn hình Lenovo. OBS Studio hỗ trợ nhiều cảnh và nguồn, cho phép người dùng chuyển đổi liền mạch giữa các bố cục ghi khác nhau.
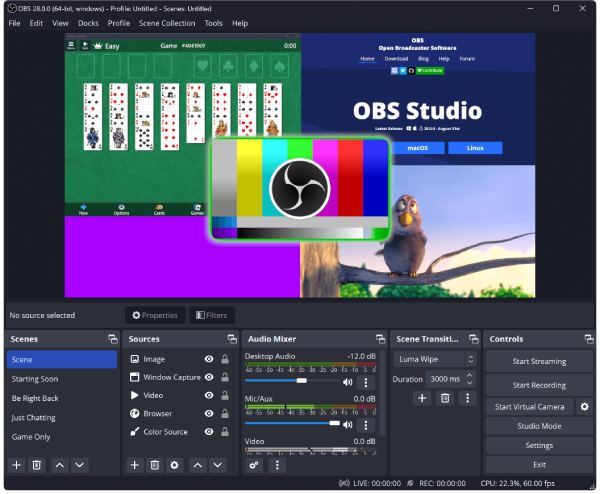
Mặc dù OBS Studio rất mạnh mẽ, nhưng nó có thể gây khó khăn cho người mới bắt đầu do đường cong học tập dốc. Giao diện và cài đặt của nó có thể gây choáng ngợp lúc đầu và người dùng thường cần hướng dẫn để bắt đầu. Do đó, nếu bạn quen thuộc với cách OBS Studio hoạt động, bạn có thể sử dụng nó để ghi lại nội dung Lenovo trực tiếp. Nếu không, bạn có thể chọn những cách dễ dàng hơn khác.
[Trực tuyến] Một công cụ trang web để ghi lại màn hình trên máy tính xách tay Lenovo
4Easysoft Free Screen Recorder là một công cụ tiện dụng trên web để ghi lại hoạt động trên màn hình trực tiếp từ trình duyệt của bạn. Phần mềm này hoàn hảo cho người dùng máy tính xách tay Lenovo muốn có một cách nhanh chóng và đơn giản để ghi lại màn hình của họ mà không cần tải xuống hoặc cài đặt phần mềm. Công cụ này có thể được truy cập trực tuyến, khiến nó trở thành một lựa chọn nhẹ và không rắc rối cho người dùng thông thường. Trình ghi miễn phí này hỗ trợ các tính năng cơ bản như vùng ghi có thể tùy chỉnh, micrô và thu âm thanh hệ thống, và xuất sang các định dạng phổ biến như MP4.
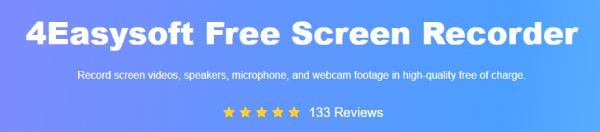
Tuy nhiên, công cụ này có chức năng hạn chế so với các ứng dụng máy tính để bàn. Nó có thể thiếu các tính năng nâng cao như ghi âm độ phân giải cao, ghi âm bằng webcamhoặc điều khiển âm thanh sâu. Hơn nữa, nó đòi hỏi kết nối internet ổn định để hoạt động bình thường.
Bước 1Nhấp vào nút "Quay video màn hình" để khởi chạy trình quay màn hình trực tuyến.
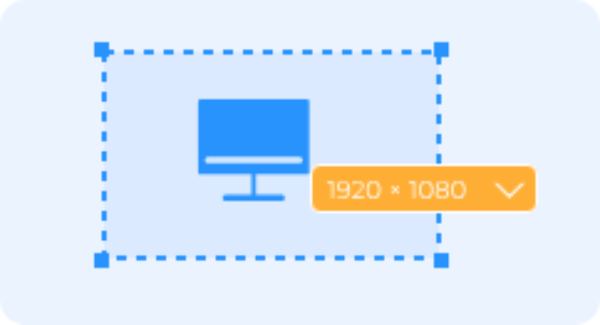
Bước 2Chọn vùng ghi âm, camera, loa hoặc micrô. Sau đó, chọn vùng ghi âm trước khi nhấp vào nút "GHI".
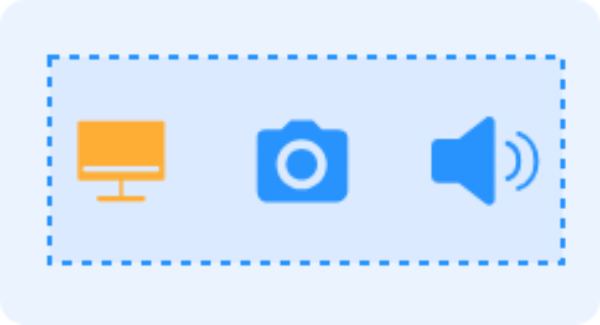
Bước 3Cuối cùng, nhấp vào nút "Dừng" để bắt đầu ghi hình bằng trình ghi màn hình.
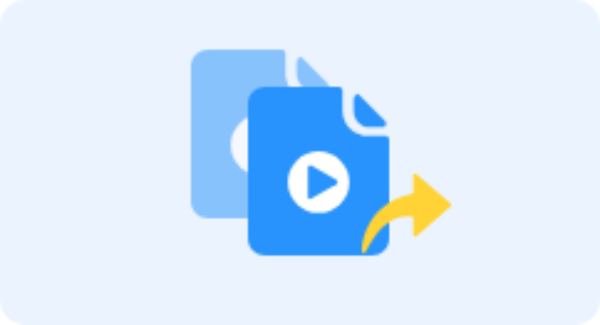
Phần kết luận
Tóm lại, máy tính xách tay Lenovo cung cấp nhiều tùy chọn ghi màn hình để đáp ứng các nhu cầu khác nhau. Cho dù bạn đang ghi lại trò chơi, tạo hướng dẫn hay ghi lại cuộc họp, bạn có thể tìm thấy các giải pháp đáp ứng mọi nhu cầu thông qua nhiều kênh khác nhau. Trong số đó, giải pháp linh hoạt và mạnh mẽ nhất là Trình ghi màn hình 4Easysoft. Nếu bạn cần tận hưởng tính năng ghi màn hình liền mạch trên máy tính xách tay Lenovo, hãy tải xuống ngay để dùng thử!
Bảo mật 100%
Bảo mật 100%


