Ghi lại video, âm thanh, trò chơi và webcam để ghi lại những khoảnh khắc quý giá một cách dễ dàng.
Cách ghi màn hình trên máy Mac: 3 cách có ưu và nhược điểm
Bạn cần ghi lại hoạt động trên màn hình trên máy Mac để làm hướng dẫn, thuyết trình, chơi trò chơi, v.v.? Bất kể lý do gì, việc học cách ghi lại màn hình trên máy Mac là một kỹ năng hữu ích. May mắn thay, máy Mac có một số cách để bạn thực hiện bất kỳ tác vụ ghi nào, cho dù bạn có sử dụng công cụ tích hợp hay không. Trong bài đăng này, chúng tôi chia sẻ ba phương pháp đơn giản nhất để giúp bạn cách ghi lại màn hình trên Macbook Air và các mẫu máy khác. Hãy bắt đầu ngay từ các công cụ tích hợp này đến một ứng dụng miễn phí.
Sau đây là bảng so sánh đơn giản về ba phương pháp dễ nhất để ghi màn hình trên máy Mac. Mỗi phương pháp cung cấp các tính năng và mức độ thân thiện khác nhau, phục vụ cho nhiều hoạt động ghi âm khác nhau.
| Phương pháp | Sự miêu tả | Các tính năng chính |
| 4Easysoft Mac Trình ghi màn hình | Màn hình, webcam và máy ghi âm chất lượng cao | Đầu ra chất lượng cao với các tùy chọn ghi âm nâng cao, cũng như hỗ trợ webcam và thu âm thanh. |
| Thời gian nhanh chóng | Trình ghi màn hình tích hợp dành cho người dùng Mac | Dễ sử dụng, không cần cài đặt trước khi bắt đầu. |
| Phím tắt của Công cụ chụp màn hình | Thiết lập phím tắt để chụp ảnh màn hình và ghi âm nhanh | Truy cập nhanh và dễ sử dụng |
Danh sách hướng dẫn
Cách 1. 4Easysoft Mac Screen Recorder - Chất lượng cao Cách 2. QuickTime - Công cụ tích hợp để ghi âm đơn giản Cách 3. Phím tắt của Công cụ chụp màn hình - để chụp màn hình nhanhCách 1. 4Easysoft Mac Screen Recorder - Chất lượng cao
Nếu bạn muốn có trải nghiệm ghi màn hình đa năng và chất lượng cao trên MacBook Pro, Air và các thiết bị khác, 4Easysoft Mac Trình ghi màn hình là một lựa chọn tuyệt vời để thực hành cách ghi lại màn hình trên máy Mac! Với phần mềm ghi âm này, bạn có thể dễ dàng ghi lại màn hình của mình ở chế độ full HD, thậm chí là 4K, rất phù hợp cho các hướng dẫn, trò chơi hoặc bài thuyết trình chuyên nghiệp. Phần tốt nhất? Không chỉ hoạt động để ghi lại màn hình mà còn cho phép bạn chụp webcam và cả âm thanh từ mic và hệ thống—một sự kết hợp hoàn hảo cho các cuộc họp và vlog. Nó cũng cung cấp nhiều cài đặt tùy chỉnh để đảm bảo bản ghi đáp ứng nhu cầu của bạn, bất kể đó là hoạt động toàn màn hình, cửa sổ hay vùng đã chọn.

Cung cấp bản ghi chất lượng cao với độ phân giải lên tới 4K và 60 khung hình/giây.
Các phím tắt tùy chỉnh để ghi lại màn hình và chụp ảnh màn hình nhanh chóng.
Thêm văn bản, chú thích, dòng, mũi tên, v.v. trong khi ghi màn hình mà không làm giảm chất lượng.
Cắt bản ghi âm theo ý muốn trong bản xem trước để loại bỏ các phần thừa.
Bảo mật 100%
Bảo mật 100%
Những gì tôi thích:
● Hỗ trợ ghi hình HD cho cả màn hình, webcam và âm thanh.
● Hỗ trợ nhiều định dạng xuất khác nhau như MP4, AVI, MOV, v.v.
● Không có giới hạn thời gian ghi âm.
Những gì tôi không thích:
● Yêu cầu phải tải xuống và cài đặt, không giống như các công cụ gốc của Mac.
Bước 1Bắt đầu bằng cách khởi chạy 4Easysoft Mac Trình ghi màn hình trên màn hình máy Mac của bạn. Sau đó, nhấp vào nút "Máy ghi video" để ghi lại hoạt động trên màn hình của bạn.
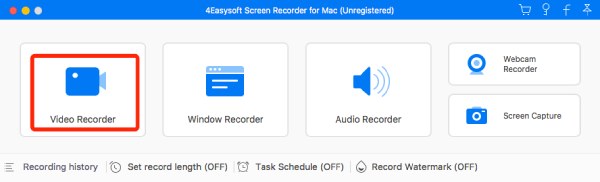
Xác định vùng ghi bằng cách chọn "Full" để chụp toàn bộ màn hình hoặc "Custom" để chọn vùng và độ phân giải mong muốn. Cả hai lựa chọn đều cho phép bạn kéo đường viền tự do để điều chỉnh vùng chụp.
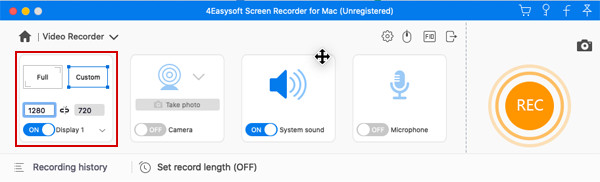
Bước 2Trong phần này, bạn phải chọn cài đặt âm thanh. Bật "System Sound" để thu âm thanh máy tính và "Microphone" để thu giọng nói của bạn. Đừng quên điều chỉnh âm lượng của chúng bằng cách kéo thanh trượt tương ứng.
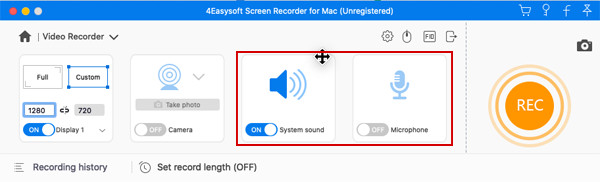
Bước 3Sau đó, nhấp vào nút "REC" nếu bạn đồng ý với tất cả các thiết lập đã đặt và bắt đầu ghi lại màn hình của mình. Một hộp công cụ sẽ có sẵn bên dưới, bạn có thể sử dụng để thêm hình dạng, đường thẳng và chú thích, cũng như chụp ảnh màn hình trong phiên.

Bước 4Sau khi hoàn tất, hãy nhấp vào nút "Dừng" để kết thúc bản ghi và điều hướng bạn đến cửa sổ xem trước, nơi bạn có thể cắt các phần từ đầu đến cuối. Nhấp vào nút "Lưu" để tải xuống bản ghi màn hình đến vị trí bạn chỉ định.

Cách 2. QuickTime - Công cụ tích hợp để ghi âm đơn giản
Đối với những ai muốn có một tùy chọn đơn giản hơn, không rườm rà, QuickTime Player là một công cụ tích hợp trên máy tính Mac lý tưởng cho các bản ghi đơn giản. Nó cực kỳ dễ truy cập và không cần bất kỳ phần mềm bổ sung nào để học cách ghi màn hình trên Mac Pro và các mẫu máy khác. Bên cạnh màn hình, nó có thể thu giọng nói của bạn từ micrô và thậm chí thu cả webcam để ghi lại phản ứng của bạn miễn là bạn có thêm sự hỗ trợ. Không giàu tính năng như các tùy chọn khác, tính đơn giản và khả năng kết nối với macOS là đủ lý do để biến nó thành lựa chọn thuận tiện cho những ai muốn ghi màn hình không rắc rối. Hơn nữa, bạn không thể ghi lại âm thanh hệ thống trên máy Mac không cần plugin.
Những gì tôi thích:
● Được cài đặt sẵn trên macOS, không cần phần mềm bổ sung.
● Cho phép bạn thu âm thanh của máy tính khi kết nối với micrô ngoài.
● Hoàn toàn miễn phí, không cần đăng ký thêm.
Những gì tôi không thích:
● Chỉ xuất bản ghi ở định dạng MOV, không phải lúc nào cũng tương thích với các thiết bị khác.
● Thiếu các tùy chọn ghi âm nâng cao như chú thích thời gian thực.
Làm thế nào để quay màn hình trên Macbook và các thiết bị khác thông qua QuickTime Player?
Bước 1Bây giờ hãy khởi chạy QuickTime Player từ thư mục "Ứng dụng", sau đó chọn "Tệp" và đi tới tùy chọn "Ghi màn hình mới" trong thanh menu.
Bước 2Thay đổi cài đặt ghi âm bằng cách nhấp vào "mũi tên" bên cạnh nút "Ghi âm". Chọn micrô, điều chỉnh âm lượng, v.v. Ngoài ra, bạn có thể kiểm tra "Hiển thị nhấp chuột trong bản ghi" để chụp vòng tròn đen trên con trỏ của bạn trong khi ghi âm.
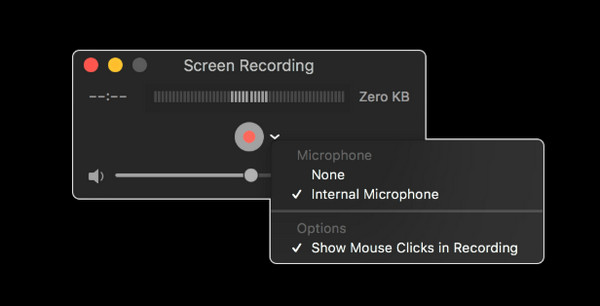
Bước 3Bây giờ, hãy nhấp vào nút "Ghi"; để chụp toàn bộ màn hình, hãy nhấp vào bất kỳ vị trí nào trên màn hình, trong khi đối với một khu vực cụ thể, bạn cần kéo con trỏ để chọn một khu vực. Sau đó, hãy nhấp vào nút "Dừng" trên thanh menu. Bây giờ bạn có thể xem, chỉnh sửa và chia sẻ.
Cách 3. Phím tắt của Công cụ chụp màn hình - để chụp màn hình nhanh
Nếu bạn đang vội và cần thứ gì đó nhanh hơn, không cần cài đặt và chỉ cần vài cú nhấp chuột, thì phím tắt của công cụ Ảnh chụp màn hình được thiết lập trên máy Mac của bạn là giải pháp phím tắt tuyệt vời. cách chụp ảnh màn hình trên máy Mac và cách ghi màn hình trên máy Mac! Chỉ với một vài lần nhấn phím, bạn có thể chụp màn hình ngay lập tức hoặc ghi lại mà không cần truy cập các ứng dụng khác. Đối với điều này, việc lấy một số thông tin trên màn hình có thể được thực hiện nhanh chóng và hoàn hảo. Mặc dù bị hạn chế về mặt tùy chỉnh, nhưng nó được xây dựng để ghi nhanh, cơ bản, như hướng dẫn nhanh hoặc chỉ là một thông tin.
Những gì tôi thích:
● Tính năng này đã được kích hoạt thông qua phím tắt.
● Cho phép bạn chụp toàn bộ màn hình, cửa sổ được chọn hoặc một vùng tùy chỉnh.
● Thích hợp cho người dùng thông thường không tìm kiếm các tính năng nâng cao.
Những gì tôi không thích:
● Tùy chỉnh hạn chế đối với cài đặt video và âm thanh.
● Chỉ hỗ trợ chụp màn hình, không hỗ trợ chụp webcam.
Bước 1Sử dụng bàn phím máy Mac, nhấn phím "Command + Shift + 5", sau đó chọn tùy chọn "Ghi toàn bộ màn hình" hoặc "Ghi phần đã chọn" từ thanh công cụ bật lên (tùy thuộc vào nhu cầu của bạn).
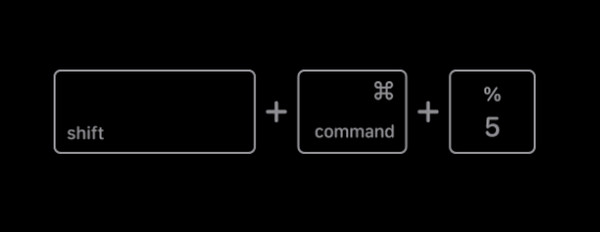
Bước 2Tiếp theo, mở menu thả xuống "Options", nơi bạn có thể thiết lập nguồn âm thanh bạn muốn ghi âm. Sẵn sàng chưa? Nhấp vào nút "Record" để ghi âm toàn bộ màn hình.
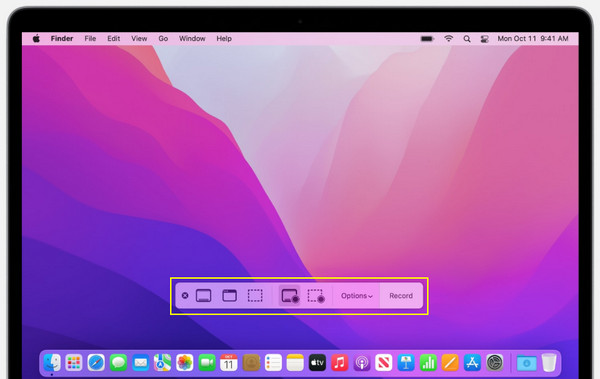
Bước 3Sau khi hoàn tất việc ghi lại hoạt động cần thiết, hãy nhấp vào nút "Dừng" hoặc nhấn phím "Command + Control + Esc" để kết thúc việc ghi và lưu vào máy Mac của bạn.
Phần kết luận
Có một số cách hiệu quả giúp bạn cách ghi màn hình trên máy Mac, mỗi cách đáp ứng các nhu cầu ghi đa dạng, từ các công cụ tích hợp đến các giải pháp của bên thứ ba. QuickTime chắc chắn cung cấp khả năng ghi đơn giản, nhanh chóng và dễ dàng mà không cần phần mềm bổ sung, cũng như các phím tắt của Công cụ chụp màn hình. Cả hai đều cung cấp các cách nhanh chóng và tiện lợi để ghi màn hình của bạn. Tuy nhiên, đối với một giải pháp toàn diện hơn dành cho những người muốn có chất lượng cao, 4Easysoft Mac Trình ghi màn hình là giải pháp đó! Một trình ghi giàu tính năng với khả năng ghi lại màn hình, webcam và âm thanh một cách dễ dàng, đây là lựa chọn tuyệt vời cho cả người mới bắt đầu và chuyên gia. Khám phá ngay và ghi lại mọi hoạt động trên màn hình Mac của bạn.
Bảo mật 100%
Bảo mật 100%


