Ghi lại video, âm thanh, trò chơi và webcam để ghi lại những khoảnh khắc quý giá một cách dễ dàng.
Làm thế nào để quay màn hình trên Samsung? 4 cách bạn phải biết!
Bạn có muốn tạo hướng dẫn, ghi lại trò chơi hoặc cuộc gọi, hoặc chỉ đơn giản là ghi lại thông tin cần thiết bằng thiết bị Samsung của mình không? Vậy thì, biết cách ghi màn hình trên điện thoại và máy tính bảng Samsung có thể cực kỳ hữu ích! Vì vậy, bài viết hôm nay sẽ nói về việc tìm hiểu bốn cách ghi màn hình trên thiết bị Samsung. Từ việc sử dụng các công cụ tích hợp đến các ứng dụng của bên thứ ba, có một giải pháp phù hợp với yêu cầu của bạn. Hãy đến ngay và ghi lại ngay!
| Phương pháp | Thiết bị | Sự miêu tả |
| Bảng điều khiển mặc định | Điện thoại Samsung | Bạn có thể thấy tính năng ghi âm tích hợp của Samsung trong Cài đặt nhanh hoặc Air Command, rất hữu ích để ghi lại nhanh các hoạt động trên màn hình. |
| Các nút tích hợp | Máy tính bảng Samsung | Để ghi hình dễ dàng, hãy truy cập máy ghi hình tích hợp thông qua Cài đặt nhanh. |
| Trình ghi màn hình Loom | Điện thoại/Máy tính bảng Samsung | Quay màn hình Samsung của bạn bằng Loom, một cách dễ dàng và trực quan để tạo video. |
| Trình ghi màn hình 4Easysoft | Windows/Mac, Điện thoại/Máy tính bảng Samsing | Phần mềm ghi âm này cung cấp cho bạn khả năng ghi lại màn hình máy tính chất lượng cao. |
Danh sách hướng dẫn
Cách Quay Màn Hình Trên Điện Thoại Samsung - Cách Mặc Định Quay màn hình trên máy tính bảng Samsung bằng cách sử dụng tích hợp Sử dụng Loom để ghi lại màn hình trên điện thoại/máy tính bảng Samsung Cách chuyên nghiệp để ghi lại màn hình trên Samsung với chất lượng caoCách Quay Màn Hình Trên Điện Thoại Samsung - Cách Mặc Định
Tin tốt là Samsung Galaxy có tính năng ghi màn hình mặc định dễ sử dụng và dễ truy cập. Bạn có thể tìm thấy tính năng này trực tiếp từ menu Cài đặt nhanh bằng cách vuốt xuống từ đầu màn hình Samsung. Bên cạnh tính năng ghi màn hình trên Samsung, bạn cũng có thể ghi âm thanh và chọn có bao gồm màn hình được chạm vào trong quá trình ghi hay không.
Tuy nhiên, nhược điểm chính là nó thiếu các tùy chọn chỉnh sửa và tùy chỉnh nâng cao, nhưng nếu bạn chỉ muốn ghi âm nhanh chóng, không phức tạp, đây là hướng dẫn từng bước về cách ghi màn hình trên Samsung:
Bước 1Từ đầu màn hình, vuốt xuống để vào bảng thông báo, sau đó vuốt lại để mở thêm "Cài đặt nhanh". Tùy chọn ghi màn hình có thể được nhìn thấy cùng với các tùy chọn khác.
Nếu không, hãy chạm vào nút "Bút chì" hoặc "Thêm" để tùy chỉnh các biểu tượng có thể được đưa vào trang. Vui lòng kéo hoặc chọn tùy chọn "Ghi màn hình" để hiển thị trong Cài đặt nhanh.
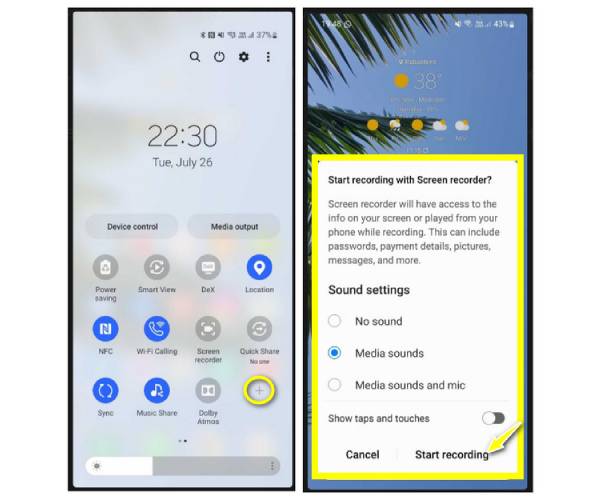
Bước 2Khi đã sẵn sàng, hãy chạm vào tùy chọn "Screen Recorder" và bật âm thanh cần thiết cũng như hiển thị các lần chạm trên màn hình. Chạm vào nút "Start" để bắt đầu đếm ngược ba giây trước khi ghi.
Bước 3Thanh nổi cho phép bạn vẽ trên màn hình và tạm dừng hoặc tiếp tục ghi âm. Sau đó, chạm vào nút "Dừng". Bản ghi âm có thể được tìm thấy bằng cách sử dụng cài đặt và kiểu máy của bạn. Có thể nằm trong ứng dụng Thư viện, Google Photos hoặc Tệp của tôi.
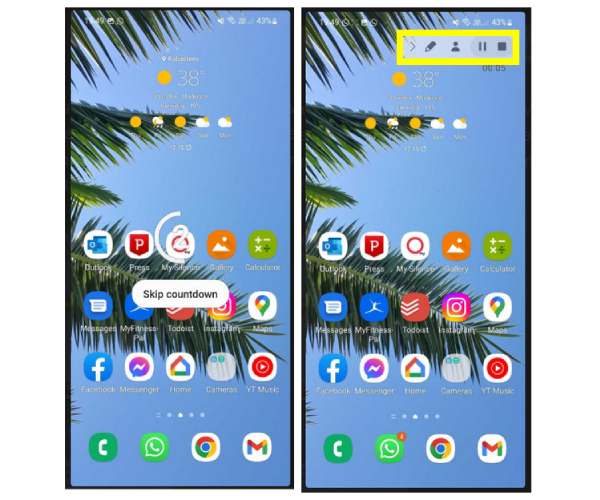
Quay màn hình trên máy tính bảng Samsung bằng cách sử dụng tích hợp
Giống như quay màn hình trên điện thoại Samsung Galaxy, máy tính bảng Samsung cũng có trình quay màn hình tích hợp dễ sử dụng. Bằng cách mở menu Cài đặt nhanh, bạn có thể bắt đầu học cách quay màn hình trên Samsung chỉ bằng vài lần chạm. Phương pháp này rất hiệu quả để quay màn hình, cho dù là để quay video, chơi trò chơi hay sử dụng ứng dụng. Mặc dù nó cũng không có nhiều tính năng chỉnh sửa và tùy chỉnh, nhưng nếu bạn không ngại khi quay trên máy tính bảng, hãy làm theo hướng dẫn bên dưới về cách quay màn hình trên máy tính bảng Samsung:
Bước 1Để bắt đầu, bạn có thể nhấn nút "Tăng âm lượng" và nút "Nguồn" hoặc trượt xuống từ đầu màn hình và chọn tùy chọn "Ghi màn hình".
Nếu không có, hãy chạm vào nút "Chỉnh sửa" từ bảng điều khiển nhanh và chọn "Chỉnh sửa nút"; sau đó chọn tùy chọn "Screen Recorder". Bạn sẽ được nhắc cho phép truy cập vào ảnh, tệp và nội dung đa phương tiện khác trên thiết bị của mình.
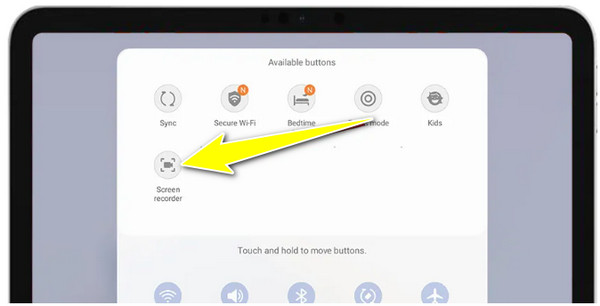
Bước 2Tiếp theo, hãy quyết định xem có thêm âm thanh vào bản ghi hay không, âm thanh hệ thống hoặc âm thanh micrô. Chỉ cần chọn tùy chọn tương ứng và nhấp vào nút "Bắt đầu ghi" để bắt đầu đếm ngược 3 giây trên màn hình của bạn.
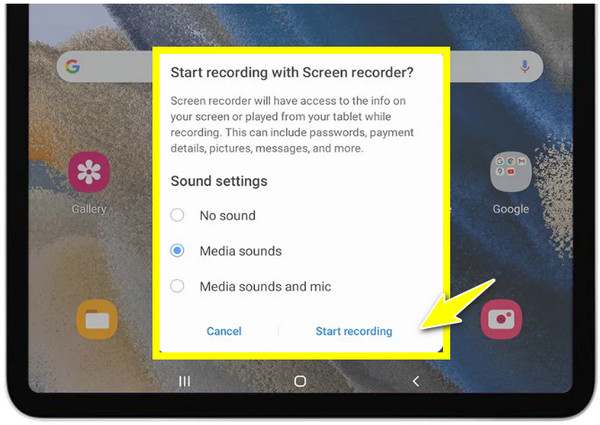
Bước 3Sau một lúc, hãy kết thúc bằng nút "Dừng ghi" và nó sẽ tự động được lưu trong thư viện ảnh trên máy tính bảng Samsung của bạn. Xác định vị trí của nó ở đó và cắt hoặc cắt xén nó.
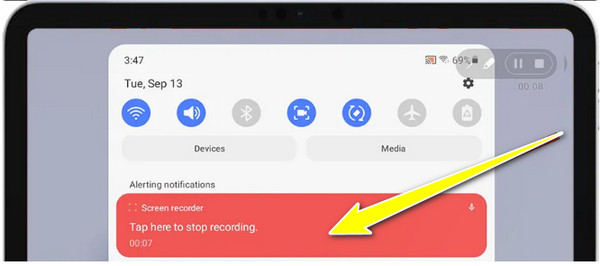
Sử dụng Loom để ghi lại màn hình trên điện thoại/máy tính bảng Samsung
Đối với những người muốn có các tính năng và sự linh hoạt, Trình ghi màn hình Loom là một giải pháp thay thế tuyệt vời để ghi lại màn hình trên các thiết bị Samsung. Công cụ này cho phép bạn ghi lại màn hình trong khi ghi lại facecam và cung cấp cho bạn tùy chọn để giữ liên lạc với đồng nghiệp. Hơn nữa, nó cung cấp các tùy chọn chia sẻ, cho phép bạn tạo ngay một liên kết để chia sẻ video trên nhiều nền tảng khác nhau. Mặc dù cần có kết nối internet để lưu và chia sẻ video của bạn, Loom vẫn hoạt động tuyệt vời để ghi lại màn hình trên điện thoại và máy tính bảng Samsung.
Bước 1Trên thiết bị Samsung của bạn, hãy khởi chạy ứng dụng Loom Screen Recorder từ Cửa hàng Google Play. Đăng nhập vào tài khoản của bạn để bắt đầu và bạn sẽ thấy biểu tượng "Loom" trên màn hình.
Bạn sẽ được yêu cầu chọn chế độ chụp: Camera, Screen hoặc Audio. Khi chọn "Screen", hãy xác định những chế độ bạn cần, cho dù bạn muốn thêm camera hay âm thanh, hoặc cả hai. Đừng quên cấp các quyền cần thiết.
Bước 2Khi hoàn tất, Loom sẽ bắt đầu đếm ngược ba giây trước khi bắt đầu ghi âm. Với menu điều khiển xuất hiện, bạn có thể theo dõi phiên và thậm chí chạm vào "Camera" để ghi lại facecam của mình.
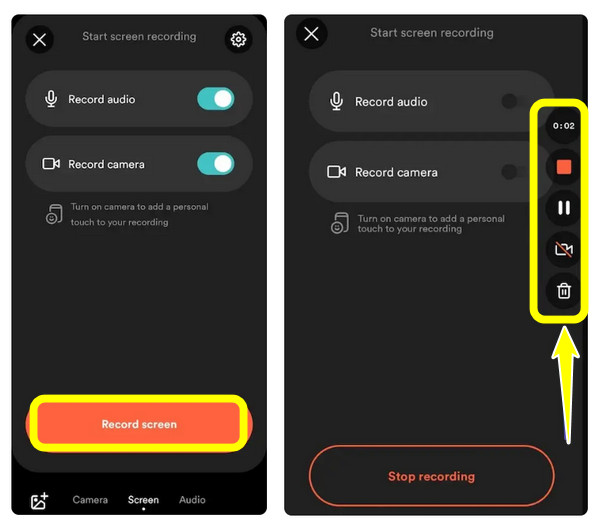
Bước 3Sau khi mọi thứ đã hoàn tất, hãy chạm vào nút "Dừng" trên thanh điều khiển và video sẽ hiển thị trong thư viện của Loom. Tại đó, bạn có thể thêm tiêu đề và chia sẻ trực tiếp qua email và các nền tảng truyền thông xã hội.
Và đó là cách quay màn hình trên các thiết bị Samsung bằng Loom Screen Recorder!
Cách chuyên nghiệp để ghi lại màn hình trên Samsung với chất lượng cao
Giả sử bạn cần ghi lại màn hình thiết bị Samsung của mình trên PC hoặc Mac với kết quả chất lượng cao, thì: Trình ghi màn hình 4Easysoft là một lựa chọn tuyệt vời. Phần mềm này không chỉ cho phép bạn quay điện thoại Samsung của mình trên màn hình lớn hơn thông qua tính năng phản chiếu màn hình mà còn bao gồm âm thanh hệ thống, chú thích màn hình cũng như chỉnh sửa video. So với các cách tích hợp sẵn, phần mềm này cung cấp giải pháp chuyên nghiệp hơn để ghi lại màn hình trên Samsung. Mặc dù cần máy tính để vận hành, nhưng nó sẽ cung cấp cho bạn màn hình lớn hơn để xem các hoạt động trên màn hình và ghi lại dễ dàng với chất lượng cao.

Có thể phản chiếu và ghi lại thiết bị Samsung của bạn ở độ phân giải HD lên đến 4K.
Điều chỉnh thông số video và âm thanh theo nhu cầu của bạn.
Sử dụng các công cụ chỉnh sửa tích hợp để cắt, ghép và chú thích cho video của bạn.
Nhiều định dạng để xuất video đã ghi của bạn, ví dụ: MP4, AVI, MKV, v.v.
Bảo mật 100%
Bảo mật 100%
Bước 1Sau khi khởi chạy Trình ghi màn hình 4Easysoft ứng dụng trên máy tính, chuẩn bị thiết bị Samsung của bạn, sau đó nhấp vào nút "Phone Recorder" trên màn hình chính để bắt đầu.

Bước 2Chọn nút "Android Recorder" từ trang này để quay màn hình trên Samsung Android. Tiếp theo, hãy đảm bảo ứng dụng FoneLab Mirror đã được cài đặt trên thiết bị Samsung của bạn trước khi tiếp tục, vì ứng dụng này sẽ được sử dụng để phản chiếu màn hình.
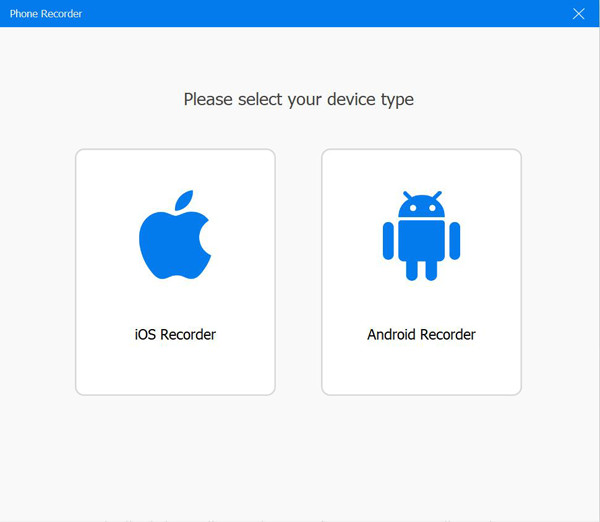
Khi đã có, hãy sử dụng chức năng phát hiện, mã QR hoặc mã PIN để phản chiếu điện thoại Samsung của bạn lên máy tính.

Bước 3Sau khi màn hình thiết bị Samsung của bạn xuất hiện trên màn hình máy tính, bạn có thể xoay màn hình và điều chỉnh một số cài đặt âm thanh video. Để bắt đầu, hãy đến ứng dụng, trò chơi hoặc các hoạt động khác trên thiết bị Samsung mà bạn muốn ghi lại, sau đó nhấp vào nút "Ghi" của chương trình.
Đó là cách ghi màn hình trên thiết bị Samsung trên màn hình lớn hơn bằng 4Easysoft!
Phần kết luận
Bài viết này giới thiệu 10 phần mềm ghi màn hình chất lượng cao tốt nhất; bạn không còn cần phải lựa chọn giữa nhiều tùy chọn có sẵn trên thị trường nữa. 10 phần mềm đó đều có khả năng ghi lại bất kỳ hoạt động nào trên màn hình chất lượng cao. Tuy nhiên, giả sử bạn đang tìm kiếm một công cụ ghi màn hình chất lượng cao có thể ghi lại màn hình với chất lượng cao và cung cấp dịch vụ ổn định cùng đầu ra tuyệt vời. Trong trường hợp đó, bạn cần thử chuyên gia Trình ghi màn hình 4Easysoft! Truy cập trang web chính thức của công cụ này để khám phá thêm về nó ngay hôm nay.
Bảo mật 100%
Bảo mật 100%


