Ghi lại video, âm thanh, trò chơi và webcam để ghi lại những khoảnh khắc quý giá một cách dễ dàng.
Cách ghi lại màn hình OnlyFans: 5 phương pháp dễ dàng cho mọi thiết bị
Bạn đang tìm kiếm một cách hiệu quả để ghi lại nội dung OnlyFans từ nhiều người sáng tạo khác nhau để xem sau? Vâng, việc ghi lại nội dung OnlyFans rất dễ dàng. Tuy nhiên, vì OnlyFans không có trình ghi màn hình tích hợp, bạn cần phải chọn và sử dụng trình ghi của bên thứ ba hiệu quả trên thị trường, điều này có thể mất nhiều thời gian do có nhiều tùy chọn! Rất may, bạn đã đến đây. Bài đăng này đề cập đến năm cách để ghi lại màn hình Onlyfans bằng các thiết bị khác nhau!
Danh sách hướng dẫn
Screen Record OnlyFans trên Windows/Mac [Chất lượng cao] Cách mặc định để ghi lại màn hình OnlyFans trên máy Mac bằng QuickTime 3 Cách Ghi Màn Hình OnlyFans trên iPhone/AndroidScreen Record OnlyFans trên Windows/Mac [Chất lượng cao]
Nếu bạn muốn biết cách sàng lọc nội dung OnlyFans với chất lượng cao trên máy tính Windows hoặc Mac của mình, bạn phải sử dụng chuyên gia Trình ghi màn hình 4Easysoft! Công cụ này cho phép bạn ghi lại nhiều nội dung OnlyFans khác nhau với chất lượng lên đến chất lượng cao nhất không mất dữ liệu với 60 fps. Nó cũng cho phép bạn ghi lại nội dung màn hình ở các vùng màn hình khác nhau. Bạn có thể ghi lại nội dung trên toàn màn hình, trong một vùng màn hình cụ thể hoặc một cửa sổ đang hoạt động. Hơn nữa, bạn có thể bắt đầu ghi lại màn hình OnlyFans thông qua các phím nóng tùy chỉnh để ghi lại dễ dàng và nhanh chóng. Ngoài ra, công cụ này có giao diện trực quan, mang đến trải nghiệm ghi lại màn hình OnlyFans tốt nhất! Vậy, làm thế nào để ghi lại màn hình phát trực tiếp OnlyFans bằng công cụ ghi âm chuyên nghiệp này? Khám phá nội dung bên dưới.

Cài đặt có thể tùy chỉnh cho phép bạn điều chỉnh định dạng xuất, phím tắt và chất lượng.
Ghi lại nội dung OnlyFans cùng với âm thanh webcam và micrô cùng lúc.
Hỗ trợ các công cụ vẽ thời gian thực mà bạn có thể sử dụng để thêm hình dạng, đường thẳng, mũi tên, v.v.
Bản ghi theo lịch trình sẽ tự động thiết lập các tác vụ về thời điểm bắt đầu và kết thúc ghi.
Bảo mật 100%
Bảo mật 100%
Bước 1Cài đặt Trình ghi màn hình 4Easysoft trên máy tính của bạn. Sau đó, khởi chạy công cụ, truy cập nội dung OnlyFans mà bạn muốn ghi lại, quay lại giao diện chính của công cụ và nhấp vào "Trình ghi video".

Bước 2Bây giờ, nếu bạn muốn ghi lại màn hình OnlyFans trên toàn bộ màn hình, hãy nhấp vào "Full". Nếu không, hãy nhấp vào "Custom" và chọn độ phân giải mong muốn để ghi lại nội dung OnlyFans trong một vùng màn hình cụ thể. Dù sao, bạn vẫn có thể điều chỉnh đường viền một cách tự do dựa trên sở thích của mình.

Bước 3Sau đó, để ghi âm thanh OnlyFans, hãy bật tùy chọn "System Sound". Bạn cũng có thể bật "Microphone" và "Webcam" nếu bạn muốn ghi âm giọng nói và khuôn mặt của mình trong khi ghi âm. Đừng quên điều chỉnh âm lượng tương ứng bằng cách kéo thanh trượt.

Bước 4Sau khi hoàn tất các thiết lập trên, hãy nhấp vào nút "REC" để bắt đầu ghi lại nội dung OnlyFans mà bạn muốn ghi lại. Trong khi ghi, bạn có thể thêm các dòng, hình dạng, văn bản, v.v. và thậm chí chụp ảnh màn hình trên OnlyFans.

Bước 5Sau khi ghi xong, hãy nhấp vào nút "Dừng". Trong phần xem trước, bạn có thể sử dụng công cụ cắt tỉa của công cụ để cắt bỏ phần đầu và phần kết thúc không mong muốn của bản ghi. Sau đó, nhấp vào "Lưu" để xuất bản. Và đó là các bước về cách ghi màn hình OnlyFans bằng công cụ này.

Cách mặc định để ghi lại màn hình OnlyFans trên máy Mac bằng QuickTime
Bây giờ, nếu bạn đang sử dụng máy Mac, bạn không cần phải tải xuống công cụ của bên thứ ba để ghi lại nội dung OnlyFans nữa, vì bạn có thể sử dụng trình phát QuickTime làm trình ghi của mình. Ngoài việc là trình phát đa phương tiện, QuickTime còn hỗ trợ tính năng ghi màn hình. Tính năng này cho phép bạn ghi lại mọi hoạt động trên màn hình, bao gồm nội dung OnlyFans, trên toàn bộ hoặc các vùng màn hình cụ thể. Tuy nhiên, không giống như công cụ nổi bật đầu tiên, QuickTime chỉ có thể ghi lại nội dung OnlyFans ở chất lượng 1080P. Nó chỉ có thể ghi lại màn hình với âm thanh bên trong bằng QuickTime. Vâng, nếu bạn thấy ổn thì sau đây là các bước hướng dẫn cách ghi lại luồng phát trực tiếp OnlyFans bằng QuickTime:
Bước 1Chạy trình phát đa phương tiện QuickTime trên máy Mac của bạn. Sau đó, truy cập nội dung OnlyFans mà bạn muốn ghi lại. Sau đó, nhấp vào tab "File" trên QuickTime và chọn tùy chọn "New Screen Recording".
Bước 2Tiếp theo, nhấp vào "Record" để bắt đầu ghi. Khi hoàn tất, nhấp vào nút "Stop" trên thanh menu và QuickTime sẽ tự động lưu bản ghi của bạn. Đó là các bước đơn giản về cách ghi màn hình OnlyFans.
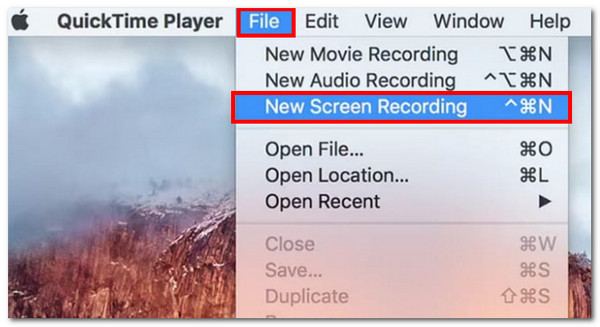
3 Cách Ghi Màn Hình OnlyFans trên iPhone/Android
Vậy là xong! Đó là những cách đơn giản để ghi lại màn hình OnlyFans trên Windows và Mac. Bây giờ, nếu bạn đang sử dụng điện thoại di động để xem nội dung OnlyFans, cũng có những cách đơn giản để ghi lại màn hình nội dung. Trong phần này, bài đăng này nêu bật ba cách dễ dàng để ghi lại màn hình nội dung OnlyFans. Vì vậy, không cần chần chừ thêm nữa, hãy bắt đầu khám phá từng cách và chọn cách phù hợp với bạn.
1. Trình ghi màn hình tích hợp của iPhone
Nếu bạn sử dụng iPhone và muốn ghi lại màn hình OnlyFans, bạn có thể sử dụng tính năng ghi màn hình tích hợp của nó! Với tính năng này, bạn có thể ghi lại nội dung OnlyFans và phát trực tiếp toàn màn hình và lưu chúng trực tiếp vào thiết bị của bạn. Vậy, làm thế nào để ghi lại màn hình OnlyFans? Sau đây là các bước bạn phải làm theo:
Bước 1Truy cập nội dung OnlyFans mà bạn muốn ghi lại trên iPhone, truy cập "Trung tâm điều khiển" của iPhone và chạm vào nút "Ghi". Sau đó, đợi đếm ngược 3 giây kết thúc.
Bước 2Khi đếm ngược kết thúc, quá trình ghi sẽ tự động bắt đầu. Khi bạn hoàn tất việc ghi màn hình, hãy chạm vào nút "Dừng" và bản ghi sẽ tự động được lưu vào ứng dụng Ảnh trên iPhone của bạn.
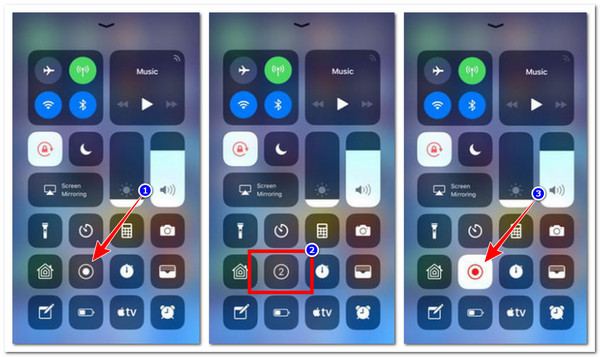
2. Trình ghi màn hình tích hợp của Android
Nếu không, nếu bạn sử dụng điện thoại Android, bạn cũng có thể sử dụng tính năng ghi màn hình tích hợp của điện thoại để ghi lại màn hình trên Android từ OnlyFans. Tương tự như trình ghi màn hình của iPhone; trình này cũng dễ sử dụng và cho phép bạn nhanh chóng ghi lại nội dung OnlyFans trên toàn màn hình. Vì vậy, đây là các bước về cách ghi màn hình OnlyFans bằng trình ghi màn hình tích hợp của Android.
Bước 1Truy cập nội dung OnlyFans mà bạn muốn ghi lại. Sau đó, kéo xuống bảng "Cài đặt nhanh", tìm tính năng "Screen Recorder/Screen Record" và chạm vào để bắt đầu ghi.
Bước 2Khi đã ghi âm xong, chỉ cần chạm vào nút "Dừng" và bản ghi âm sẽ tự động được lưu vào bộ nhớ cục bộ của thiết bị.
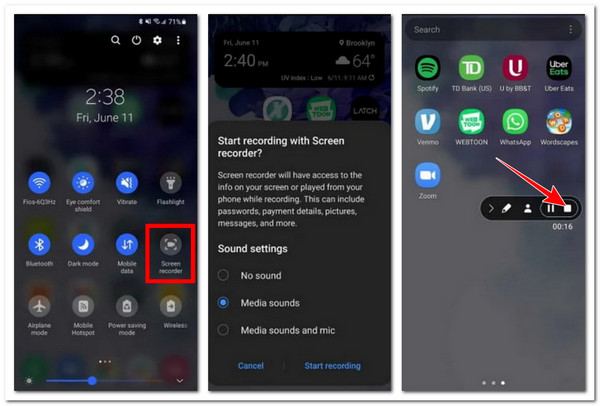
3. Trình ghi màn hình AZ
Bây giờ, nếu những ứng dụng ghi màn hình tích hợp đó không hoạt động tốt ở phía bạn hoặc bạn thấy chúng cung cấp các tùy chọn tùy chỉnh ghi màn hình quá hạn chế, hãy thử sử dụng AZ Screen Recorder. Ứng dụng tương thích với iPhone và Android này có thể ghi lại các bản ghi chất lượng cao về màn hình của bạn mà không giới hạn thời gian hoặc hình mờ. Bây giờ, ứng dụng này thường được sử dụng để tạo hướng dẫn, phát trực tuyến tài liệu và lưu video từ các nền tảng như OnlyFans để sử dụng cá nhân. Ngoài ra, ứng dụng này có các khả năng có giá trị như độ phân giải có thể cấu hình, tốc độ khung hình và tốc độ bit, cũng như giao diện người dùng đơn giản. Bạn có muốn biết cách ghi màn hình OnlyFans bằng AZ Screen Recorder không? Vâng, nếu có, đây là các bước bạn phải làm theo:
Bước 1Cài đặt AZ Screen Recorder từ nền tảng Google Play hoặc Apple Store. Sau đó, khởi chạy ứng dụng và làm theo hướng dẫn trên màn hình để thiết lập ứng dụng.
Bước 2Tiếp theo, hãy truy cập nội dung OnlyFans mà bạn muốn ghi lại màn hình. Sau đó, chạm vào biểu tượng "Ghi" trên thanh công cụ nổi để bắt đầu ghi.
Bước 3Sau khi ghi âm xong, hãy truy cập thanh thông báo và chạm vào "Dừng" để dừng ghi âm. Và đó là cách bạn thực hiện "OnlyFans cách ghi lại luồng trực tiếp" bằng ứng dụng này.
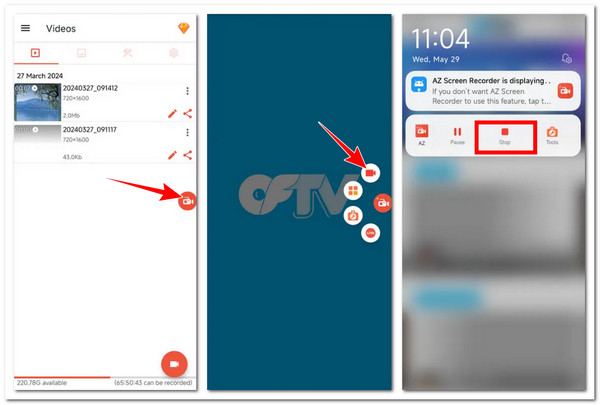
Phần kết luận
Tóm lại, bài viết này nêu bật năm cách tốt nhất để ghi lại nội dung OnlyFans trên Windows, Mac, Android và iPhone. Thông qua những cách này, giờ đây bạn có thể ghi lại nội dung yêu thích của mình trên OnlyFans và xem cũng như lưu chúng để sử dụng cá nhân. Tuy nhiên, trong số năm cách đó, chỉ có những người chuyên nghiệp Trình ghi màn hình 4Easysoft có thể cung cấp cho bạn dịch vụ ghi màn hình và đầu ra tốt nhất. Vậy, bạn còn chờ gì nữa? Truy cập trang web chính thức của công cụ này và tải xuống ngay hôm nay!
Bảo mật 100%
Bảo mật 100%


