Chuyển và quản lý tất cả dữ liệu giữa các thiết bị iOS, thiết bị và máy tính cũng như iTunes và các thiết bị.
Cách đồng bộ danh bạ từ iPhone cũ của bạn sang máy Mac [Dễ dàng & Nhanh chóng]
"Làm thế nào để đồng bộ danh bạ từ iPhone sang máy Mac?" - Đồng bộ danh bạ là một cách tuyệt vời để làm cho chúng khả dụng trên nhiều thiết bị iOS khác nhau. Bất cứ khi nào iPhone của bạn bị hỏng/tắt nguồn hoặc bạn muốn bán iPhone cũ, bạn có thể giữ lại danh bạ của mình theo cách này. Bài đăng này sẽ cho bạn biết tất cả! Khám phá bốn phương pháp đơn giản được giới thiệu ở đây và tìm hiểu cách đồng bộ danh bạ được lưu trữ trên iPhone của bạn với máy Mac một cách nhanh chóng và dễ dàng!
Danh sách hướng dẫn
Phần 1. Cách tốt nhất để đồng bộ danh bạ từ iPhone sang máy Mac [Nhanh chóng & An toàn] Phần 2: Cách đồng bộ danh bạ từ iPhone sang máy Mac thông qua iCloud Phần 3. Cách sử dụng AirDrop để đồng bộ danh bạ từ iPhone sang máy Mac Phần 4. Cách dễ dàng để đồng bộ danh bạ từ iPhone sang máy Mac qua USB Phần 5. Câu hỏi thường gặp về cách đồng bộ danh bạ từ iPhone sang máy MacPhần 1. Cách tốt nhất để đồng bộ danh bạ từ iPhone sang máy Mac [Nhanh chóng & An toàn]
Có nhiều cách bạn có thể thực hiện để chuyển danh bạ từ iPhone sang máy Mac. Nhưng cách dễ nhất là sử dụng 4Easysoft Chuyển iPhone công cụ này sẽ chia sẻ hoặc đồng bộ danh bạ iPhone của bạn với máy Mac một cách nhanh chóng, hiệu quả nhất và an toàn nhất. Bên cạnh việc có một nguồn danh bạ khác, công cụ này cũng giúp giải phóng dung lượng trên iPhone của bạn. Theo đó, bên cạnh danh bạ, công cụ này cho phép bạn chuyển các tệp thiết yếu khác, tệp phương tiện, dữ liệu xã hội và nhiều hơn nữa. Công cụ này giúp danh bạ của bạn luôn khả dụng trên các thiết bị iOS khác, đặc biệt là máy Mac của bạn. Vì vậy, không cần chần chừ thêm nữa, hãy tìm hiểu thêm về cách đồng bộ danh bạ từ iPhone sang máy Mac thông qua công cụ này.

Hỗ trợ chuyển nhạc, video, tin nhắn và danh bạ từ iPhone hoặc iPad sang máy tính Mac hoặc Windows.
Gồm các tính năng mạnh mẽ khác mà bạn có thể sử dụng miễn phí, chẳng hạn như khôi phục và sao lưu Danh bạ, Bộ chuyển đổi HEIC, Nhà sản xuất nhạc chuông, vân vân.
Cung cấp dịch vụ quản lý dữ liệu iOS cho phép bạn chỉnh sửa, xóa, tạo và chuyển đổi.
Có khả năng chuyển tập tin giữa các phiên bản và kiểu máy iOS, cho dù là iPhone, iPad hay iPod.
Bảo mật 100%
Bảo mật 100%
Làm thế nào để đồng bộ danh bạ từ iPhone sang máy Mac bằng Công cụ chuyển iPhone 4Easysoft này? Thực hiện theo các bước đơn giản sau:
Bước 1Tham quan 4Easysoft Chuyển iPhone để tải xuống và cài đặt nó trên máy Mac của bạn. Khởi chạy công cụ sau khi tải xuống và nhấp vào Liên lạc tùy chọn. Sau đó, kết nối iPhone của bạn với máy tính bằng dây USB.
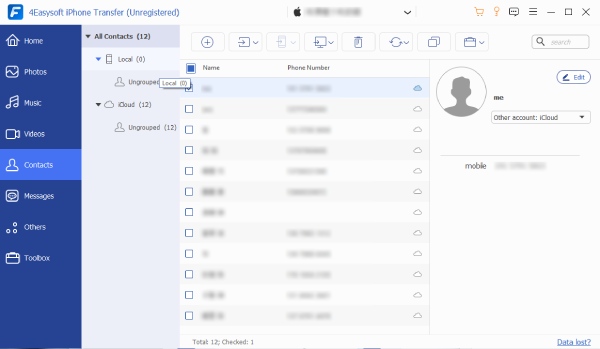
Bước 2Tiếp theo, nhấp vào hộp kiểm trước tên liên lạc bạn muốn chuyển trên máy tính Mac của mình. Công cụ này cho phép bạn chỉnh sửa thông tin chỉ khi bạn muốn. Sau khi chọn những liên lạc bạn muốn chuyển, hãy đánh dấu vào Xuất sang PC nút ở phần trên của công cụ.
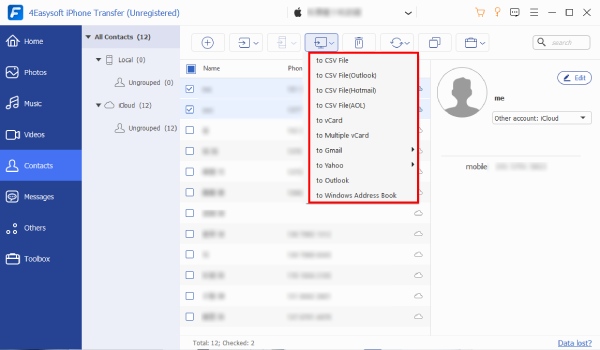
Bước 3Nếu có bất kỳ trường hợp liên lạc lặp lại nào, bạn cũng có thể xóa chúng bằng công cụ này. Một điều nữa là bạn cũng có thể thêm hoặc xuất danh bạ mới trên các thiết bị iOS khác của mình. Chỉ cần đánh dấu vào Tạo liên hệ mới Và Xuất sang thiết bị nút bấm.
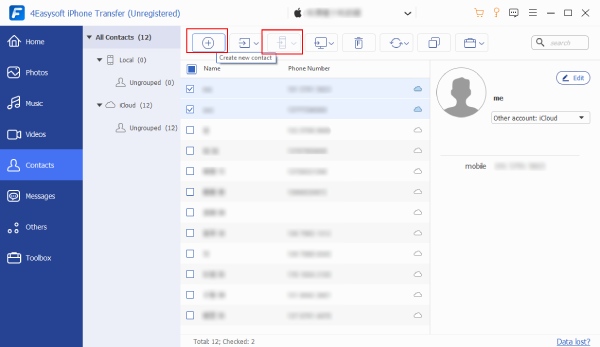
Bước 4Cuối cùng, bạn sẽ phải đợi công cụ bắt đầu đồng bộ hóa danh bạ từ iPhone sang máy Mac sau khi thực hiện các thiết lập trên
Phần 2: Cách đồng bộ danh bạ từ iPhone sang máy Mac thông qua iCloud
Trong khi tham khảo internet về cách đồng bộ danh bạ từ iPhone sang máy Mac, chắc hẳn bạn đã gặp iCloud nhiều lần. Đó là vì iCloud cũng là một trong những giải pháp dễ nhất để đồng bộ danh bạ được lưu trên iPhone của bạn với máy tính Mac. Đây cũng là một cách tuyệt vời để đồng bộ danh bạ giữa hai thiết bị này. Ví dụ, nếu bạn thực hiện thay đổi hoặc xóa một danh bạ cụ thể được lưu trữ trên iPhone, thì nó cũng sẽ có hiệu lực trên máy tính Mac của bạn. Điều đó có nghĩa là mọi bản cập nhật bạn thực hiện trên danh bạ hoặc sổ địa chỉ được lưu trữ trên iPhone cũng sẽ phản ánh trên máy Mac của bạn. Dưới đây là các bước khả thi mà bạn có thể làm theo và tìm hiểu cách đồng bộ danh bạ từ iPhone sang máy Mac.
Bước 1Trên thiết bị iPhone của bạn, hãy khởi chạy Cài đặt ứng dụng và chạm vào Tên bên trên.
Bước 2Kiểm tra xem Liên lạc hiện đang ở trong TRÊN trạng thái; nếu không, hãy chạm vào Công tắc nút để bật nó lên. Nếu thiết bị của bạn nhắc bạn chọn giữa Hợp nhất hoặc Hủy bỏ, vỗ nhẹ Hợp nhất.
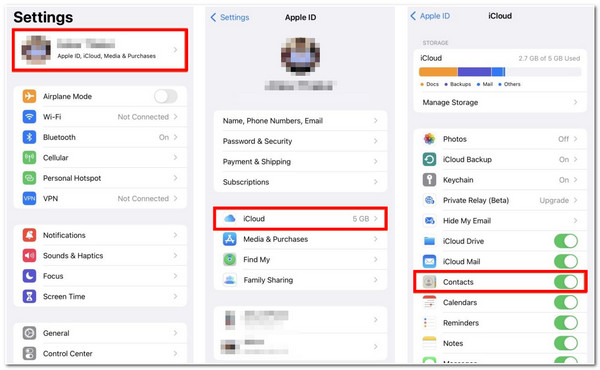
Bước 3Trên máy tính Mac của bạn, hãy nhấp vào Quả táo biểu tượng ở góc trên bên trái. Sau đó, đánh dấu vào Tùy chọn hệ thống.
Bước 4Tiếp theo, nhấp vào ID Apple và sau đó đánh dấu vào Hộp kiểm liên hệ. Tất cả danh bạ được lưu trữ trên iPhone của bạn đều được đồng bộ hóa trên máy Mac.
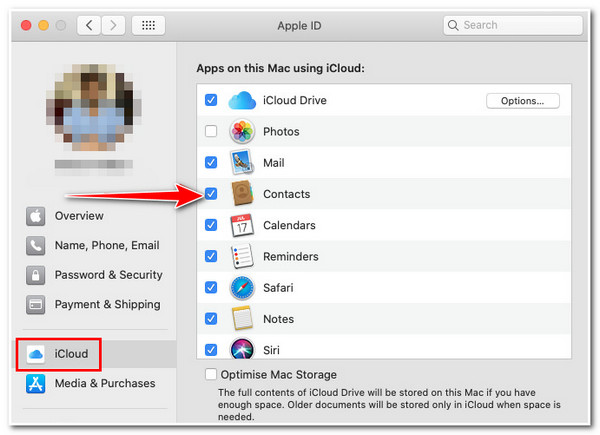
Hãy nhớ rằng, khi sử dụng phương pháp này, bạn phải đảm bảo rằng iPhone và máy Mac của bạn chia sẻ cùng một Apple ID; nếu không, bạn không thể thực hiện phương pháp này. Ngoài ra, nếu bạn chuyển tất cả các tệp phương tiện của mình trước đó trên iCloud, bạn có thể gặp phải sự cố hết dung lượng lưu trữ iCloud.
Phần 3. Cách sử dụng AirDrop để đồng bộ danh bạ từ iPhone sang máy Mac
Ngoài ra, AirDrop là một tính năng của Apple cho phép bạn chia sẻ danh bạ của iPhone với máy Mac của mình mà không cần dây. Hơn nữa, bằng cách sử dụng AirDrop, bạn chỉ có thể chọn những danh bạ bạn muốn chuyển chứ không phải tất cả chúng trên máy Mac của mình. "Làm thế nào để đồng bộ danh bạ từ iPhone sang máy Mac bằng AirDrop?" đây là cách bạn thực hiện:
Bước 1Kiểm tra xem Bluetooth và Wi-Fi của iPhone và Mac có được bật không. Nếu không, hãy bật chúng lên. Và đảm bảo rằng chúng ở gần nhau. Sau đó, khởi chạy Liên lạc.
Bước 2Tìm kiếm liên lạc bạn muốn chuyển trên máy Mac của bạn và chạm vào nó. Sau đó, chọn Chia sẻ Liên hệ tùy chọn và chạm Thả không khí.
Bước 3Cuối cùng, chạm vào Mac nơi bạn muốn chuyển danh bạ của mình. Lưu ý rằng danh bạ được chia sẻ sẽ xuất hiện trong thư mục Tải xuống của máy Mac, trông như thế này, "người anime.vcf" (Tệp liên lạc ảo).
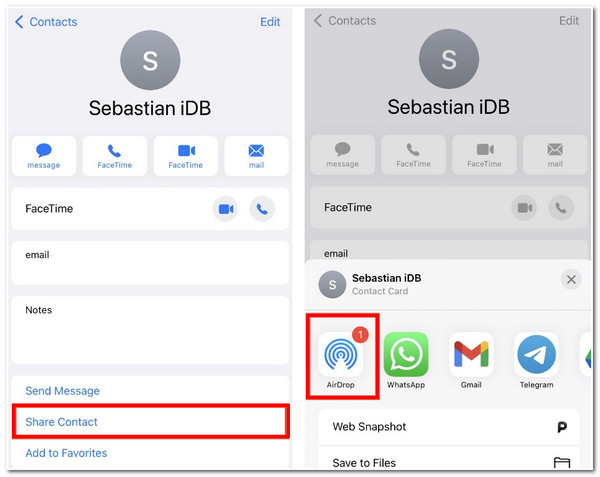
Một lần nữa, phương pháp này chỉ hiệu quả với bạn nếu bạn muốn chia sẻ một vài liên hệ từ iPhone sang máy Mac. Vì vậy, đây là phương pháp tốt nhất để chuyển các liên hệ hoặc tệp phương tiện cụ thể.
Phần 4. Cách dễ dàng để đồng bộ danh bạ từ iPhone sang máy Mac qua USB
Một cách khác để đồng bộ danh bạ từ iPhone sang máy Mac là sử dụng cáp USB. Phương pháp đơn giản này yêu cầu bạn cắm iPhone vào máy tính để đồng bộ và cập nhật danh bạ trên máy Mac. Sau khi bạn áp dụng các thay đổi hoặc cập nhật cho danh bạ trên iPhone, bạn cần liên kết iPhone với máy Mac để các bản cập nhật bạn đã thực hiện trên iPhone cũng ảnh hưởng đến máy Mac. Mặc dù phương pháp này khá bất tiện, nhưng đây vẫn là cách hiệu quả để đồng bộ danh bạ trên cả hai thiết bị. Để thực hiện phương pháp này, đây là cách bạn thực hiện:
Bước 1Kết nối iPhone của bạn với máy Mac thông qua dây cáp USB; nếu điều này nhắc bạn đến một thông báo hỏi xem bạn có "Tin tưởng máy tính này", chạm vào nút Tin cậy.
Bước 2Trên máy tính Mac của bạn, hãy đánh dấu vào Thông tin lựa chọn
Bước 3Sau đó, nhấp vào Thay thế danh bạ, và sau đó đánh dấu Áp dụng. Sau khi bạn kết nối iPhone với máy Mac, tất cả danh bạ sẽ tự động cập nhật; điều này chỉ xảy ra nếu bạn áp dụng thay đổi cho danh sách liên lạc trên iPhone.
Mặc dù là phương pháp dễ dàng, bạn chỉ có thể sử dụng phương pháp này nếu bạn không thích iCloud và không sử dụng nó để đồng bộ danh bạ từ iPhone sang máy Mac.
-
1. Dung lượng lưu trữ tối đa mà iCloud cung cấp để đồng bộ hóa tệp là bao nhiêu?
Khi sử dụng iCloud, bạn có 5GB dung lượng lưu trữ miễn phí có thể sử dụng. Bên cạnh đó, Apple cung cấp cho bạn nhiều gói lưu trữ khác nhau; nếu bạn muốn nâng cấp dung lượng lưu trữ 5GB lên 50GB, bạn cần phải trả 99 xu mỗi tháng. Mặt khác, nếu bạn chọn 200GB, bạn phải trả ít nhất 2,99 đô la/tháng. Cuối cùng, dung lượng lưu trữ 2TB có giá 9,99 đô la mỗi tháng.
-
2. Nếu tôi xóa một liên hệ trên iPhone khi ngoại tuyến thì có ảnh hưởng đến máy Mac của tôi không?
Không, nó sẽ không xóa danh bạ được đồng bộ hóa trên máy Mac của bạn. Việc xóa sẽ có hiệu lực vào lần tiếp theo bạn kết nối iPhone với Internet thông qua mạng di động hoặc Wi-Fi.
-
3. Tôi phải làm gì nếu iCloud không đồng bộ hóa danh bạ từ iPhone sang máy Mac?
Nếu bạn gặp lỗi như thế này, bạn có thể buộc iCloud đồng bộ hóa. Trên iPhone của bạn, hãy khởi chạy Liên lạc app. Sau đó, kéo xuống cho đến khi bạn thấy bánh răng; thao tác này sẽ bắt đầu làm mới. Để tránh loại sự cố này, bạn có thể sử dụng 4Easysoft Chuyển iPhone để chuyển danh bạ của bạn sang máy Mac nhanh hơn và dễ dàng hơn nhiều.


