Chuyển và quản lý tất cả dữ liệu giữa các thiết bị iOS, thiết bị và máy tính cũng như iTunes và các thiết bị.
Cách chuyển nhạc từ iTunes sang iPhone: 3 cách dễ dàng
Dù lý do của bạn là gì, cho dù bạn muốn chuyển nhạc chuông sang iPhone hay thêm nhạc mới vào thư viện nhạc của thiết bị, iTunes sẽ là một trong những lựa chọn tốt nhất mà bạn có thể sử dụng! Tuy nhiên, iTunes đôi khi có thể phức tạp để xử lý do lỗi. Nhưng đừng lo lắng! Trong bài đăng này, bạn sẽ thấy 3 cách hiệu quả và khác nhau để chuyển nhạc từ iTunes sang iPhone chắc chắn sẽ đạt được mục đích mong muốn của bạn là chuyển nhạc từ iTunes! Bắt đầu tìm hiểu bên dưới.
Danh sách hướng dẫn
Cách đồng bộ nhạc từ iTunes sang iPhone [Mất dữ liệu] Cách chuyển nhạc thủ công từ iTunes sang iPhone Cách một cú nhấp chuột để chuyển nhạc từ iTunes sang iPhone Câu hỏi thường gặp về Cách chuyển nhạc từ iTunes sang iPhoneTrước khi bạn bắt đầu hành trình khám phá từng cách chuyển nhạc từ iTunes sang iPhone chi tiết, trước tiên bạn có thể khám phá đoạn trích các cách nổi bật của bài đăng này trong bảng bên dưới. Bằng cách khám phá bảng này, bạn có thể đặt kỳ vọng của mình cho từng cách nổi bật! Vì vậy, không chần chừ thêm nữa, hãy khám phá bảng và xem 3 cách hiệu quả đáng tin cậy như thế nào!
| Sửa lỗi | Hiệu quả | Khó khăn |
| Đồng bộ nhạc từ iTunes sang iPhone | Chuyển nhạc iTunes sang iPhone thông qua tính năng đồng bộ hóa tự động. | Dễ dàng, nhưng sẽ mất dữ liệu. |
| Đồng bộ hóa thủ công nhạc từ iTunes sang iPhone | Chuyển nhạc iTunes sang iPhone theo cách thủ công | Vừa phải |
| Công cụ của bên thứ ba chỉ cần một cú nhấp chuột để chuyển nhạc từ iTunes sang iPhone | Chuyển nhạc từ iTunes sang iPhone hoặc Windows/Mac. | Dễ |
Cách đồng bộ nhạc từ iTunes sang iPhone [Mất dữ liệu]
Bây giờ bạn đã khám phá bảng trên, đã đến lúc bạn chuyển nhạc của mình từ iTunes. Tùy chọn đầu tiên cho bạn biết cách chuyển nhạc từ iTunes máy tính sang iPhone là đồng bộ hóa. iTunes cho phép bạn đồng bộ hóa thư viện nhạc với iPhone và các thiết bị iOS khác. Tuy nhiên, trước khi sử dụng tùy chọn này, bạn phải cài đặt phiên bản iTunes đã cập nhật trên Windows của mình. Nếu bạn đang sử dụng máy Mac với macOS Sequoia, bạn có thể sử dụng Finder. Ngoài ra, bạn cũng nên mong đợi rằng tất cả nhạc trên iPhone của mình sẽ được thay thế (xóa) bằng thư viện nhạc đã đồng bộ hóa. Nếu bạn thấy ổn, sau đây là các bước hướng dẫn bạn cách chuyển nhạc từ iTunes PC sang iPhone:
Bước 1Kết nối iPhone với máy tính bằng cáp USB, khởi chạy iTunes/Finder và chạm vào nút "Tin cậy" để cho phép máy tính truy cập thiết bị của bạn (nếu nút Tin cậy không xuất hiện trên iPhone, cũng không sao).
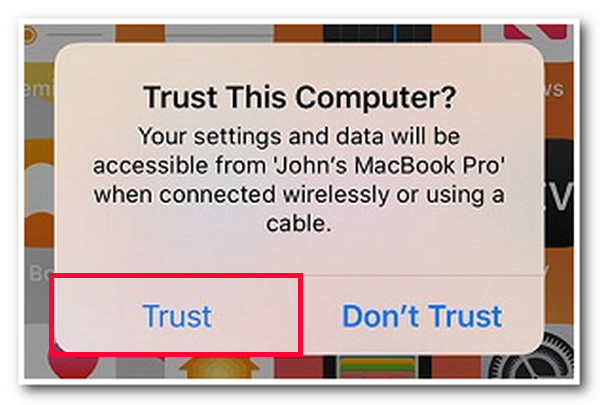
Bước 2Sau đó, khi iTunes phát hiện thành công iPhone của bạn, hãy nhấp vào "biểu tượng thiết bị" ở bảng trên cùng và chọn thiết bị được kết nối của bạn. Sau đó, chọn tab "Âm nhạc" và chọn toàn bộ thư viện nhạc mà bạn muốn đồng bộ hóa hoặc chuyển.
Bước 3Tiếp theo, hãy tích vào nút "Sync" ở phần dưới cùng của màn hình và đợi quá trình đồng bộ hóa hoàn tất. Sau khi hoàn tất, bạn có thể truy cập thư viện nhạc đã đồng bộ hóa trên iPhone của mình. Và thế là xong! Đó là những cách đơn giản để chuyển nhạc sang iPhone từ iTunes thông qua đồng bộ hóa!
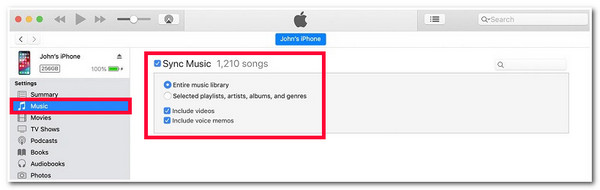
Cách chuyển nhạc thủ công từ iTunes sang iPhone
Ngoài các bước trên về cách chuyển nhạc từ iTunes sang iPhone thông qua đồng bộ hóa tự động, bạn cũng có thể chuyển nhạc thủ công từ iTunes sang iPhone. Bây giờ, lợi ích của việc này là bạn đang ngăn iTunes tự động đồng bộ hóa thư viện nhạc với iPhone của bạn. Theo cách đó, bạn có thể tiết kiệm dung lượng lưu trữ trên iPhone của mình. Hơn nữa, bạn có thể tự tay chọn nhạc nào bạn muốn chuyển. Bạn có thể chọn một bản nhạc dựa trên nghệ sĩ, album và thể loại. Bây giờ, nếu bạn muốn thử tùy chọn này, đây là các bước chỉ cho bạn cách chuyển nhạc từ iTunes sang iPhone mà không cần đồng bộ hóa thông qua chuyển thủ công:
Bước 1Chạy "iTunes/Finder" trên PC/laptop của bạn và kết nối iPhone với máy tính bằng dây USB. Sau đó, truy cập thiết bị của bạn, chọn tab "Tóm tắt" và nhấp vào nút "Quản lý nhạc và video theo cách thủ công".
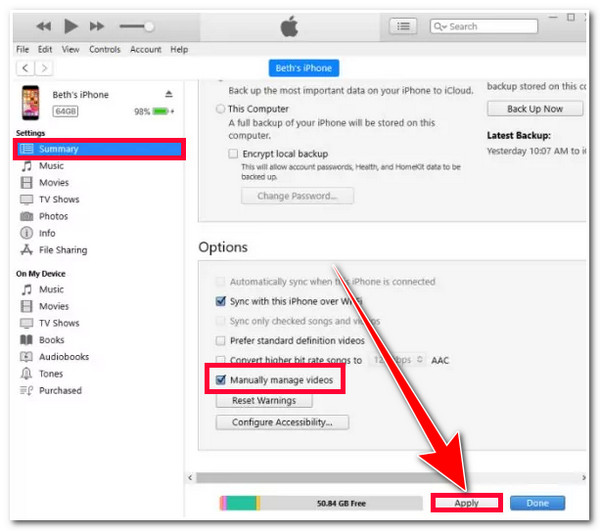
Bước 2Sau đó, tích vào nút "Áp dụng" ở phía dưới màn hình, vào mục "Thư viện" và chọn tùy chọn "Bài hát". Sau đó, kéo và thả nhạc bạn muốn chuyển vào mục "Nhạc của iPhone" ở khung bên trái màn hình.
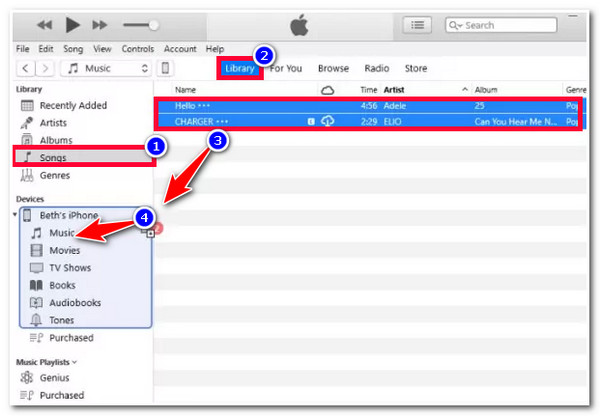
Bước 3Sau đó, sau khi thực hiện các thiết lập trên, hãy đợi iTunes hoàn tất quá trình chuyển. Khi hoàn tất, giờ bạn có thể truy cập nhạc trên iPhone của mình. Vậy là xong! Đó là một vài bước về cách chuyển nhạc sang iPhone của bạn từ iTunes thông qua chuyển thủ công.
Cách một cú nhấp chuột để chuyển nhạc từ iTunes sang iPhone
Bạn đã có rồi! Đó là 2 cách để chuyển nhạc từ iTunes sang iPhone thông qua đồng bộ hóa và chuyển thủ công. Nếu bạn thấy những tùy chọn đó quá tốn công và ngần ngại sử dụng chúng vì mất dữ liệu, bạn có thể sử dụng chuyên gia 4Easysoft Chuyển iPhone công cụ như một giải pháp thay thế! Công cụ tương thích với Windows và Mac này hỗ trợ quá trình chuyển giữa iOS và iTunes cho phép bạn đồng bộ hóa một loạt nhạc iTunes với iPhone của mình. Chỉ với một cú nhấp chuột, bạn có thể chuyển nhạc yêu thích của mình từ iTunes một cách hiệu quả và nhanh chóng! Hơn nữa, bạn có thể chuyển chúng cùng lúc mà không bị mất dữ liệu trong quá trình này. Bây giờ, đây chỉ là cái nhìn thoáng qua về các tính năng mạnh mẽ của công cụ này. Nếu bạn muốn khám phá thêm, hãy khám phá danh sách bên dưới!

Hỗ trợ tính năng Thư viện iTunes cho phép bạn chuyển thư viện nhạc và video sang iPhone chỉ bằng vài cú nhấp chuột.
Cung cấp hai chế độ đồng bộ hóa: Đồng bộ thiết bị với iTunes, Đồng bộ iTunes với thiết bị và Xem thư viện iTunes.
Được trang bị trình chỉnh sửa nhạc tích hợp cho phép bạn tạo danh sách phát, chuyển đổi âm thanh, chỉnh sửa album, nghe và xóa nhạc không mong muốn.
Có khả năng truyền tải hầu hết mọi loại dữ liệu, bao gồm dữ liệu được phân loại là cần thiết, phương tiện truyền thông và tệp mạng xã hội.
Bảo mật 100%
Bảo mật 100%
Cách chuyển nhạc từ iTunes sang iPhone chỉ bằng một cú nhấp chuột bằng 4Easysoft iPhone Transfer:
Bước 1Tải xuống và cài đặt 4Easysoft Chuyển iPhone công cụ trên máy tính Windows hoặc Mac của bạn. Sau đó, khởi chạy công cụ, cắm iPhone vào máy tính thông qua cáp USB, chạm vào nút "Tin cậy" trên iPhone của bạn và chọn tab "Hộp công cụ" ở góc dưới bên trái của công cụ.

Bước 2Tiếp theo, chọn tùy chọn "iTunes Library" và từ menu, chọn tùy chọn "Sync iTunes to Device". Sau đó, trên cửa sổ mới, đánh dấu "checkmark" vào tùy chọn "Music" và tích vào nút "One-Click to Device".

Bước 3Sau đó, hãy đợi công cụ hoàn tất quá trình đồng bộ hóa. Khi hoàn tất, giờ bạn có thể truy cập nhạc iTunes đã đồng bộ hóa trên iPhone của mình. Và thế là xong! Đó là những cách đơn giản để chuyển nhạc từ iTunes sang iPhone bằng tính năng iTunes Library của công cụ này!
Câu hỏi thường gặp về Cách chuyển nhạc từ iTunes sang iPhone
-
Làm thế nào để chuyển nhạc từ máy tính sang iPhone mà không cần iTunes?
Bạn có thể sử dụng cáp USB để chuyển nhạc từ máy tính sang iPhone mà không cần dùng iTunes. Bạn cần kết nối iPhone với máy tính qua cáp USB để thực hiện việc này. Sau đó, bạn có thể chuyển nhạc từ máy tính bằng cách sao chép tệp và di chuyển đến bộ nhớ cục bộ của iPhone.
-
Làm thế nào để chuyển nhạc từ iPhone sang PC?
Để chuyển/di chuyển nhạc từ iPhone sang PC, bạn có thể sử dụng Dropbox. Cài đặt Dropbox trên PC và iPhone, đăng nhập vào Dropbox của cả hai thiết bị bằng cùng một tài khoản và tải lên các bài hát bạn muốn chuyển từ iPhone. Tiếp theo, tải xuống các bài hát trên máy tính của bạn.
-
Tại sao một số bản nhạc trên iTunes không đồng bộ với iPhone?
Có nhiều lý do khiến nhạc trên iTunes không đồng bộ hóa trên iPhone của bạn. Những lý do này có thể là do định dạng không tương thích, tệp bị hỏng hoặc được nhúng bảo vệ bản quyền. Bạn có thể chuyển đổi sang định dạng tệp tương thích hoặc tải lại nhạc.
Phần kết luận
Vậy là xong! Đó là 3 cách hiệu quả và khác nhau để chuyển nhạc từ iTunes sang iPhone. Với 3 cách này, bạn có thể làm phong phú thêm thư viện nhạc và cảm xúc của iPhone bằng những bản nhạc yêu thích của mình mọi lúc mọi nơi! Nếu bạn thấy hai tùy chọn này quá tốn công và ngần ngại sử dụng vì có thể mất dữ liệu, bạn có thể sử dụng 4Easysoft Chuyển iPhone công cụ! Với tính năng iTunes Library mạnh mẽ của công cụ này, bạn có thể dễ dàng và nhanh chóng chuyển thư viện iTunes của mình sang iPhone! Truy cập trang web chính thức của công cụ này để khám phá thêm.



