Chuyển và quản lý tất cả dữ liệu giữa các thiết bị iOS, thiết bị và máy tính cũng như iTunes và các thiết bị.
Cách chuyển ảnh từ iPhone sang Google Photos: 6 cách!
Chuyển ảnh của bạn từ iPhone sang Google Photos mang lại những lợi ích tuyệt vời. Chuyển ảnh sang Google Photos cho phép bạn truy cập ảnh từ xa và sử dụng như một tùy chọn khác để sao lưu ảnh. Nếu bạn không biết cách chuyển ảnh từ iPhone sang Google Photos, hãy tiếp tục đọc bài đăng này! Bài đăng này giới thiệu hai cách khả thi để chuyển ảnh từ iPhone sang Google Photos với bốn phương án thay thế! Khám phá chúng ngay!
Danh sách hướng dẫn
Cách chuyển ảnh từ iPhone sang Google Photos 4 cách thay thế để sao lưu/chuyển ảnh iPhone Câu hỏi thường gặp về Cách chuyển ảnh iPhone sang GoogleCách chuyển ảnh từ iPhone sang Google Photos
Google Photos cung cấp hai cách để chuyển ảnh từ iPhone sang Google Photos. Bạn có thể đồng bộ toàn bộ thư viện ảnh vào ứng dụng hoặc tải lên những ảnh cụ thể. Cả hai cách đều cung cấp khả năng truy cập tất cả ảnh từ nhiều thiết bị khác nhau từ xa và tất nhiên, bạn có thể tiết kiệm nhiều dung lượng hơn trên iPhone/iCloud của mình. Vậy, bạn sẽ thực hiện những điều này như thế nào? Sau đây là các bước bạn phải làm theo:
1. Đồng bộ tất cả ảnh
Bạn phải bật tùy chọn đồng bộ để tự động chuyển ảnh iPhone của bạn sang Google Photos và có được bản sao lưu liên tục và quyền truy cập từ xa. Vậy, bạn có đang hỏi, "Làm thế nào để chuyển ảnh từ iPhone sang Google Photos thông qua đồng bộ hóa? Sau đây là các bước bạn phải làm theo:
Bước 1Cài đặt ứng dụng Google Photos trên App Store. Sau đó, khởi chạy ứng dụng, đăng nhập vào tài khoản Google của bạn và chạm vào biểu tượng "Ảnh hồ sơ" ở góc trên bên phải. Sau đó, chọn tùy chọn "Cài đặt Google Photos".
Bước 2Tiếp theo, chạm vào nút "Sao lưu" và bật nút chuyển đổi "Sao lưu". Sau đó, chạm vào nút "Chất lượng sao lưu" và chọn tùy chọn "Chất lượng gốc". Và thế là xong! Đó là các bước đơn giản về cách chuyển ảnh từ iPhone sang Google Photos thông qua đồng bộ hóa.
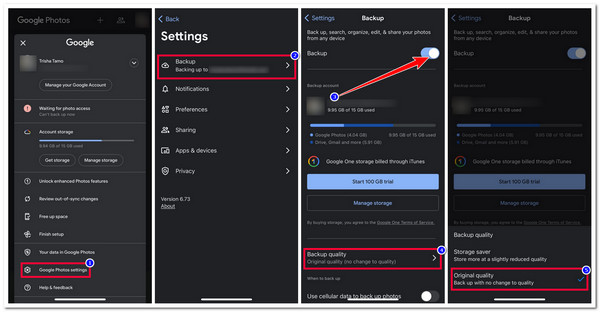
Nếu quá trình sao lưu không được khởi tạo sau các bước trên, hãy đảm bảo bạn đã cấp cho Google Photos quyền truy cập cần thiết vào ảnh của mình. Sau đây là ảnh để bạn tham khảo:
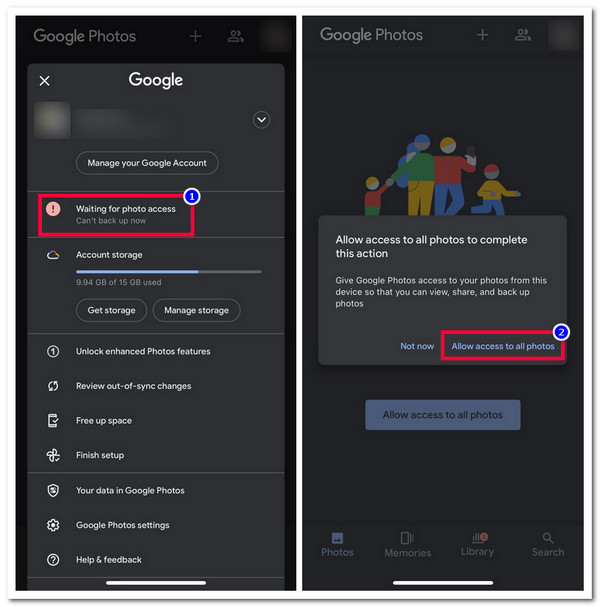
2. Tải lên ảnh đã chọn
Nếu không, nếu bạn không muốn đồng bộ tất cả ảnh trên iPhone của mình với Google Photos, bạn có thể tải lên thủ công những ảnh đã chọn. Sau đây là cách thực hiện:
Bước 1Khởi chạy ứng dụng Cài đặt, chạm vào nút "Google Photos" và chọn tùy chọn "Ảnh". Sau đó, chọn tùy chọn "Ảnh đã chọn" và chạm vào nút "Chỉnh sửa ảnh đã chọn".
Bước 2Tiếp theo, chọn tất cả ảnh bạn muốn tải lên Google Photos từ iPhone. Khi hoàn tất, hãy nhấn nút "Xong". Và thế là xong! Đó là các bước đơn giản về cách chuyển ảnh từ iPhone sang Google Photos thông qua tải lên thủ công.
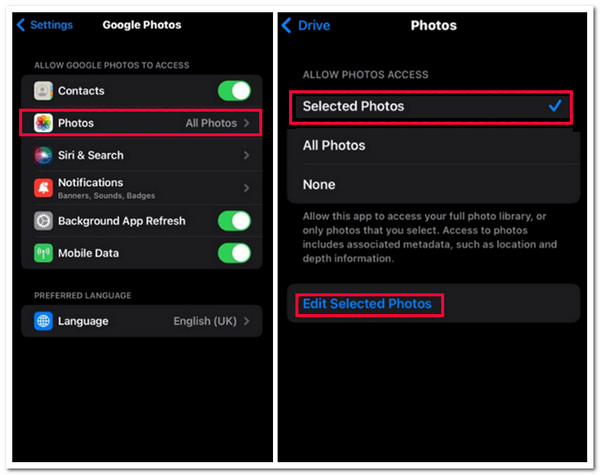
Bây giờ, mặc dù thực hiện những cách trên mang lại những lợi ích tuyệt vời, nhưng cũng có một vài nhược điểm mà bạn cần cân nhắc. Google Photos chỉ cung cấp 15GB dung lượng lưu trữ miễn phí để sao lưu/đồng bộ hóa/tải lên ảnh của bạn. Nếu bạn vượt quá dung lượng lưu trữ miễn phí này, ứng dụng sẽ không cho phép bạn tải lên hình ảnh mới nữa. Hơn nữa, ứng dụng sẽ nén nhẹ ảnh của bạn để giảm kích thước tệp, dẫn đến mất chất lượng nhỏ.
4 cách thay thế để sao lưu/chuyển ảnh iPhone
Đây rồi! Đó là hai cách khả thi để chuyển ảnh từ iPhone sang Google Photos! Bây giờ, nếu bạn còn ngần ngại sử dụng Google Photos để chuyển ảnh iPhone của mình do những cân nhắc nêu trên, đây là bốn giải pháp thay thế tốt nhất! Hãy khám phá từng giải pháp và xem giải pháp nào có thể đáp ứng nhu cầu của bạn!
1. 4Easysoft Chuyển iPhone
Tùy chọn đầu tiên mà bạn có thể sử dụng thay thế cho các bước về cách chuyển ảnh từ iPhone sang Google Photos là 4Easysoft Chuyển iPhone tool. Công cụ tương thích với Windows và Mac này cho phép bạn sao lưu hoặc chuyển ảnh iPhone của mình một cách hiệu quả đến một vị trí có không gian rộng lớn, như máy tính của bạn. Hơn nữa, công cụ này cũng hỗ trợ chế độ xem trước trực quan cho phép bạn dễ dàng xem và chọn ảnh nào bạn muốn chuyển (tất cả hoặc chỉ những ảnh cụ thể). Hơn nữa, so với Google Photos, bạn có thể chuyển nhiều ảnh vào máy tính mà không làm mất chất lượng gốc của chúng!

Cung cấp tùy chọn để quản lý ảnh, như tạo album, xem trước, xóa, v.v.
Cho phép bạn kiểm tra từng chi tiết của hình ảnh, chẳng hạn như kích thước, dữ liệu, định dạng, v.v.
Bộ chuyển đổi HEIC cho phép bạn chuyển đổi ảnh HEIC của iPhone sang định dạng JPG hoặc PNG.
Cho phép bạn chuyển các dữ liệu khác như danh bạ, tin nhắn văn bản, nhạc, v.v.
Bảo mật 100%
Bảo mật 100%
Bước 1Tải xuống và cài đặt 4Easysoft Chuyển iPhone công cụ trên máy tính Windows hoặc Mac của bạn. Sau đó, khởi chạy công cụ và kết nối iPhone của bạn với PC/máy tính thông qua cáp USB. Sau đó, nhấp vào tab "Ảnh" ở ngăn bên trái.

Bước 2Tiếp theo, công cụ sẽ hiển thị ảnh của bạn trên iPhone theo danh mục. Chọn tất cả ảnh bạn muốn chuyển bằng cách tích vào hộp kiểm tương ứng.

Bước 3Sau đó, tích vào nút "Xuất sang PC" có biểu tượng "máy tính" ở trên. Sau đó, trên cửa sổ thư mục bật lên, chọn thư mục mà bạn muốn lưu trữ các ảnh đã chọn và nhấp vào nút "Chọn thư mục". Và thế là xong!

2. Dropbox
Ngoài công cụ đó, Dropbox cũng có thể là một lựa chọn thay thế tốt nếu bạn muốn sử dụng thứ gì đó khác ngoài hai cách chuyển ảnh từ iPhone sang Google Photos do những nhược điểm. Bạn có thể tải lên và chuyển ảnh từ iPhone sang thiết bị khác bằng Dropbox. Hơn nữa, công cụ này có thể tự động sao lưu tất cả hình ảnh mới trên Ảnh của iPhone.
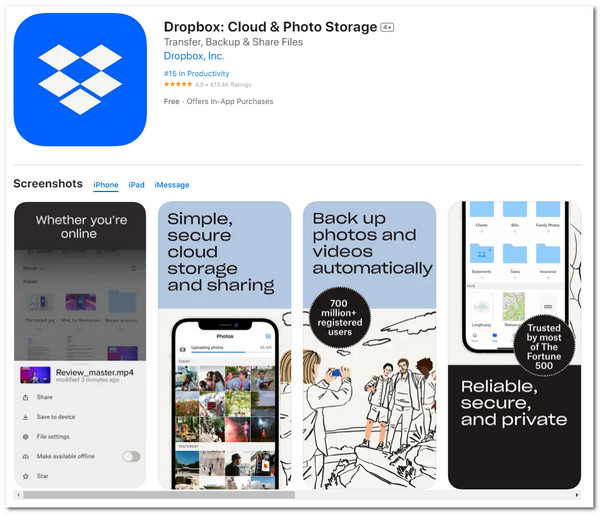
- Ưu điểm
- Tập trung vào các dịch vụ quản lý tập tin (như ảnh).
- Một ứng dụng dễ truy cập vì nó có thể truy cập được trên mọi hệ điều hành.
- Hỗ trợ giao diện thân thiện với người dùng và điều hướng dễ dàng.
- Nhược điểm
- Chỉ cung cấp 2GB dung lượng lưu trữ miễn phí.
- Cung cấp các bản nâng cấp đắt tiền cho các thư viện lớn.
3. Ảnh Amazon
Công cụ thay thế tiếp theo cho danh sách này là Amazon Photos. Ứng dụng này là lựa chọn tốt nếu bạn là thành viên Prime và đã là thành viên của Hệ sinh thái Amazon. Nếu bạn là thành viên, bạn có thể tận hưởng không gian lưu trữ miễn phí không giới hạn của ứng dụng này! Với điều đó, bạn có thể chuyển hàng tấn ảnh từ iPhone của mình sang ứng dụng Amazon Photos mà không phải lo lắng về không gian lưu trữ. Với ứng dụng này, bạn không còn cần phải thực hiện các bước về cách chuyển ảnh từ iPhone sang Google Photos nếu bạn lo lắng về không gian lưu trữ.
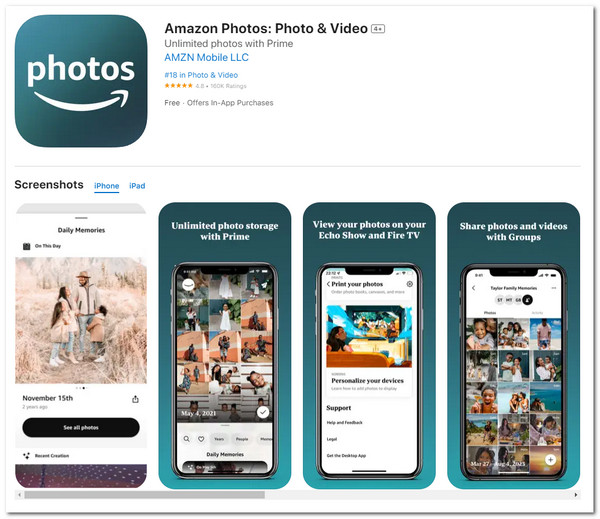
- Ưu điểm
- Cung cấp các tính năng chỉnh sửa ảnh cơ bản.
- Cho phép bạn tạo album và sắp xếp ảnh theo ngày.
- Cho phép bạn chuyển/lưu trữ nhiều ảnh khác nhau ở nhiều định dạng khác nhau.
- Nhược điểm
- Chỉ cung cấp 5GB dung lượng lưu trữ cho người dùng không phải là thành viên Prime.
- Không đáng giá nếu không có Amazon Prime.
4. iCloud
Tùy chọn cuối cùng cho danh sách này là iCloud! Nếu bạn đã đầu tư vào các thiết bị Apple, iCloud sẽ là lựa chọn tốt nhất! iCloud cung cấp khả năng tích hợp liền mạch để sao lưu và quản lý ảnh tự động. Hơn nữa, iCloud cũng cung cấp các tính năng điều chỉnh ảnh cho phép bạn sửa đổi giao diện của ảnh. Với dịch vụ này, bạn không còn cần phải nắm vững các bước về cách chuyển ảnh từ iPhone sang Google Photos nữa. Bạn chỉ cần thiết lập và bạn đã sẵn sàng!
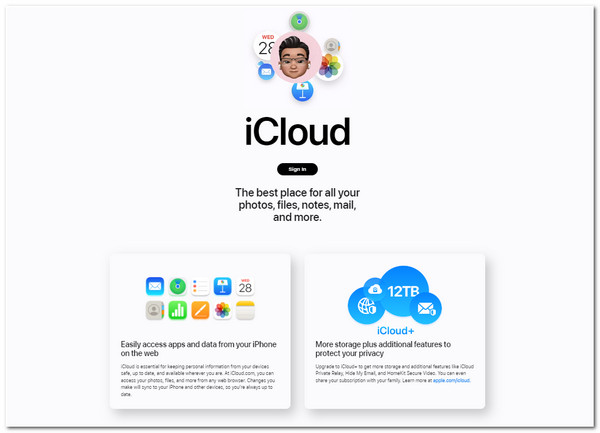
- Ưu điểm
- Cung cấp quy trình đồng bộ ảnh hiệu quả trên nhiều thiết bị iOS khác nhau.
- Cho phép bạn tự động tải ảnh mới chụp lên đám mây.
- Nhược điểm
- Chỉ cung cấp 5GB dung lượng lưu trữ miễn phí để lưu trữ ảnh.
- Cung cấp khả năng nâng cấp lưu trữ khá tốn kém.
Câu hỏi thường gặp về Cách chuyển ảnh iPhone sang Google
-
1. Làm thế nào để nâng cấp dung lượng lưu trữ miễn phí của Google Photos trên iPhone?
Để nâng cấp dung lượng lưu trữ miễn phí của Google Photos, hãy chạm vào ảnh Hồ sơ của bạn ở góc trên cùng bên trái và chọn Nhận dung lượng lưu trữ 100 GB+. Sau đó, làm theo quy trình trên màn hình để hoàn tất giao dịch mua.
-
2. Làm thế nào tôi có thể truy cập ảnh iPhone đã chuyển trên Google Photos sang các thiết bị khác?
Đi đến thiết bị mà bạn muốn truy cập vào ảnh đã chuyển. Sau đó, tải xuống và cài đặt ứng dụng Google Photos. Sau đó, khởi chạy ứng dụng, đăng nhập bằng cùng một tài khoản Google mà bạn sử dụng để tải ảnh iPhone lên, sau đó bạn sẽ thấy tất cả ảnh đã chuyển.
-
3. Phải mất bao lâu để Google Photos sao lưu và đồng bộ hóa ảnh iPhone của tôi?
Nếu bạn tải lên hoặc chuyển hàng tấn ảnh chất lượng cao có kích thước tệp lớn từ iPhone, có thể mất nhiều giờ để Google Photos sao lưu và đồng bộ hóa chúng. Bạn phải kiên nhẫn chờ đợi và đảm bảo rằng bạn được kết nối với kết nối Wi-Fi hoặc dữ liệu ổn định.
Phần kết luận
Đây rồi! Đó là hai cách khả thi để chuyển ảnh từ iPhone sang Google Photos và bốn giải pháp thay thế tốt nhất! Với hai cách đó, giờ đây bạn có thể chuyển ảnh iPhone của mình sang Google Photos để tiết kiệm nhiều dung lượng hơn hoặc để có thể truy cập chúng trên nhiều thiết bị khác nhau. Nếu bạn đang tìm kiếm một công cụ chuyên nghiệp cho phép bạn chuyển ảnh iPhone mà không làm giảm chất lượng và đến một vị trí có dung lượng lưu trữ lớn, thì 4Easysoft Chuyển iPhone công cụ là những gì bạn đang tìm kiếm! Truy cập trang web chính thức của công cụ này để khám phá thêm.
Bảo mật 100%
Bảo mật 100%


