Chuyển và quản lý tất cả dữ liệu giữa các thiết bị iOS, thiết bị và máy tính cũng như iTunes và các thiết bị.
Cách chuyển bản ghi âm giọng nói từ iPhone 16 sang máy tính Windows/Mac
Ứng dụng Voice Memos là ứng dụng thiết yếu trên iPhone của bạn vì nó cung cấp một cách thuận tiện để ghi lại tin nhắn thoại, bao gồm thông tin hoặc bất kỳ điều gì cần thiết để nói. Và nếu bạn nghĩ rằng nó chiếm quá nhiều dung lượng lưu trữ của bạn, bạn muốn tìm hiểu cách chuyển bản ghi nhớ thoại từ iPhone sang máy tính. Theo cách này, bạn có thể tránh mất các tin nhắn cần thiết bằng cách biên soạn chúng trong một thư mục. Tin tốt là Apple cung cấp những cách dễ nhất để hoàn thành hành động này. Tiếp tục cuộn để xem cách chuyển bản ghi nhớ thoại từ iPhone sang máy tính.
Danh sách hướng dẫn
Một cú nhấp chuột để chuyển hàng loạt bản ghi âm giọng nói từ iPhone sang máy tính Cách chuyển ghi âm giọng nói từ iPhone sang PC/Mac qua iTunes Các bước chuyển ghi âm giọng nói từ iPhone sang máy tính bằng AirDrop Cách sử dụng Email để chuyển ghi chú giọng nói từ iPhone sang máy tính Câu hỏi thường gặp về Cách chuyển bản ghi âm giọng nói từ iPhone sang PC/MacMột cú nhấp chuột để chuyển hàng loạt bản ghi âm giọng nói từ iPhone sang máy tính
Bạn đang tìm cách chuyển ghi chú thoại từ iPhone sang máy tính mà không gặp khó khăn gì? Bạn có thể nghĩ rằng việc nhận tin nhắn thoại từ iPhone chỉ bằng một cú nhấp chuột là điều không thể, nhưng 4Easysoft Chuyển iPhone đã làm được điều đó. Như đã đề cập, công cụ này là công cụ chuyển dữ liệu chỉ bằng một cú nhấp chuột được hỗ trợ trên cả máy tính Windows và Mac. Ngoài ứng dụng Voice Memos, nó còn hỗ trợ nhiều loại tệp khác nhau, bao gồm Tin nhắn, Ghi chú, Video và các ứng dụng tích hợp sẵn và của bên thứ ba khác. Hơn nữa, bạn có thể xem trước và chọn bản ghi nhớ giọng nói mong muốn từ iPhone sang máy tính.

Chuyển hàng loạt ghi chú thoại và dữ liệu iOS khác từ iPhone sang máy tính.
Hỗ trợ tạo nhạc chuông; bạn có thể sử dụng nhạc yêu thích hoặc âm thanh khác.
Có khả năng xóa dữ liệu đã chuyển chỉ bằng một cú nhấp chuột để có thêm không gian lưu trữ.
Bản xem trước chỉ được cung cấp để chọn những mục mong muốn chuyển.
Bảo mật 100%
Bảo mật 100%
Bước 1Sau khi khởi chạy chương trình, hãy lấy cáp USB và kết nối iPhone của bạn với máy tính. Khi phát hiện ra, hãy vào nút "Âm nhạc" trên menu bên trái. Từ đó, tất cả nhạc, Ghi chú thoại và âm thanh khác sẽ được hiển thị.

Bước 2Điều hướng đến tùy chọn "Ghi âm giọng nói" trong "Tất cả nhạc". Chọn tin nhắn thoại mong muốn trên màn hình chính. Cuối cùng, nhấp vào nút "Xuất sang PC" ở trên để chọn thư mục lưu ghi âm giọng nói đã chuyển trên máy tính của bạn.

Cách chuyển ghi âm giọng nói từ iPhone sang PC/Mac qua iTunes
Như đã nêu, Apple cung cấp cho người dùng một cách thuận tiện để trả lời cách chuyển ghi chú thoại từ iPhone sang máy tính thông qua nhiều cách khác nhau, bao gồm cả iTunes. Tuy nhiên, đôi khi iTunes không hoạt động và truyền dữ liệu.
Bước 1Sử dụng cáp USB để kết nối thiết bị của bạn với máy tính iTunes. Chạy nó, sau đó nhấp vào nút "iPhone" ở góc trên cùng.
Bước 2Tiếp theo, trong "Cài đặt", chọn tab "Âm nhạc". Nhấp vào hộp kiểm "Đồng bộ hóa âm nhạc" và "Bao gồm bản ghi nhớ giọng nói". Thực hiện thao tác này sẽ trích xuất tin nhắn thoại của bạn và sẽ được tải vào iTunes.
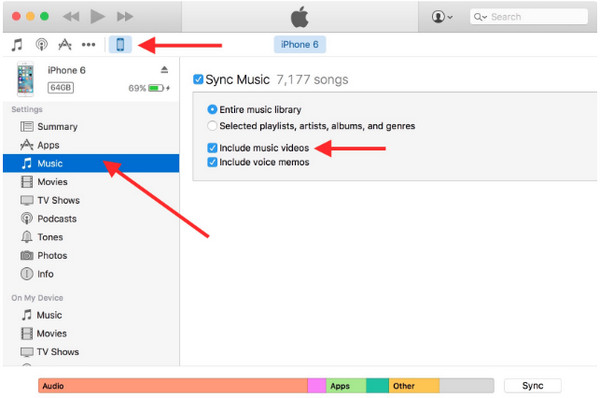
Bước 3Khi bạn nhấp vào nút "Áp dụng", iTunes sẽ đồng bộ hóa iPhone của bạn và tải xuống bản ghi nhớ giọng nói của bạn. Vậy là xong! Đó là cách chuyển bản ghi nhớ giọng nói từ iPhone sang máy tính.
Các bước chuyển ghi âm giọng nói từ iPhone sang máy tính bằng AirDrop
Phương pháp chính thức sau đây của Apple là Airdrop. Với phương pháp này, bạn có thể trả lời không dây cách chuyển ghi chú thoại từ iPhone sang máy tính. Tuy nhiên, phương pháp này chỉ áp dụng cho người dùng iOS, nghĩa là bạn không thể sử dụng cho Windows và Android OS. Nếu đã sẵn sàng, đây là cách thực hiện:
Bước 1Trước tiên, hãy đảm bảo thiết bị của bạn được kết nối với "Wi-Fi" và "Bluetooth". Trên máy Mac, bạn có thể định vị "Airdrop" trong cửa sổ "Finder", sau đó bật tùy chọn "Everyone" trong "Allow me to be discovered".
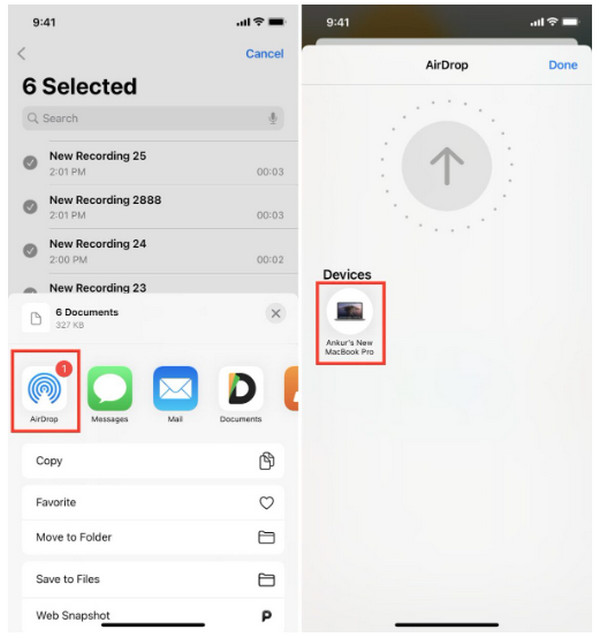
Bước 2Quay lại iPhone của bạn, sau đó mở ứng dụng "Voice Memos". Đi tới "All Recording" và nhấp vào "Edit". Nhấn vào tin nhắn thoại của bạn, sau đó nhấn nút "Share". Cuối cùng, nhấn nút "Airdrop" từ đó, sau đó xác định vị trí máy Mac của bạn.
Cách sử dụng Email để chuyển ghi chú giọng nói từ iPhone sang máy tính
Cuối cùng, bạn đã đến phương pháp cuối cùng, cách chuyển bản ghi nhớ giọng nói từ iPhone sang máy tính thông qua Email. Quy trình này gần giống như Airdrop, vì vậy bạn có thể đảm bảo rằng mình có thể thực hiện nhanh chóng. Chuẩn bị cho ứng dụng Email của bạn, sau đó làm theo các bước sau.
Bước 1Trên ứng dụng "Ghi âm giọng nói", chạm vào những mục bạn muốn chuyển, sau đó chạm vào nút "Chia sẻ". Chọn ứng dụng "Email", sau đó nhập tài khoản bạn muốn chia sẻ.
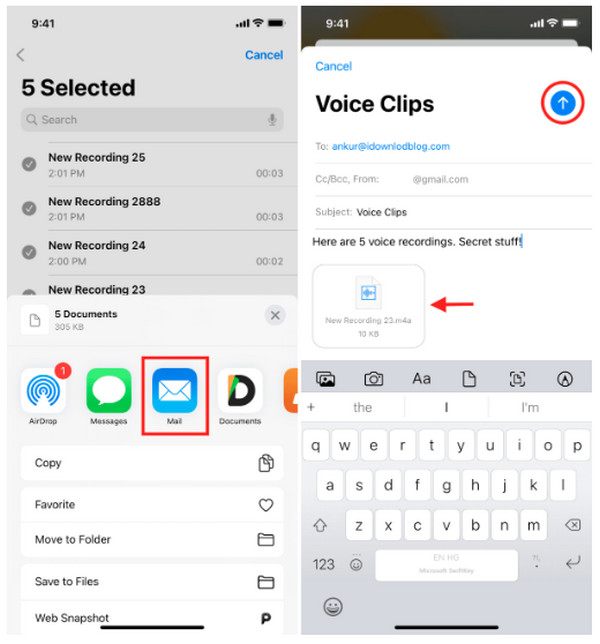
Bước 2Nếu có nhiều, bạn có thể lưu chúng trong ứng dụng "Files" để đưa chúng vào một tệp duy nhất. Sau đó, bạn có thể chuyển tất cả chúng cùng một lúc vào Email của mình. Sau đó, mở nó trên máy tính của bạn để tải xuống. Vậy là xong! Bạn vừa trả lời cách chuyển bản ghi nhớ giọng nói từ iPhone sang máy tính.
Câu hỏi thường gặp về Cách chuyển bản ghi âm giọng nói từ iPhone sang PC/Mac
-
Tìm bản ghi nhớ giọng nói đã chuyển ở đâu trong iTunes?
Trên iTunes, có một phần cụ thể dành cho Voice Memos. Sau khi bạn đã chuyển xong voice memo từ iPhone sang iTunes, hãy nhấp vào biểu tượng Music, sau đó chọn Playlists ở trên cùng. Từ đó, bạn sẽ thấy tất cả các tin nhắn thoại.
-
Ghi chú giọng nói được lưu trữ ở đâu trên iPhone?
Tất cả các bản ghi nhớ giọng nói sẽ tự động lưu trữ trên iCloud cùng với dữ liệu iOS khác của bạn. Theo cách này, bạn có thể nhanh chóng chuyển chúng sang iPhone mới của mình nếu bạn bật tùy chọn Sao lưu iCloud.
-
Làm thế nào để chuyển bản ghi nhớ giọng nói dung lượng lớn từ iPhone sang máy tính?
Tất cả các phương pháp được thảo luận trong bài đăng này, bao gồm cả các phương pháp chính thức của Apple, đều có thể chuyển các bản ghi nhớ giọng nói lớn sang máy tính. Quá trình này có thể mất nhiều thời gian, nhưng chúng hiệu quả.
-
Tôi có thể sử dụng cáp USB để chuyển ghi chú thoại trực tiếp sang PC không?
Có, bạn có thể. Sử dụng các phương pháp trên trong bài đăng này bằng cáp USB, chẳng hạn như iTunes, và với sự hỗ trợ của công cụ, bạn có thể nhanh chóng chuyển các bản ghi nhớ giọng nói.
-
Bản ghi nhớ giọng nói có được tự động lưu trong bản sao lưu iTunes không?
Nếu bạn chỉ sao lưu trên iTunes, tất cả Voice Memos đều được sao lưu, nhưng nếu bạn không bật tính năng này, chúng sẽ không tự động được lưu. Tuy nhiên, nếu bạn xóa voice memo của mình và sao lưu lại trên iTunes, bản sao lưu cũ bạn đã thực hiện sẽ bị xóa.
Phần kết luận
Và đó là cách dễ dàng! Bây giờ bạn đã hiểu cách chuyển bản ghi nhớ giọng nói từ iPhone sang máy tính. Việc xuất bản ghi nhớ giọng nói từ iPhone sang máy tính đơn giản hơn bạn nghĩ. Bạn chỉ cần sử dụng cáp USB và chức năng Bluetooth; sau đó, không cần thêm gì nữa. Để bảo mật và bảo vệ dữ liệu hiện có của bạn tốt hơn, hãy truy cập 4Easysoft Chuyển iPhone để chuyển tất cả dữ liệu cần thiết, bao gồm cả Voice Memos. Một điều tuyệt vời nữa về chương trình là nó hỗ trợ tất cả các phiên bản và kiểu máy của thiết bị iOS. Tải xuống miễn phí chương trình ngay!
Bảo mật 100%
Bảo mật 100%


