Sửa mọi sự cố iOS như màn hình bị hỏng, sự cố kẹt, v.v. mà không làm mất dữ liệu.
Cách tắt chế độ ngủ của iPhone và nhận thông báo
Mặc dù có những lợi ích khi bật Chế độ ngủ trên iPhone, chẳng hạn như giúp bạn loại bỏ mọi sự xao nhãng trước hoặc trong khi đi ngủ, nhưng đôi khi bạn cũng muốn tắt chế độ này. Một số lý do bao gồm việc chế độ này ngăn bạn lưu thông báo và không tự động tắt. Do đó, bài đăng này giới thiệu 2 cách hiệu quả giúp bạn tắt Chế độ ngủ trên iPhone theo cách thủ công và tự động! Vì vậy, không chần chừ thêm nữa, hãy bắt đầu khám phá 2 cách này ngay bây giờ!
Danh sách hướng dẫn
Chế độ Ngủ là gì và Tại sao Bạn Cần Tắt Chế độ Ngủ trên iPhone Cách Tắt/Bật Chế độ Ngủ trên iPhone 16 Sửa lỗi chế độ ngủ của iPhone không tự động tắt Câu hỏi thường gặp về Cách tắt chế độ ngủ trên iPhoneChế độ Ngủ là gì và Tại sao Bạn Cần Tắt Chế độ Ngủ trên iPhone
Trước khi khám phá các cách nổi bật trong bài đăng này để tắt Chế độ ngủ của iPhone, trước tiên bạn có thể khám phá Chế độ ngủ này chính xác là gì và tại sao bạn cần tắt nó. Bạn có thể tìm thấy một chút thông tin về tính năng Chế độ ngủ của Apple bằng cách đọc mô tả của nó. Vì vậy, Chế độ ngủ là một tính năng của iPhone cho phép bạn đặt lịch trình ngủ. Trong các lịch trình ngủ đó, tính năng này sẽ giúp bạn tránh xa các thông báo có thể làm bạn mất tập trung hoặc làm phiền giấc ngủ của bạn. Vì vậy, với khả năng đó, bạn chắc chắn có thể có giấc ngủ ngon nhất trong suốt đêm. Hơn nữa, tính năng này có thể khóa thiết bị của bạn và cũng bật tính năng Không làm phiền.
Bây giờ, tại sao bạn cần tắt Chế độ ngủ của iPhone? Vâng, với những khả năng đó, đôi khi bạn muốn tắt tính năng này, vì nó cản trở bạn nhận được các thông báo quan trọng. Không chỉ thông báo mà còn cả các cuộc gọi khẩn cấp từ gia đình, bạn bè, đồng nghiệp, v.v. Đặc biệt là nếu bạn thực sự cần xem hoặc nhận các thông báo này. Ngoài lý do này, đây là những lý do bạn cần kiểm tra.
- Tính linh hoạt
Bằng cách tắt Chế độ ngủ của iPhone, bạn có thể linh hoạt sử dụng thiết bị trong giờ ngủ hoặc dễ dàng truy cập thiết bị trong suốt đêm nếu bạn cần tỉnh táo.
- Cản trở công việc/học tập của bạn
Nếu bạn học vào ban đêm hoặc làm việc ca đêm, tắt Chế độ ngủ của iPhone sẽ giúp bạn truy cập thiết bị dễ dàng hơn nhiều trong đêm.
- Nhận cuộc gọi khẩn cấp
Như đã đề cập trước đó, Chế độ ngủ có thể chặn thông báo trên thiết bị của bạn. Nếu được bật, chế độ này sẽ chặn bạn nhận bất kỳ cuộc gọi khẩn cấp nào. Vì vậy, bằng cách tắt Chế độ ngủ của iPhone, bạn có thể nhận tất cả các cuộc gọi khẩn cấp trên thiết bị của mình.
- Sở thích
Lý do cuối cùng bạn cần tắt Chế độ ngủ của iPhone là để thực hiện tùy chọn hiển thị và thông báo mong muốn thay vì sử dụng cấu hình tự động.
Cách Tắt/Bật Chế độ Ngủ trên iPhone 16
mô tả đơn giản về nó. Bây giờ, Chế độ Ngủ được thiết kế để tự động tắt khi đã đạt đến lịch trình đã đặt để tắt (thường là vào buổi sáng). Nhưng cũng có một cách thủ công để tắt tính năng Chế độ Ngủ trên iPhone 16 của bạn. Bạn có thể thực hiện điều đó bằng cách tắt nó trên Trung tâm điều khiển và ứng dụng Sức khỏe của Apple. Vậy, làm thế nào để tắt Chế độ Ngủ trên iPhone? Sau đây là các bước bạn phải làm theo:
Cách tắt chế độ ngủ của iPhone bằng ứng dụng Health:
Bước 1Truy cập "Ứng dụng Sức khỏe" trên iPhone của bạn, chạm vào nút "Duyệt" ở phần dưới cùng của công cụ và chọn tùy chọn "Ngủ". Sau đó, chạm vào nút "Lịch trình & Tùy chọn đầy đủ".
Bước 2Tiếp theo, chạm vào nút "Công tắc lịch ngủ", nút này sẽ không còn tự động bật tính năng này nữa. Và thế là xong! Đó là cách bạn tắt Chế độ ngủ trên iPhone thông qua ứng dụng Sức khỏe!
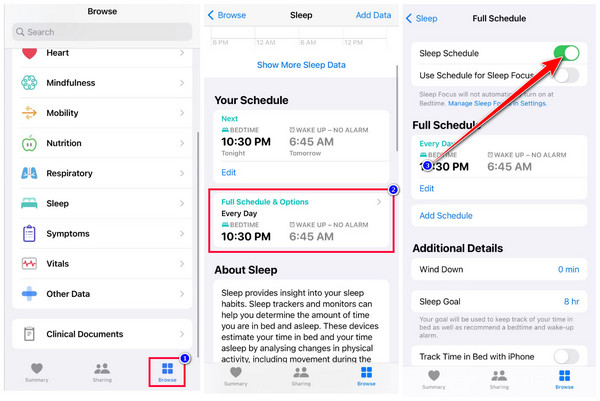
Cách tắt chế độ ngủ của iPhone bằng cách truy cập vào Trung tâm điều khiển:
Bạn chỉ cần truy cập "Trung tâm điều khiển" của iPhone và chạm vào nút "Chế độ ngủ" để tắt tính năng này theo cách thủ công. Nếu thiết bị của bạn hiển thị danh sách các chế độ Tập trung, hãy chạm vào chế độ đang hoạt động hiện tại để tắt chúng. Sau đó, hãy kiểm tra xem Chế độ ngủ có còn được bật hay không. Và thế là xong! Đó là cách bạn tắt Chế độ ngủ trên iPhone thông qua Trung tâm điều khiển.
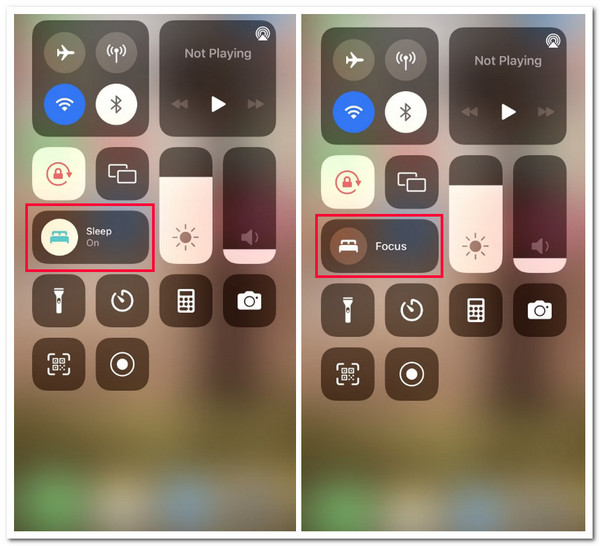
Sửa lỗi chế độ ngủ của iPhone không tự động tắt
Vậy là xong! Đó là những cách hướng dẫn bạn cách tắt Chế độ ngủ trên iPhone 16. Giả sử bạn đang gặp sự cố với Chế độ ngủ không tắt, ngay cả khi bạn đã đặt lịch cho nó. Trong trường hợp đó, bạn có thể sử dụng chuyên gia Phục hồi hệ thống iOS 4Easysoft tool! Công cụ này có thể sửa hơn 50 sự cố hệ thống iOS, bao gồm Chế độ ngủ không tắt. Hơn nữa, công cụ này có thể sửa sự cố nhanh chóng và hiệu quả mà không làm mất bất kỳ dữ liệu nào trong quá trình sửa. Nhờ công nghệ sửa hệ thống iOS tiên tiến, giao diện thân thiện với người dùng và điều hướng và các tính năng dễ sử dụng. Hơn nữa, công cụ này cung cấp quy trình hệ thống iOS an toàn, hợp pháp 100%! Bây giờ, đây chỉ là cái nhìn thoáng qua về các tính năng nâng cao của công cụ này. Nếu bạn muốn khám phá thêm, hãy khám phá danh sách bên dưới!

Hỗ trợ quá trình nâng cấp và hạ cấp miễn phí bằng cách tải xuống chương trình cơ sở để khắc phục sự cố Chế độ ngủ không tắt.
Được trang bị tính năng khôi phục hệ thống iOS chỉ bằng một cú nhấp chuột giúp khắc phục các sự cố đơn giản một cách dễ dàng, hiệu quả và nhanh chóng mà không làm mất dữ liệu.
Cung cấp hai chế độ để khắc phục sự cố: Chế độ Tiêu chuẩn để khắc phục sự cố đơn giản và Chế độ Nâng cao để khắc phục sự cố nghiêm trọng với tỷ lệ thành công cao.
Có khả năng hỗ trợ hầu hết các phiên bản và mẫu iPhone, từ iPhone 4S/4 đến iPhone 16 mới nhất chạy iOS 18.
Bảo mật 100%
Bảo mật 100%
Cách khắc phục chế độ ngủ của iPhone không tắt bằng 4Easysoft iOS System Recovery:
Bước 1Tải xuống và cài đặt Phục hồi hệ thống iOS 4Easysoft công cụ trên máy tính Windows hoặc Mac của bạn. Sau đó, khởi chạy công cụ, chọn tùy chọn "iOS System Recovery" và kết nối iPhone của bạn với máy tính thông qua cáp USB. Sau đó, nhấp vào nút "Start".

Bước 2Tiếp theo, tất cả thông tin về iPhone của bạn sẽ được liệt kê trên giao diện của công cụ. Sau khi đọc thông tin đã quét, hãy nhấp vào nút "Sửa" để thực hiện các bản sửa lỗi tiếp theo và tiến hành bước tiếp theo.

Bước 3Sau đó, chọn giữa hai chế độ. Nếu bạn chọn chế độ "Chuẩn", nó sẽ khắc phục sự cố mà không mất dữ liệu. Nếu không, chọn chế độ "Nâng cao" sẽ khắc phục sự cố trong khi mất dữ liệu, nhưng nó cung cấp tỷ lệ thành công cao. Sau khi chọn, hãy nhấp vào nút "Xác nhận".

Bước 4Sau đó, chọn danh mục, loại và kiểu máy iPhone phù hợp. Sau đó, chọn gói "phần mềm" mong muốn với các "phiên bản iOS" khác nhau và nhấp vào nút "Tải xuống". Cuối cùng, nhấp vào nút "Tiếp theo" để bắt đầu quá trình sửa lỗi chế độ Ngủ không hoạt động.

Câu hỏi thường gặp về Cách tắt chế độ ngủ trên iPhone
-
Tại sao Chế độ ngủ không tự động tắt trên iPhone 16?
Nguyên nhân đằng sau sự cố này có thể là lỗi phiên bản iOS. Bạn có thể sửa lỗi này bằng cách nâng cấp thiết bị của mình lên phiên bản iOS. Bằng cách đó, bạn có thể có được nhiều bản sửa lỗi khác nhau mà Apple đã thêm vào phiên bản đó để khắc phục sự cố.
-
Chế độ Ngủ có thể chặn những thông báo nào?
Các thông báo mà Chế độ Ngủ chặn bao gồm các cuộc gọi khẩn cấp, email và tin nhắn. Khả năng đó có thể giúp bạn không bị phân tâm khi ngủ. Tính năng này cũng gửi tín hiệu cho biết người gọi bạn không có mặt.
-
Làm thế nào để tắt chế độ ngủ trên iPhone vĩnh viễn?
Để tắt vĩnh viễn tính năng Chế độ ngủ trên iPhone, bạn có thể tắt tính năng này trên ứng dụng Sức khỏe của thiết bị. Bạn có thể làm theo bước nổi bật trong bài đăng này để tắt vĩnh viễn tính năng Chế độ ngủ. Nếu bạn muốn bật lại một lần nữa, bạn có thể bật lại trên cùng một ứng dụng.
Phần kết luận
Đây rồi! Đó là những cách tắt Chế độ ngủ trên iPhone của bạn, mô tả ngắn gọn về chế độ này và lý do tại sao bạn cần tắt chế độ này. Với những cách này, giờ đây bạn có thể tắt Chế độ ngủ và nhanh chóng nhận thông báo trên thiết bị của mình. Nếu Chế độ ngủ của iPhone không tự động tắt, bạn có thể sử dụng chuyên gia Phục hồi hệ thống iOS 4Easysoft công cụ để sửa lỗi! Với các tính năng khôi phục hệ thống iOS tiên tiến và giao diện thân thiện với người dùng của công cụ này, bạn chắc chắn có thể sửa lỗi thành công. Khám phá công cụ này để tìm hiểu thêm!
Bảo mật 100%
Bảo mật 100%



