Ghi lại video, âm thanh, trò chơi và webcam để ghi lại những khoảnh khắc quý giá một cách dễ dàng.
Cách tải iMovie lên YouTube [có thêm chi tiết!]
Đối với những người đam mê Apple, bạn đã quen với việc chỉnh sửa bằng ứng dụng iMovie, nhưng quá trình tải lên YouTube đã là một câu hỏi đối với bạn kể từ đó. Làm thế nào để tải iMovie lên YouTube? Điều này có thể khó khăn ban đầu vì bạn có thể lo lắng rằng nó sẽ làm giảm chất lượng sau khi tải lên nền tảng phát trực tuyến. Tuy nhiên, bài đăng này sẽ không chỉ đề cập đến các bước về cách tải iMovie lên YouTube mà còn cả các thiết lập tốt nhất để tải lên YouTube.
Danh sách hướng dẫn
Các bước chi tiết để tải video iMovie lên YouTube Vấn đề bạn có thể gặp phải khi tải video iMovie lên Thiết lập tốt nhất cho video iMovie để tải lên YouTubeCác bước chi tiết để tải video iMovie lên YouTube
Với quy trình đơn giản do iMovie cung cấp, việc học cách tải iMovie lên YouTube thật dễ dàng. Bằng cách này, bạn có thể kết nối với nhiều người xem trên toàn cầu. Không cần phải nói thêm nữa, hãy tham gia ngay vào hướng dẫn này để tải video iMovie của bạn lên YouTube một cách liền mạch.
Bước 1Kiểm tra dự án iMovie của bạn. Trước khi tải lên, tất nhiên, bạn phải đảm bảo video iMovie của mình đã được chỉnh sửa và sẵn sàng cho thế giới. Trước tiên, hãy xem lại để kiểm tra xem có bất kỳ chỉnh sửa phút cuối nào bạn cần thực hiện không.
Bước 2Xuất Video iMovie của bạn. Sau đó, trong thanh menu ở trên, nhấp vào “File”, sau đó chọn “Share” từ menu thả xuống và đi đến “YouTube”. Nếu được nhắc, hãy mở tài khoản YouTube của bạn.
Bước 3Chọn Cài đặt Tải lên của bạn. Sau đó, cấu hình cài đặt tải lên của bạn, chẳng hạn như độ phân giải, tiêu đề, mô tả, tùy chọn quyền riêng tư cũng như thẻ; nhấp vào nút “Tiếp theo” để tiếp tục, sau đó xác định thư mục đích của bạn.
Sau đó, nhấp vào nút "Tải lên" để bắt đầu quá trình. Bạn có thể theo dõi tiến trình tải lên. Khi hoàn tất, iMovie sẽ thông báo cho bạn.
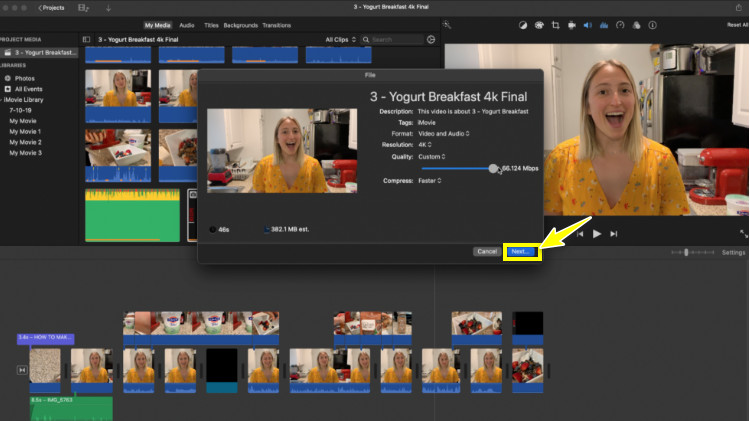
Bước 4Tối ưu hóa nó trên YouTube. Bây giờ, hãy mở YouTube Studio của bạn, sau đó vào “Create” rồi “Upload Video” để tìm dự án iMovie mà bạn vừa xuất. Sau đó, bạn có thể chỉnh sửa thêm các chi tiết video của mình, ví dụ như hình thu nhỏ, chú thích, v.v.
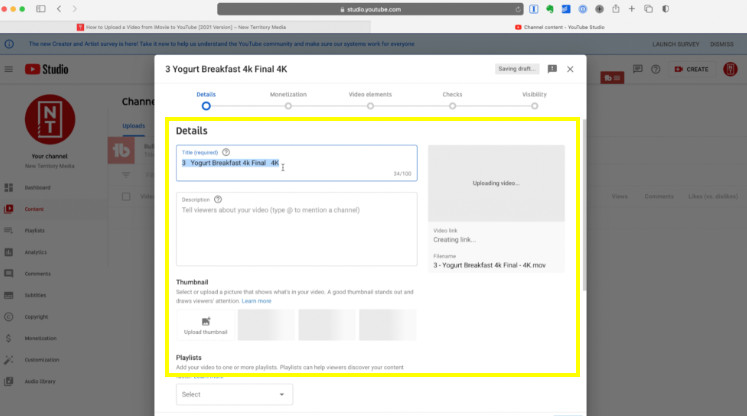
Bước 5Xuất bản video iMovie của bạn lên YouTube. Sau khi hoàn tất, hãy nhấp vào nút “Xuất bản” để phát hành cho công chúng. Nếu không, bạn có thể lên lịch phát hành sau. Đó là cách bạn có thể tải iMovie lên YouTube!
Vấn đề bạn có thể gặp phải khi tải video iMovie lên
Mặc dù dễ dàng tải các dự án iMovie lên YouTube, nhưng vẫn có thể gặp phải một số vấn đề, như vấn đề tương thích với một số định dạng tệp hoặc lo ngại về chất lượng. Điều này xảy ra khi dự án iMovie của bạn không đáp ứng các yêu cầu của nền tảng phát trực tuyến.
Để giải quyết vấn đề này, bạn sẽ cần sử dụng một công cụ chuyển đổi như 4Easysoft Total Video Converter. Sử dụng bộ chuyển đổi mạnh mẽ này, trước tiên bạn có thể chuyển đổi các dự án iMovie của mình sang các định dạng tương thích và tối ưu hóa chúng để tải lên YouTube. Chương trình có nhiều định dạng hỗ trợ với các cấu hình tùy chỉnh mà bạn có thể để nguyên hoặc tự thiết lập để có được độ phân giải, chất lượng, tốc độ khung hình mong muốn, v.v. Ngoài ra, chương trình còn có các công cụ chỉnh sửa, cho phép bạn cải thiện video của mình thông qua công cụ cắt, cắt xén, xoay, áp dụng hiệu ứng, bộ lọc, v.v. trước khi cuối cùng chia sẻ chúng trực tuyến.

Chuyển đổi các dự án iMovie sang MP4, MOV và nhiều định dạng khác để đảm bảo khả năng tương thích.
Có thể chuyển đổi nhiều video iMovie cùng lúc, tiết kiệm thời gian và hợp lý hóa công việc của bạn.
Xem trước video trước và sau khi chuyển đổi để đảm bảo chúng đáp ứng nhu cầu của bạn.
Các thông số có thể tùy chỉnh như độ phân giải, tốc độ khung hình, v.v. để có đầu ra phù hợp.
Bảo mật 100%
Bảo mật 100%
Thiết lập tốt nhất cho video iMovie để tải lên YouTube
Nghị quyết. Độ phân giải hoàn hảo cho YouTube là 1080p hoặc 1920x1080. Đây là độ phân giải Full HD mang lại chất lượng hình ảnh rõ nét và sắc nét hơn, điều này rất quan trọng để thu hút người xem. Trong khi đó, nếu video iMovie của bạn được quay ở chế độ 4K, vui lòng sử dụng độ phân giải 4K để tận dụng các khả năng của YouTube.
Tỷ lệ khung hình. Khi tải iMovie lên YouTube, việc chọn tốc độ khung hình phù hợp cũng rất quan trọng. Đối với hầu hết nội dung, 30 fps hoạt động hầu hết thời gian và đủ để cung cấp cho bạn trải nghiệm xem mượt mà. Tuy nhiên, hãy sử dụng 60 fps nếu dự án iMovie của bạn chứa các cảnh quay nhanh.
Tốc độ bit. Đối với bitrate, hãy nhắm đến 8 Mbps cho video 1080p của bạn, mang lại cho bạn sự cân bằng hoàn hảo giữa chất lượng và kích thước tệp. Nhưng nếu bạn đang làm việc với video 4K, hãy tối đa hóa bitrate lên đến 35 đến 45 MBps để có hình ảnh chất lượng cao.
Định dạng tập tin. Đối với định dạng tệp, hãy sử dụng codec H.264 khi tải iMovie lên YouTube. Làm như vậy sẽ nén tệp video của bạn mà không làm giảm chất lượng.
Cài đặt âm thanh. Sau chất lượng video, chất lượng âm thanh là một yếu tố quan trọng khác cần cân nhắc. Đối với điều này, hãy sử dụng codec âm thanh AAC cùng với tốc độ lấy mẫu 48 kHZ để có độ rõ âm thanh tuyệt vời. Và hãy đảm bảo bạn đặt tốc độ bit âm thanh thành 320 kbps để đảm bảo âm nhạc và các hiệu ứng âm thanh khác của bạn sẽ rất rõ ràng.
Tỷ lệ khung hình. Cuối cùng, tỷ lệ khung hình 16:9 là cần thiết để tải iMovie lên YouTube. Định dạng màn hình rộng này là tiêu chuẩn cho nền tảng này, đảm bảo video iMovie của bạn được trình bày tốt trên mọi thiết bị, loại bỏ các thanh đen thừa.
Phần kết luận
Đó là cách tải iMovie lên YouTube! Với sự hỗ trợ của các bước chi tiết tại đây, bạn có thể tải ngay các dự án iMovie của mình lên nền tảng phát trực tuyến nổi tiếng này. Ngoài ra, các thiết lập bắt buộc được thảo luận hôm nay sẽ giúp bạn chuẩn bị tốt để tải lên YouTube, giảm thiểu rủi ro về khả năng tương thích và các vấn đề khác. Tuy nhiên, để tránh hoàn toàn các vấn đề về khả năng tương thích, hãy thử sử dụng 4Easysoft Total Video Converter. Chương trình có thể giúp bạn có được định dạng, độ phân giải, tốc độ khung hình và nhiều thứ khác phù hợp hoàn hảo với nền tảng YouTube. Tải xuống ngay hôm nay và xem thêm nhiều điều kỳ diệu của nó.
Bảo mật 100%
Bảo mật 100%


