Chuyển và quản lý tất cả dữ liệu giữa các thiết bị iOS, thiết bị và máy tính cũng như iTunes và các thiết bị.
Một hướng dẫn để giải quyết tất cả các vấn đề về cách sử dụng AirDrop
Nếu bạn từng thắc mắc về cách sử dụng AirDrop để tận hưởng sự đơn giản và hiệu quả khi chia sẻ tệp giữa iPhone, iPad và Mac, thì bạn đã đến đúng nơi rồi. Hướng dẫn toàn diện này là nguồn tài nguyên hữu ích để bạn nắm vững cách sử dụng AirDrop. Từ việc hiểu lý do tại sao AirDrop là một công cụ thay đổi cuộc chơi đến hướng dẫn từng bước về cách sử dụng nó trên các thiết bị Apple của bạn, bài đăng này sẽ giúp bạn. Hãy sẵn sàng để mở khóa toàn bộ tiềm năng của AirDrop và khám phá một giải pháp thay thế an toàn hơn để truyền dữ liệu. Bây giờ, hãy đọc và khám phá thế giới để tìm hiểu cách sử dụng AirDrop một cách dễ dàng!
Danh sách hướng dẫn
Tại sao nên sử dụng AirDrop? Cách sử dụng AirDrop trên iPhone/iPad Cách sử dụng AirDrop trên máy Mac Cách an toàn nhất để chuyển dữ liệu mà không cần sử dụng AirDrop Câu hỏi thường gặp về cách sử dụng AirDropTại sao nên sử dụng AirDrop?
AirDrop là giải pháp mang tính cách mạng của Apple để truyền tệp liền mạch và nhanh chóng giữa các thiết bị Apple của bạn. Tính năng chia sẻ tệp không dây này cung cấp một số lý do hấp dẫn để biến nó thành phương pháp trao đổi dữ liệu của bạn.
Đầu tiên và quan trọng nhất, sử dụng AirDrop giúp loại bỏ nhu cầu về cáp rườm rà hoặc ứng dụng của bên thứ ba, đảm bảo trải nghiệm không rắc rối. Việc tích hợp vào hệ sinh thái Apple đảm bảo khả năng tương thích, cho phép bạn dễ dàng chia sẻ tệp giữa iPhone, iPad và Mac mà không gặp bất kỳ sự cố tương thích nào.

Hơn nữa, AirDrop sử dụng sự kết hợp giữa công nghệ Wi-Fi và Bluetooth, đảm bảo truyền dữ liệu an toàn và nhanh chóng. Cho dù đó là ảnh, tài liệu hay liên kết, AirDrop đều hợp lý hóa quy trình chia sẻ, biến nó thành công cụ không thể thiếu đối với những người ưu tiên hiệu quả và sự tiện lợi trong các tương tác kỹ thuật số của họ.
Vậy, làm thế nào để sử dụng AirDrop trên các thiết bị Apple khác nhau? Các phần sau sẽ giúp bạn từ iPhone, iPad đến Mac. Đọc tiếp để biết thông tin chi tiết hơn.
Cách sử dụng AirDrop trên iPhone/iPad
Sử dụng AirDrop trên iPhone và iPad có thể giúp bạn dễ dàng chuyển các tệp như ảnh và video cho bạn bè xung quanh. Đồng thời, việc chuyển giữa các thiết bị Apple không nén chất lượng hình ảnh và video. Ngoài ra, bạn có thể chuyển danh bạ từ iPhone sang iPhone. Tuy nhiên, điều quan trọng cần lưu ý là AirDrop thường phù hợp hơn để chuyển một lượng nhỏ tệp trên iPhone và iPad. Nếu bạn chuyển quá nhiều cùng một lúc, nó có thể khiến việc chuyển chậm, lựa chọn rườm rà và các thao tác tốn thời gian khác. Nếu bạn cần chuyển nhiều tệp cùng một lúc, hãy đọc phần sau để khám phá cách thuận tiện hơn. Sau đây là cách sử dụng AirDrop trên iPhone và iPad:
Bước 1Mở ứng dụng nơi bạn lưu tệp bạn muốn chia sẻ với bạn bè ở gần. Sau đó chọn nội dung cụ thể.
Bước 2Nhấn vào nút "Chia sẻ" nằm ở góc dưới bên trái. Sau đó, nhấn vào nút "AirDrop" để chuẩn bị quy trình AirDrop.
Bước 3Trong cửa sổ bật lên, chạm để chọn thiết bị bạn muốn chia sẻ tệp bằng AirDrop. Và quá trình sẽ tự động bắt đầu.
Cách sử dụng AirDrop trên máy Mac
Vậy thì, làm thế nào để sử dụng AirDrop trên máy Mac? Với AirDrop, bạn có thể chuyển các tập tin từ máy Mac của mình (cho dù là để học tập, làm việc hay cuộc sống) trực tiếp đến các thiết bị bạn muốn chuyển mà không cần bất kỳ công cụ nào khác. Đây là một cách thuận tiện để tiết kiệm rất nhiều thời gian. Tất nhiên, cần lưu ý rằng phương pháp này chỉ hỗ trợ sử dụng AirDrop giữa các thiết bị Apple, nếu một đầu của thiết bị của bạn là thiết bị Windows hoặc Android, thì việc chuyển tập tin qua AirDrop không hoạt động. Vì vậy, nếu bạn có các thiết bị kỹ thuật số không thuộc về thiết bị Apple cũng cần tham gia vào quá trình truyền tệp, thì bạn có thể đọc phần sau để tìm phương pháp chung hơn. Sau đây là phương pháp sử dụng AirDrop trên máy Mac:
Bước 1Để sử dụng AirDrop trên máy Mac mượt mà hơn, hãy mở ứng dụng "Finder" trên máy Mac của bạn. Trong tab "Favorites", nhấp vào nút "AirDrop" để thiết lập và mở AirDrop.
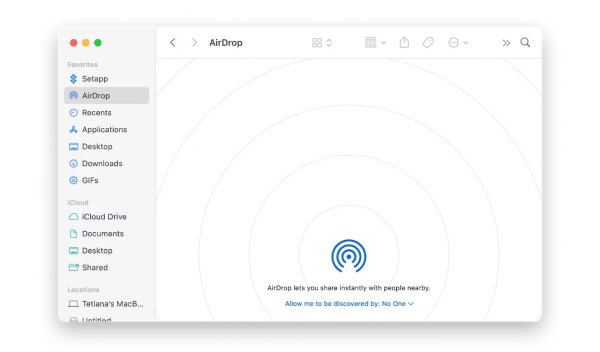
Bước 2Tìm thư mục cụ thể nơi bạn lưu tệp muốn chuyển bằng cách sử dụng AirDrop trên máy Mac.
Bước 3Nhấp chuột phải vào tệp, nhấp vào nút "Chia sẻ". Sau đó, nhấp vào nút "AirDrop" và chọn thiết bị bạn muốn chuyển.
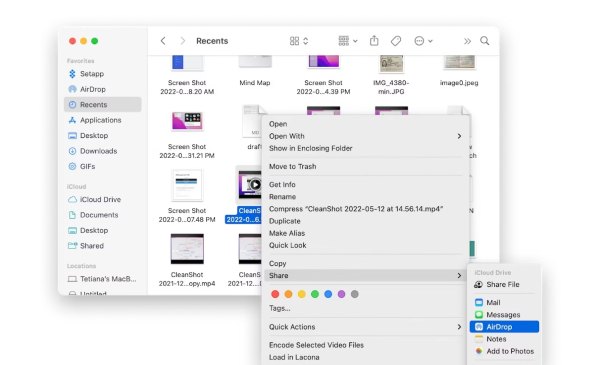
Cách an toàn nhất để chuyển dữ liệu mà không cần sử dụng AirDrop
Nếu bạn muốn chuyển tập tin một cách tự do mà không cần sử dụng AirDrop, không cần bất kỳ thiết bị và tùy chọn chuyển nào, thì chuyên ngành này được gọi là 4Easysoft Chuyển iPhone có thể chính là thứ bạn cần. Với công cụ này, bạn không chỉ có thể truyền dữ liệu giữa các thiết bị Apple và các thiết bị khác như Windows và Android mà còn có thể chuyển một số lượng lớn các tập tin dữ liệu từ iPad sang PC theo từng đợt một cách an toàn cùng một lúc. Sau đây là các bước chi tiết về cách sử dụng phần mềm này để nhanh chóng truyền dữ liệu mà không cần sử dụng AirDrop:

Hỗ trợ truyền tập tin giữa các hệ thống khác nhau như Apple, Android, Windows.
Cung cấp khả năng truyền tệp tin chất lượng cao và tốc độ cao như khi sử dụng AirDrop.
Phân loại tệp của bạn một cách thông minh bằng AI để bạn có thể tìm thấy những gì mình cần nhanh hơn.
Giữ thông tin và dữ liệu riêng tư của bạn được bảo mật trong quá trình chuyển giao.
Bảo mật 100%
Bảo mật 100%
Bước 1Khởi chạy 4Easysoft iPhone Transfer và kết nối iPhone của bạn với máy tính thông qua cáp USB. Bạn có thể xem thông tin chi tiết trên máy tính sau khi kết nối thành công.
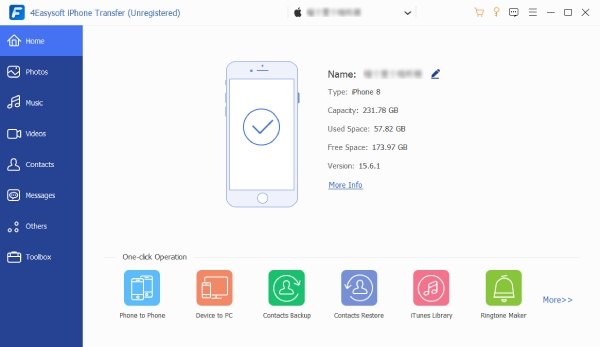
Bước 2Trên bảng điều khiển bên trái, nhấp vào tab khác nhau để tìm nhiều loại tệp được phân loại. Sau đó, nhấp vào các tệp bạn muốn chuyển. Hoặc bạn có thể nhấp trực tiếp vào nút "Nhấp vào tất cả".
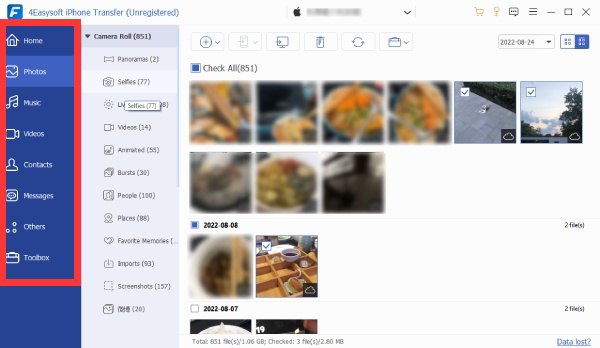
Bước 3Sau khi chọn các tệp bạn muốn chuyển mà không sử dụng AirDrop, hãy nhấp vào nút "Xuất sang PC". Sau đó, nhấp vào nút "Chọn thư mục" để lưu các tệp đã chuyển.
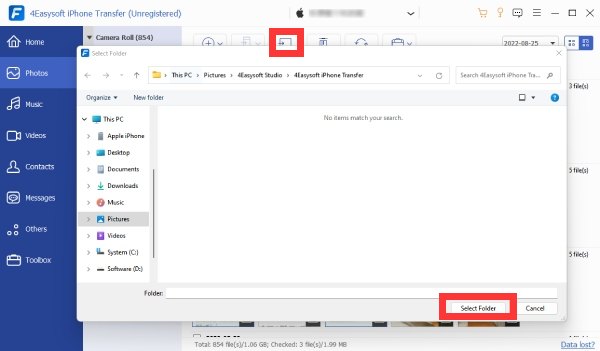
Câu hỏi thường gặp về cách sử dụng AirDrop
-
Có giới hạn kích thước tệp khi sử dụng AirDrop không?
Không, miễn là thiết bị của bạn có đủ dung lượng lưu trữ, AirDrop có thể chứa các tệp có kích thước bất kỳ. Vấn đề duy nhất với tệp có kích thước lớn là khả năng dẫn đến việc truyền chậm.
-
Tại sao máy Mac của tôi không phát hiện iPhone để sử dụng AirDrop?
Máy Mac của bạn có thể không phát hiện được iPhone. Bạn có thể kiểm tra cài đặt AirDrop trên iPhone và điều chỉnh cài đặt từ "Tắt nhận" hoặc "Chỉ liên hệ" thành "Mọi người".
-
Tại sao tốc độ truyền dữ liệu lại chậm khi sử dụng AirDrop?
Tốc độ truyền chậm có thể là do tắc nghẽn mạng hoặc tệp lớn. Kiểm tra mạng của bạn và giới hạn tốc độ truyền đồng thời.
Phần kết luận
Tóm lại, việc thành thạo cách sử dụng AirDrop có thể biến các thiết bị Apple của bạn thành một công cụ chia sẻ tệp mạnh mẽ liền mạch. Hướng dẫn này đã làm sáng tỏ quy trình, cung cấp thông tin chi tiết từng bước về cách chuyển dữ liệu hiệu quả giữa iPhone, iPad và Mac. Mặc dù đủ tiện lợi, AirDrop cũng có một số hạn chế về thiết bị và số lượng tệp. Do đó, đối với những người đang tìm kiếm một giải pháp thay thế, 4Easysoft iPhone Transfer nổi lên như một giải pháp đáng tin cậy, đảm bảo chuyển dữ liệu nhanh chóng và an toàn. Nếu bạn muốn hợp lý hóa trải nghiệm chia sẻ tệp của mình và tận dụng việc chuyển dữ liệu mượt mà hơn với tất cả các thiết bị của mình, hãy tải xuống và dùng thử 4Easysoft Chuyển iPhone Hiện nay!
Bảo mật 100%
Bảo mật 100%



