Rip DVD sang MP4 (H.264/HEVC) và các định dạng phổ biến khác với Chất lượng gốc
Hướng dẫn đầy đủ: Cách trích xuất video từ đĩa DVD chất lượng cao
Rút video khỏi đĩa DVD có thể là một cách tuyệt vời để lưu nội dung yêu thích của bạn ở định dạng kỹ thuật số dễ truy cập hơn, sau cùng, sử dụng đĩa DVD để phát video ít nhiều bất tiện ngày nay. Bất kể bạn đang mệt mỏi khi phải giải quyết vấn đề gì, việc học cách rút video khỏi đĩa DVD có thể giúp trải nghiệm xem của bạn dễ dàng hơn rất nhiều. Trong hướng dẫn này, bạn sẽ tìm thấy hướng dẫn chi tiết về cách trích xuất video từ đĩa DVD bằng nhiều công cụ khác nhau.
Danh sách hướng dẫn
[Lựa chọn tốt nhất] Cách trích xuất video từ DVD chất lượng cao [Windows] Cách Rút Video từ DVD bằng VLC Media Player [Mac] Cách Rút Video khỏi DVD bằng Disk Utility [Mã nguồn mở] Cách sử dụng Handbrake để trích xuất video từ DVD [A Geek Way] Cách rút video từ DVD bằng mã FFmpeg[Lựa chọn tốt nhất] Cách trích xuất video từ DVD chất lượng cao
Như chúng ta đều biết, một trong những vấn đề thường gặp khi trích xuất video từ DVD là chất lượng video không đồng nhất. Ví dụ, nếu bạn so sánh đĩa DVD với đĩa Blu-ray, dễ dàng nhận thấy rằng chất lượng video trích xuất từ DVD thường kém hơn so với đĩa Blu-ray. Điều này cũng khiến nhiều người cảm thấy khó chịu: làm sao để đảm bảo video có thể có chất lượng cao nhất có thể khi trích xuất video từ DVD?

Đối với vấn đề này, lựa chọn tốt nhất là 4Easysoft DVD Ripper, không chỉ có thể trích xuất video từ DVD của bạn một cách hoàn toàn và an toàn như một bản sao lưu, mà còn có thể cải thiện chất lượng của video được trích xuất với các tùy chọn tùy chỉnh. Sau đây là các bước về cách sử dụng 4Easysoft DVD Ripper để trích xuất video từ DVD với chất lượng cao:

Chuyển đổi video từ đĩa DVD sang hơn 500 định dạng và thiết bị.
Xuất video được trích từ DVD với chất lượng 4K không mất dữ liệu.
Trích xuất video DVD bằng GPU tăng tốc ở tốc độ nhanh gấp 30 lần.
Chỉnh sửa video lấy từ DVD với hiệu ứng tuyệt đẹp.
Bảo mật 100%
Bảo mật 100%
Bước 1Khởi chạy 4Easysoft DVD Ripper và chèn DVD của bạn để trích xuất video. Nhấp vào nút “Load DVD”.
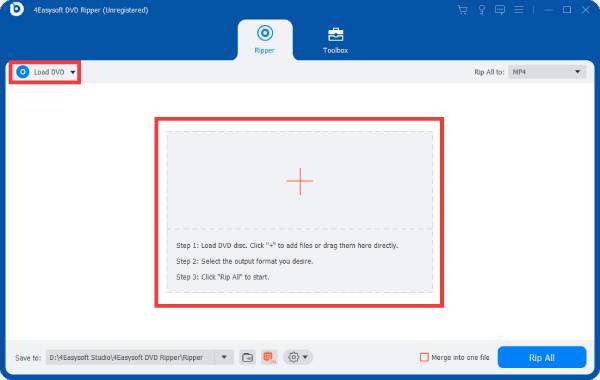
Bước 2Sau khi tiêu đề chính của DVD tải xong, hãy nhấp vào “Danh sách ô đầy đủ” để chọn tất cả video có trong DVD của bạn.
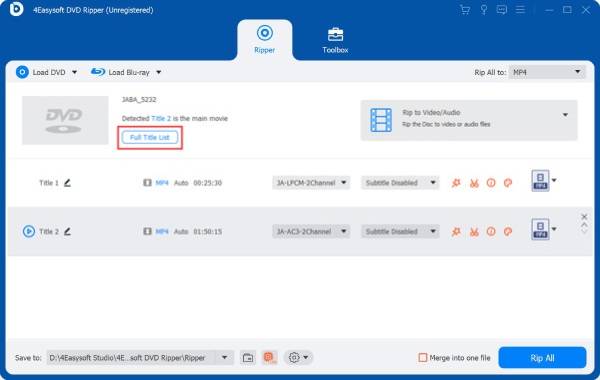
Bước 3Nhấp vào nút “Rip All to” để chọn định dạng mong muốn. Cuối cùng, nhấp vào nút “Rip All” để trích xuất video từ DVD của bạn.
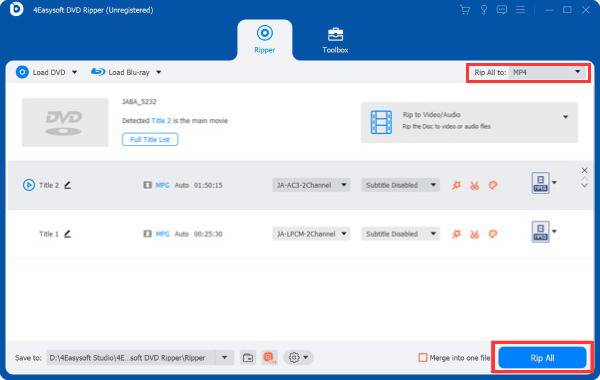
[Windows] Cách Rút Video từ DVD bằng VLC Media Player
Nếu bạn là người dùng Windows, thì trình phát phương tiện VLC miễn phí sẽ là lựa chọn tuyệt vời. Không chỉ là trình phát video hỗ trợ nhiều định dạng tệp, trình phát phương tiện VLC còn có thể giúp bạn giải quyết nhiều vấn đề khác nhau, bao gồm cả việc trích xuất video từ DVD. Điều này khiến nó trở thành trình phát video đa chức năng được nhiều người dùng Windows ưa chuộng. Sau đây là cách sử dụng Trình phát phương tiện VLC để trích xuất DVD và rút lại các video đã bao gồm:
Bước 1Khởi chạy VLC media player và chèn DVD của bạn. Nhấp vào nút “Media” và nút “Convert/Save”.
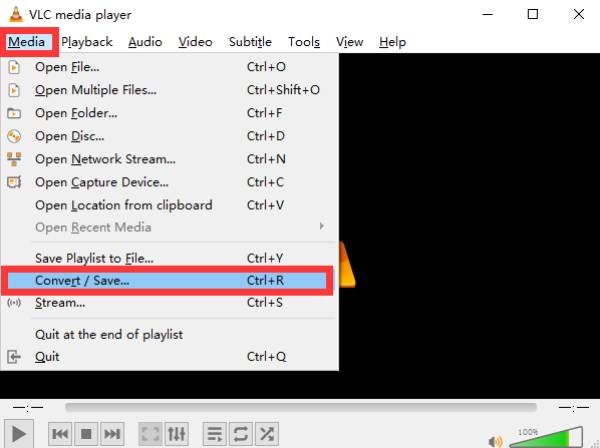
Bước 2Trong tab “Đĩa”, nhấp vào nút “Duyệt” để nhập DVD của bạn để trích xuất video.
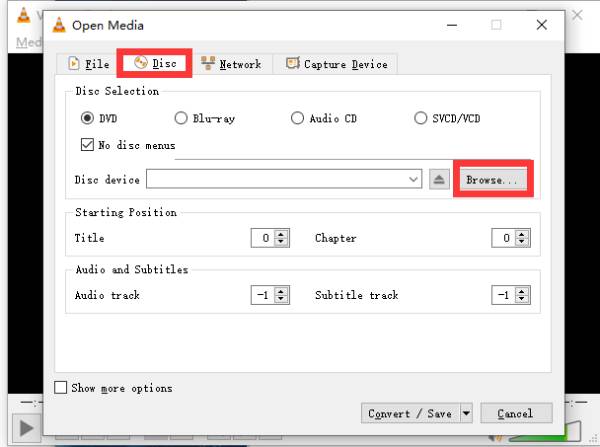
Bước 3Khi hoàn tất, hãy nhấp vào nút “Chuyển đổi/Lưu” và trình phát phương tiện VLC sẽ bắt đầu quá trình trích xuất video từ DVD của bạn.
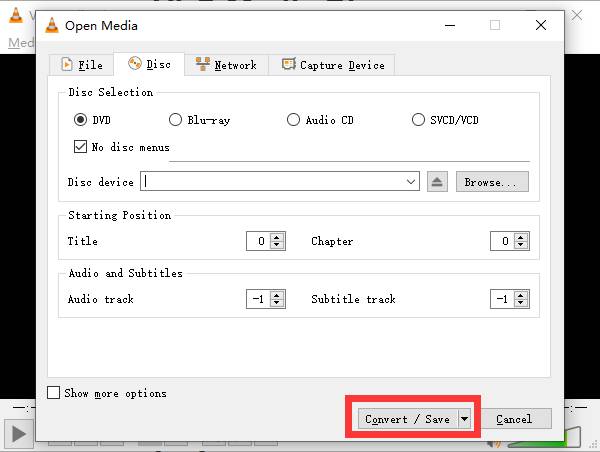
[Mac] Cách Rút Video khỏi DVD bằng Disk Utility
Vậy, người dùng Mac có thể trích xuất video từ DVD như thế nào? Thực ra rất đơn giản, bạn chỉ cần sử dụng Disk Utility, một công cụ đi kèm với Mac, để thực hiện công việc này một cách dễ dàng mà không cần tải xuống bất kỳ phần mềm bổ sung nào. Tuy nhiên, bạn cần lưu ý rằng sử dụng Disk Utility để trích xuất video từ DVD chỉ có thể sao chép chất lượng video gốc. Điều này có nghĩa là nếu chất lượng video của DVD thấp, bạn chỉ có thể có được hiệu ứng tương tự của tệp video. Dưới đây là các bước về cách trích xuất video từ DVD bằng Disk Utility tích hợp sẵn của Mac:
Bước 1Chèn đĩa DVD của bạn và tìm kiếm “Disk Utility” trên máy Mac của bạn. Trong tab “File”, nhấp vào nút “New Image” và sau đó là nút “Image from...”.
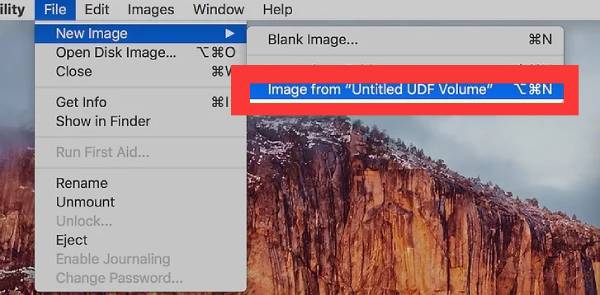
Bước 2Đặt tên cho DVD của bạn và nhấp vào nút “DVD/CD Master” từ tab “Định dạng”.
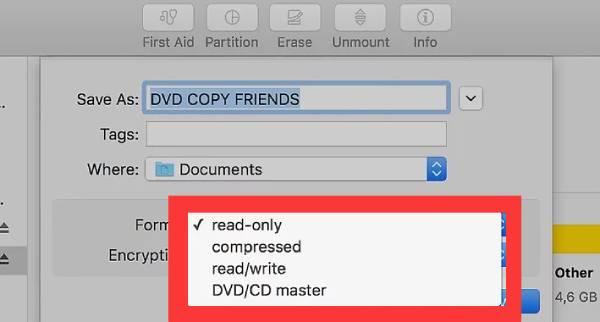
Bước 3Cuối cùng, nhấp vào nút “Where” để chọn video mong muốn được trích xuất từ DVD của bạn. Sau đó, nhấp vào nút “Save” để lưu video.
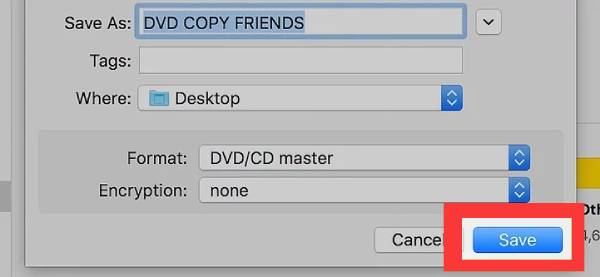
[Mã nguồn mở] Cách sử dụng Handbrake để trích xuất video từ DVD
Như mộttrình trích xuất DVD nguồn mở,, Handbrake cũng được nhiều người lựa chọn để sử dụng trích xuất video từ DVD. Mặc dù chỉ có thể thực hiện một số công việc trích xuất cơ bản, nhưng giao diện đơn giản và trực quan cùng cách vận hành rõ ràng của Handbrake cũng khiến nhiều người vẫn muốn sử dụng. Sau đây là cách sử dụng Handbrake để trích xuất video từ DVD:
Bước 1Khởi chạy Handbrake và chèn DVD của bạn. Nhấp vào nút “Source Selection” để nhập video từ DVD của bạn.
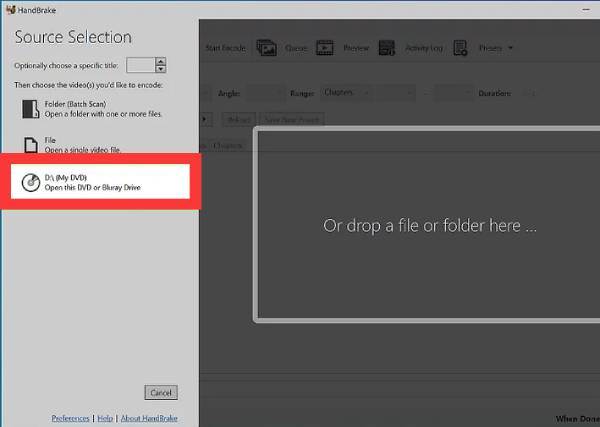
Bước 2Nhấp vào nút “Cài đặt trước” để điều chỉnh các thông số của video được trích từ DVD sao cho phù hợp với nhu cầu của bạn.
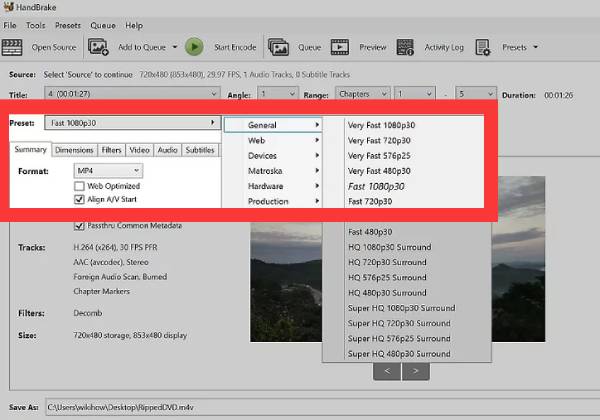
Bước 3Sau khi hoàn tất cài đặt trước, hãy nhấp vào nút “Bắt đầu mã hóa” để trích xuất video từ DVD.
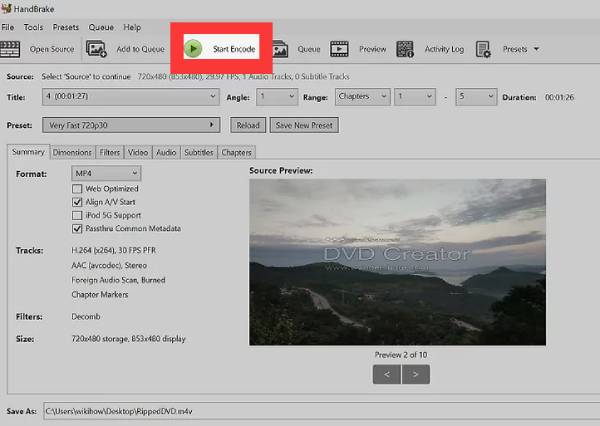
[A Geek Way] Cách rút video từ DVD bằng mã FFmpeg
Nếu bạn có một số hiểu biết về mã, bạn cũng có thể trực tiếp sử dụng một cách geek để giải mã DVD và trích xuất video bạn muốn từ đó. Phương pháp này có thể cồng kềnh, vì vậy nó không phù hợp với những người mới làm quen với mã. Sau đây là cách sử dụng FFmpeg để trích xuất video từ DVD:
Bước 1Đầu tiên, tải xuống phiên bản FFmpeg cho hệ điều hành của bạn từ trang web chính thức. Sau khi tải xuống, nhấp chuột phải vào tệp và nhấp vào nút "Trích xuất tại đây".
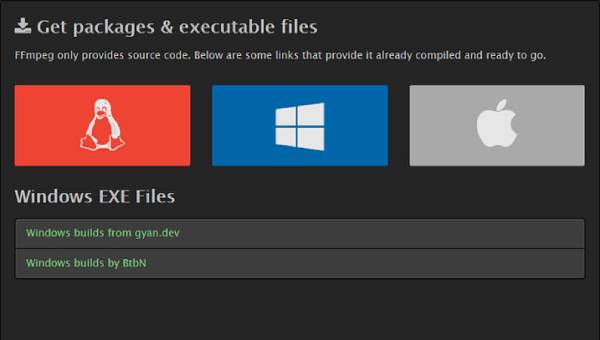
Bước 2
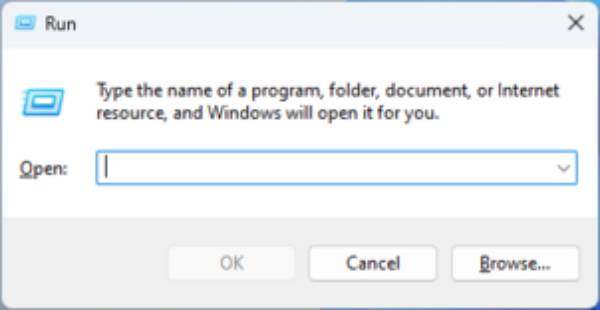
Bước 3Trên cửa sổ nhắc lệnh, nhập và chạy lệnh sau. Sau đó, khởi động lại máy tính của bạn.
setx /m PATH “C:Ffmpeg trong;%PATH%”
Bước 4Bây giờ, hãy mở lại dấu nhắc và nhập “ffmpeg -version”. Bây giờ hãy mở DVD mà bạn muốn trích xuất video.
Bước 5Bạn có thể thấy các tệp có phần mở rộng “.VOB”. Nếu bạn muốn xóa video (“VTS_01_1.VOB” chẳng hạn), hãy nhập và chạy lệnh sau:
ffmpeg -i VTS_01_1.VOB -b:v 1500k -r30 -vcodec h264 -strict -2 -acodec aac -ar 44100 -f mp4 convert.mp4.
Phần kết luận
Rút video từ DVD có thể là một cách tuyệt vời để lưu nội dung yêu thích của bạn vào định dạng kỹ thuật số dễ truy cập hơn. Bài đăng này cung cấp cho bạn nhiều cách khác nhau để bạn có thể thực hiện việc này một cách dễ dàng. Trong số đó, nếu bạn muốn trích xuất video từ DVD của mình với hiệu quả tối đa và chất lượng cao nhất, thì bây giờ bạn có thể sử dụng 444444.
Bảo mật 100%
Bảo mật 100%



