Ghi lại video, âm thanh, trò chơi và webcam để ghi lại những khoảnh khắc quý giá một cách dễ dàng.
Đánh giá chung về Icecream Screen Recorder: Ưu điểm, Nhược điểm và Tính năng
Icecream Screen Recorder là một công cụ dễ sử dụng cho phép người dùng chụp bất kỳ khu vực nào trên màn hình của họ. Chương trình này cung cấp các công cụ chỉnh sửa màn hình tiên tiến bên cạnh các tùy chọn ghi hình. Sau khi chụp màn hình, bạn có thể chỉnh sửa trực tiếp trên Icecream Screen Recorder. Hiện nay có nhiều chương trình và công cụ ghi hình này là một trong những lựa chọn tốt nhất cung cấp các tính năng và chức năng tuyệt vời. Tìm hiểu lý do khiến công cụ này trở nên đáng yêu trong các phần sau với bài đánh giá toàn diện về Icecream Screen Recorder và nhiều nội dung khác.
Danh sách hướng dẫn
Phần 1: Đánh giá chung về Icecream Screen Recorder Phần 2: Cách sử dụng Icecream Screen Recorder để ghi lại các hoạt động Phần 3: Giải pháp thay thế tốt nhất cho Icecream Screen Recorder Phần 4: Câu hỏi thường gặp về Icecream Screen RecorderPhần 1: Đánh giá chung về Icecream Screen Recorder
Icecream Screen Recorder là phần mềm ghi màn hình cho phép người dùng ghi lại và chỉnh sửa video đã ghi. Bạn có thể dễ dàng ghi lại màn hình hoặc chụp ảnh màn hình bằng công cụ này. Nó cung cấp cho người dùng những tính năng tuyệt vời khiến chương trình được nhiều người yêu thích. Hơn nữa, chương trình này có sẵn trên Windows và Mac, không giống như các công cụ cạnh tranh khác chỉ hoạt động trên Windows hoặc chỉ hoạt động với Mac. Và bên cạnh việc là ứng dụng dành cho máy tính để bàn, Icecream Screen Recorder là ứng dụng dành cho thiết bị di động, nhưng nó chỉ khả dụng trên các thiết bị Android.
Giống như các công cụ ghi màn hình khác, Icecream Screen Recorder có hai phiên bản là miễn phí và trả phí. Các tính năng do Icecream Screen Recorder cung cấp, cả miễn phí và trả phí, cho phép bạn ghi lại màn hình có âm thanh một cách dễ dàng, bao gồm các ứng dụng, cuộc họp Zoom, cuộc gọi WhatsApp, hướng dẫn bằng video, phát trực tiếp, v.v. Hãy xem danh sách các tính năng chính của Icecream Screen Recorder bên dưới.
1. Ghi lại màn hình
Công cụ ghi màn hình của Icecream Screen Recorder sẽ cho phép bạn ghi lại màn hình máy tính của mình một cách dễ dàng. Bạn có thể chọn ghi lại toàn bộ màn hình hoặc một cửa sổ cụ thể hoặc chọn một phần bằng con trỏ chuột. Bạn có thể ghi lại màn hình máy tính của mình theo yêu cầu của bạn; ghi lại màn hình chưa bao giờ dễ dàng đến thế!
2. Ghi âm
Nó hỗ trợ cả âm thanh máy tính và micrô. Người dùng có thể ghi lại âm thanh theo nhu cầu của họ; nó cung cấp các tùy chọn từ bitrate thấp đến cao. Icecream Screen Recorder cũng cho phép bạn chọn nếu bạn muốn ghi lại âm thanh từ micrô hoặc chọn cả micrô và một thiết bị bổ sung để sử dụng cùng lúc. Mức âm lượng cũng có thể được điều chỉnh khi tạo bản ghi được cá nhân hóa.
3. Thêm chú thích và chỉnh sửa bản ghi
Ngoài việc là một công cụ ghi âm, Icecream Screen Recorder còn cung cấp các tùy chọn để chỉnh sửa tức thời. Ảnh chụp màn hình hoặc bất kỳ thứ gì bạn chụp trên màn hình có thể dễ dàng được chỉnh sửa bằng công cụ vẽ. Thêm chú thích như hình vuông, hình tròn, mũi tên và văn bản. Bạn có thể thêm màu sắc và phông chữ, thay đổi tốc độ, tắt tiếng và làm nhiều việc hơn với bản ghi video của mình.
4. Cắt bản ghi
Bằng cách thêm chú thích vào video, Icecream Screen Recorder cho phép bạn cắt bớt các bản ghi âm. Cắt bỏ các phần không mong muốn và vô nghĩa khỏi video đã ghi, bắt đầu từ phần đầu đến phần cuối.
5. Chia sẻ ngay lập tức và chuyển đổi định dạng
Icecream Screen Recorder cho phép bạn thay đổi định dạng video, thậm chí cả chất lượng, sau đó tải lên tất cả các video ghi hình bằng cách chia sẻ chúng miễn phí. Sau khi hoàn tất việc ghi lại màn hình máy tính, bạn có thể tải video lên máy chủ của chương trình chỉ bằng một cú nhấp chuột. Bạn cũng có thể chia sẻ chúng với đồng nghiệp, bạn học và những người khác, sau đó xem số lượt xem trong ứng dụng.
Phần 2: Cách sử dụng Icecream Screen Recorder để ghi lại các hoạt động
Với Icecream Screen Recorder, bạn có thể ghi lại video trực tuyến, trò chơi, cuộc họp, v.v., cũng như các tệp âm thanh. Sau khi ghi, hãy thêm một số văn bản và hình vẽ và chỉnh sửa video của bạn bằng chương trình. Làm theo hướng dẫn chi tiết bên dưới để ghi lại tất cả các hoạt động trên màn hình bằng Icecream Screen Recorder.
Bước 1Trên máy Mac hoặc Windows của bạn, hãy tải xuống Trình ghi màn hình Icecream. Khởi chạy chương trình trên máy tính của bạn.
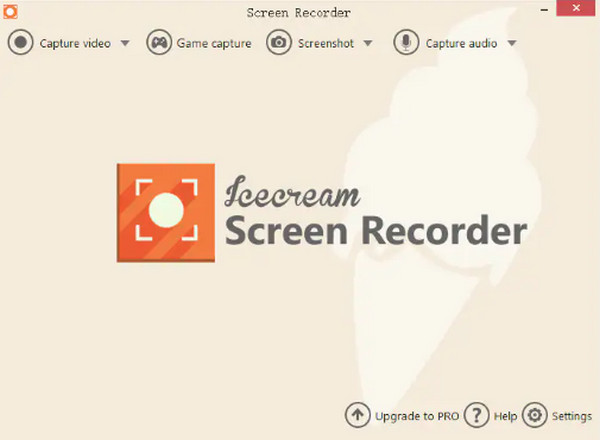
Bước 2Điều hướng đến Quay Video tùy chọn, sau đó bạn sẽ thấy một danh sách mà bạn có thể chọn, thiết lập vùng ghi âm để toàn màn hình, một phần màn hình, hoặc một khu vực cụ thể.
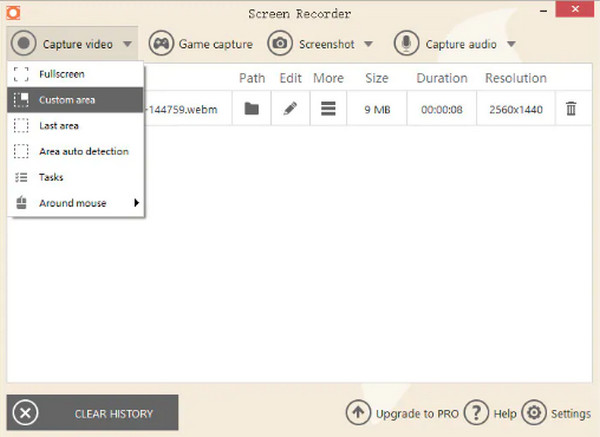
Bước 3Các tùy chọn chụp sẽ xuất hiện; nhấp vào Giải thích nút ở bên trái để bắt đầu ghi lại màn hình của bạn. Bạn cũng có thể sử dụng Vẽ tranh công cụ trong khi ghi âm để thêm một số chú thích.
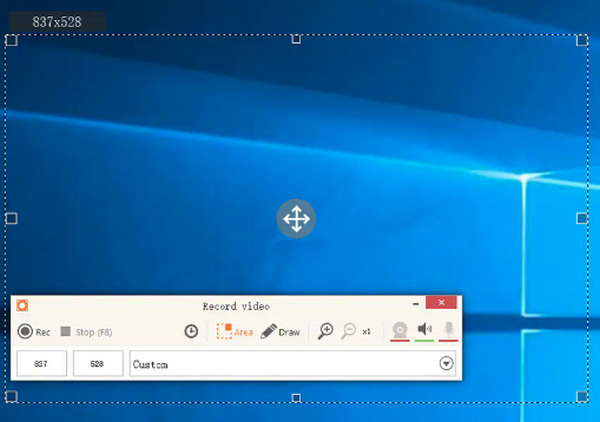
Bước 4Sau khi hoàn tất, nhấn F8 trên bàn phím, sau đó tệp video đã ghi sẽ tự động được lưu trên máy tính của bạn. Bạn có thể tìm thấy chúng trong danh sách video.
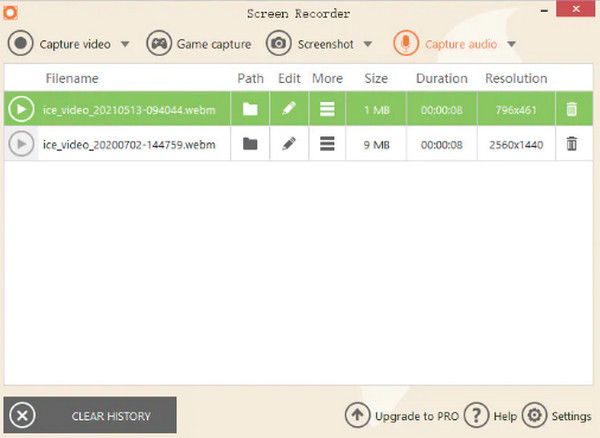
Phần 3: Giải pháp thay thế tốt nhất cho Icecream Screen Recorder
Mặc dù Icecream Screen Recorder là một trong những phần mềm tốt nhất hiện có, nhưng nó có những nhược điểm có thể ảnh hưởng đến quá trình ghi và đầu ra. Sau đây là giải pháp thay thế tốt nhất, Trình ghi màn hình 4Easysoft! Chương trình này có thể tải xuống trên cả Windows và Mac và cho phép bạn ghi lại mọi hoạt động trên màn hình với cài đặt chất lượng cao. Bạn có thể ghi lại trò chơi và nhạc, chụp ảnh màn hình, lồng tiếng và thậm chí ghi lại webcam và màn hình của bạn cùng lúc. Giải pháp thay thế Icecream Screen Recorder này có thể là công cụ ghi và chỉnh sửa màn hình của bạn cùng lúc.

Cung cấp video chất lượng cao cho tất cả các bản ghi với tốc độ lên tới 60 fps và độ phân giải 4K.
Cho phép bạn chụp ảnh màn hình toàn bộ hoặc chỉ một cửa sổ.
Thêm văn bản, dòng, hình dạng, chú thích và các chú thích khác trong khi ghi màn hình.
Cung cấp tất cả các định dạng video, âm thanh và hình ảnh phổ biến để xuất, bao gồm WMA, AAC, MP3, v.v.
Bảo mật 100%
Bảo mật 100%
Bước 1Tải xuống và cài đặt Trình ghi màn hình 4Easysoft, sau đó khởi chạy nó trên máy tính của bạn. Khi bạn đã khởi chạy chương trình, hãy nhấp vào Đầu ghi video cái nút.

Bước 2Bạn sẽ phải chọn một trong hai tùy chọn, chọn Đầy tùy chọn để chụp toàn bộ màn hình và nhấp Phong tục nếu bạn chỉ muốn chọn một cửa sổ mong muốn để chụp.

Bước 3Để ghi lại các cuộc họp, bài giảng trực tuyến hoặc bất kỳ video nào có âm thanh, hãy bật Âm thanh hệ thống Và Cái mic cờ rô tùy chọn. Điều chỉnh âm lượng bằng cách kéo thanh trượt. Nhấp vào nút Rec để bắt đầu ghi âm. A hộp dụng cụ sẽ xuất hiện và bạn có thể sử dụng nó để thêm chú thích và chụp ảnh màn hình trong khi ghi âm bằng ứng dụng thay thế Icecream Screen Recorder này.

Bước 4Sau khi hoàn tất, hãy nhấp vào nút Dừng. Sau đó, trong cửa sổ xem trước, bạn có thể cắt các phần đầu và phần cuối không cần thiết. Nhấp vào Cứu nút để xuất bản ghi.

Phần 4: Câu hỏi thường gặp về Icecream Screen Recorder
-
Có giới hạn thời gian khi quay video bằng Icecream Screen Recorder không?
Icecream Screen Recorder cung cấp phiên bản dùng thử và phiên bản chuyên nghiệp. Trong phiên bản dùng thử miễn phí, bạn chỉ có thể ghi tối đa 10 phút video. Trong khi phiên bản chuyên nghiệp cung cấp thời gian ghi màn hình không giới hạn.
-
Tôi có thể quay hai màn hình bằng Icecream Screen Recorder không?
Chương trình không cung cấp tính năng cho phép bạn ghi lại hai màn hình. Bạn có thể thử trên Chụp màn hình OBS để ghi lại nhiều màn hình cùng lúc.
-
Tôi sẽ tìm bản ghi âm của mình ở đâu trong Windows 10?
Tất cả các bản ghi trong Windows 10 sẽ được tự động lưu trên Desktop. Đối với một số, bạn phải nhấn Phím F5 để làm mới sau đó bạn có thể xem video đã ghi. Tuy nhiên, công cụ cho phép bạn thay đổi thư mục đầu ra. Đi tới Cài đặt, sau đó Lưu vào.
Phần kết luận
Hy vọng rằng, bài đánh giá chi tiết về Icecream Screen Recorder, bao gồm ưu, nhược điểm và tính năng của nó, đã giúp bạn tìm hiểu thêm về công cụ ghi âm. Bạn có thể chọn nó để ghi lại màn hình của mình và sau đó chỉnh sửa trực tiếp bằng công cụ. Nhưng nếu chương trình không phù hợp với bạn và bạn đang tìm kiếm một công cụ ghi màn hình tuyệt vời khác, hãy chọn Trình ghi màn hình 4Easysoft! Đây là lựa chọn tốt nhất của bạn về việc ghi lại màn hình của bạn với âm thanh, toàn bộ màn hình của bạn, một phần cụ thể và ghi lại tất cả các hoạt động trên màn hình của bạn. Nó cung cấp tất cả các tính năng cần thiết mà bạn cần để ghi lại màn hình và chỉnh sửa video.
Bảo mật 100%
Bảo mật 100%


