Chuyển đổi, chỉnh sửa và nén video/âm thanh ở hơn 1000 định dạng.
Giải quyết vấn đề iMovie không nhập MP4 để cho phép người dùng Mac chỉnh sửa nó
Bạn có thể chỉnh sửa MP4 trong iMovie không? Bạn chắc chắn có thể làm điều đó miễn là bạn có thể thêm MP4 vào iMovie. MP4 là định dạng video phổ biến nhất và iMovie được nhiều người dùng chỉnh sửa video yêu thích. Chắc hẳn bạn nghĩ rằng việc nhập MP4 vào iMovie để chỉnh sửa là điều dễ dàng. Nhưng nhiều người dùng nhận thấy rằng iMovie sẽ không nhập MP4. Đó là do iMovie không bao gồm codec video. Bài viết này sẽ hướng dẫn bạn cách nhập MP4 vào iMovie thành công bằng cách chuyển mã MP4.
Danh sách hướng dẫn
Phần 1: Tại sao iMovie không nhập MP4 Phần 2: Cách thêm MP4 vào iMovie thành công Phần 3: Câu hỏi thường gặp về iMovie không nhập MP4Phần 1: Tại sao iMovie không nhập MP4
Trước hết, bạn nên đảm bảo rằng tệp MP4 của mình không bị hỏng, bạn có thể thử sử dụng trình phát media để phát tệp MP4 đó để kiểm tra xem nó có thể phát bình thường hay không. Nếu tệp MP4 của bạn không bị hỏng và iMovie có thể nhập bất kỳ tệp MP4 nào khác ngoại trừ một tệp, lý do iMovie không nhập MP4 là do codec tệp MP4 của bạn có thể không tương thích với iMovie.
iMovie hỗ trợ các tệp MP4 nhưng MP4 là định dạng chứa đa phương tiện chứa nhiều loại dữ liệu được mã hóa bằng một trong nhiều codec khác nhau. Đối với trình chỉnh sửa video như iMovie, định dạng tệp không quan trọng. Bạn có thể dễ dàng thay đổi nó từ cái này sang cái khác trên máy Mac của mình. Điều quan trọng là codec bên trong các tệp MP4.
Có một số điều bạn nên biết trước khi giải quyết vấn đề iMovie không nhập MP4. Ví dụ: iMovie hỗ trợ những codec nào? iMovie hỗ trợ nhiều định dạng video và cho phép bạn tạo các dự án phù hợp với định dạng video cụ thể của mình. Bạn có thể sử dụng các định dạng sau trong iMovie: DV, HDV, AVCHD, Apple Middle Codec, Apple Animation Codec, Motion JPEG/A, iFrame, h.264, một số nhưng không phải tất cả các loại MP4, MOV. Vì vậy, khi chuyển đổi codec video, bạn nên tìm hiểu MP4 của mình để sử dụng loại codec nào và nếu các codec khác không được iMovie hỗ trợ như 4K UHD được áp dụng cho tệp MP4 của bạn, bạn không thể nhập chúng vào iMovie để chỉnh sửa. Đó là lý do tại sao iMovie cho biết nó hỗ trợ MP4 nhưng iMovie sẽ không nhập tệp MP4. Đó chỉ là vấn đề không tương thích codec video.
Phần 2: Cách thêm MP4 vào iMovie thành công
Như đã đề cập ở trên, nếu tệp MP4 của bạn không bị hỏng và iMovie không nhập tệp MP4 của bạn thì chuyển mã sẽ là giải pháp tốt nhất. Và 4Easysoft Total Video Converter sẽ được đề xuất để giúp bạn chuyển mã MP4. Chỉ cần bạn điều chỉnh codec video để tương thích với iMovie, bạn có thể dễ dàng thêm MP4.
Và 4Easysoft Total Video Converter là phần mềm có thể thay đổi codec video và âm thanh với việc giữ lại chất lượng cao để giải quyết vấn đề của bạn. Bạn có thể chuyển đổi video sang ngược lại và tùy chỉnh cài đặt video và âm thanh chất lượng cao. Một trong những điểm nổi bật lớn nhất của bộ chuyển đổi này là bạn có thể sử dụng nó trên cả Windows và Mac. Nếu có hai máy tính, bạn vẫn có thể chuyển mã video trên Windows và nhập video đó vào iMovie trên một chiếc MacBook khác.

Cung cấp codec video 720P, 1080P, HD, 4K và HEVC.
Được tích hợp với tính toán tăng tốc và công nghệ Blu-Hyper.
Chuyển đổi tập tin video và âm thanh với tốc độ cực nhanh với chất lượng gốc.
Thay đổi codec âm thanh và video riêng biệt để phù hợp với sở thích của bạn.
Cung cấp nhiều định dạng phù hợp trên nền tảng truyền thông xã hội.
Bảo mật 100%
Bảo mật 100%
Và đây là các bước chi tiết để hướng dẫn bạn cách thêm MP4 vào iMovie thành công:
Bước 1Khi bạn khởi chạy 4Easysoft Total Video Converter, hãy nhấp vào Thêm các tập tin nút ở góc trên bên trái của chương trình. Chọn các tập tin bạn muốn chuyển đổi và nhấp vào Mở nút để nhập tập tin. Ngoài ra, bạn có thể chỉ cần kéo các tệp phương tiện vào hình vuông.

Bước 2Nhấn vào Định dạng ở bên phải tệp và bạn sẽ thấy danh sách cài đặt, nơi bạn có thể tùy chỉnh định dạng đầu ra theo sở thích và thiết bị của mình.

Bước 3Sau khi chọn định dạng đầu ra, bạn nên nhấp vào Hồ sơ tùy chỉnh nút để thay đổi codec. Trong danh sách thả xuống bộ mã hóa, có ba bộ mã hóa là H.264, HEVC/H.265 và MPEG-4. Bạn nên chọn codec được iMovie hỗ trợ, nghĩa là bạn nên chọn MPEG-4 hoặc H.264. Sau khi chọn codec, bạn có thể nhấp vào Sáng tạo mới nút để lưu thay đổi.
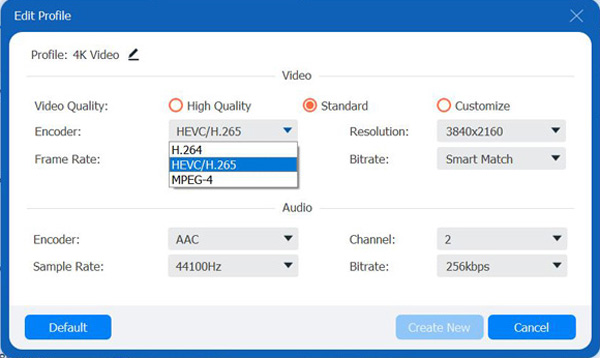
Bước 4Nhấn vào Chuyển đổi tất cả ở góc dưới bên phải của chương trình để bắt đầu chuyển đổi các tệp đã chọn. Bạn cũng có thể nhấp vào Nhập vào một tệp nút để hợp nhất nhiều tập tin vào một tập tin.

Sau khi điều chỉnh codec video, tất cả những gì bạn cần làm là kéo tệp MP4 vào iMovie, sau đó bạn sẽ nhập MP4 vào iMovie thành công. Bạn cũng có thể xuất iMovie sang MP4 video.
Phần 3: Câu hỏi thường gặp về iMovie không nhập MP4
-
Tại sao tệp MP4 không phát đúng cách trong iMovie?
Đây không phải là vấn đề tương tự đối với codec video. Chỉ cần đảm bảo có đủ RAM nếu bạn cần phát tệp MP4 lớn trong iMovie. Vì tính năng hiển thị của iMovie chỉ nhằm mục đích hỗ trợ quá trình chỉnh sửa. Thay vào đó, bạn có thể sử dụng QuickTime Player, VLC hoặc trình phát đa phương tiện khác.
-
Bạn có thể nhập video MP4 của máy ảnh kỹ thuật số vào iMovie không?
Đó là một câu hỏi được sử dụng thường xuyên trên nhiều diễn đàn. Vì các codec video khác nhau được sử dụng cho video của máy ảnh kỹ thuật số nên bạn không thể nhập trực tiếp MP4 từ máy ảnh kỹ thuật số sang iMovie. Khi bạn quay video bằng GoPro, Sony, Hybrid hoặc thậm chí DJI, bạn có thể gặp vấn đề tương tự, khi đó bạn có thể chuyển đổi video máy ảnh kỹ thuật số này thành MP4 để nhập vào iMovie.
-
Một số cách để xuất tệp iMovie sang MP4 là gì?
Đường đến xuất MP4 từ iMovie rất dễ dàng, bạn có thể xuất trực tiếp tệp iMovie sang MP4 trên máy Mac và mẹo là tránh chọn tùy chọn chất lượng ProRes sẽ lưu tệp iMovie của bạn ở định dạng MOV.
Phần kết luận
Sau khi đọc bài viết này, bạn phải biết tại sao iMovie của bạn không nhập được MP4. Miễn là tệp MP4 không bị hỏng, bạn chỉ cần đảm bảo codec video tương thích với iMovie và bạn có thể dễ dàng chuyển đổi codec video bằng 4Easysoft Total Video Converter. Hãy sử dụng nó để nhập MP4 vào iMovie!
Bảo mật 100%
Bảo mật 100%



