Nội dung
Khái niệm cơ bản
Giới thiệu
4Easysoft iOS Data Backup and Restore sẽ giúp bạn sao lưu dữ liệu từ thiết bị iOS và khôi phục dữ liệu từ máy tính một cách dễ dàng. Nó hỗ trợ tất cả các loại dữ liệu iOS, bao gồm các tệp phương tiện, tin nhắn, bộ đệm ứng dụng, v.v. Với chế độ mã hóa, bạn thậm chí có thể sao lưu an toàn dữ liệu quyền riêng tư của mình bằng mật khẩu.
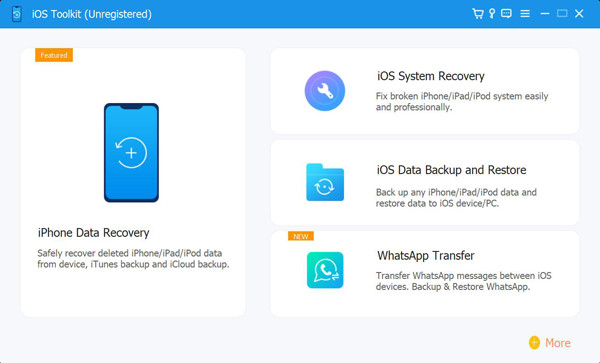
Đăng ký
Bản dùng thử miễn phí của 4Easysoft iOS Data Backup and Restore chỉ hỗ trợ một số dữ liệu. Do đó, bạn có thể mua giấy phép để có được đầy đủ các tính năng và sao lưu/khôi phục tất cả dữ liệu iOS của mình một cách nhanh chóng trong vài phút.
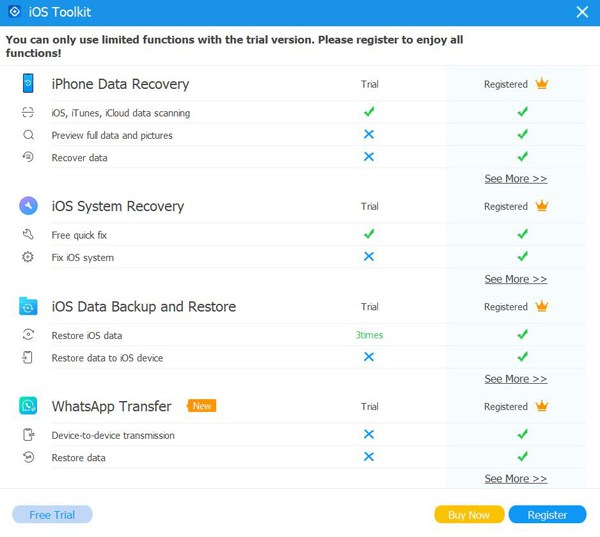
Sau khi mua phiên bản đầy đủ, bạn có thể đọc các bước bên dưới để đăng ký tài khoản trả phí. Nhấn vào Đăng ký biểu tượng sản phẩm này trên giao diện chính và chọn Đăng ký cái nút. Sau đó, bạn nên nhập địa chỉ email và mã đăng ký bạn nhận được từ chúng tôi. Cuối cùng, nhấp vào ĐƯỢC RỒI nút để kích hoạt phiên bản đầy đủ.
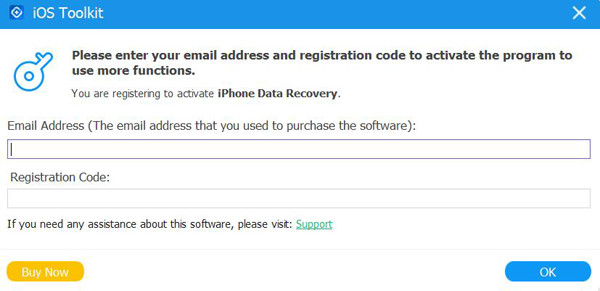
Sự ưa thích
Nhấn vào Cài đặt thực đơn và chọn Sở thích nút để thay đổi tất cả các cài đặt theo ý muốn. Bên dưới cài đặt đường dẫn lưu trữ, bạn cũng có thể thay đổi cài đặt cập nhật. Đánh dấu vào ô Kiểm tra cập nhật tự động tùy chọn để đảm bảo bạn có thể truy cập các tính năng mới kịp thời. Bạn cũng có thể bật cập nhật tự động khi thoát khỏi chương trình.
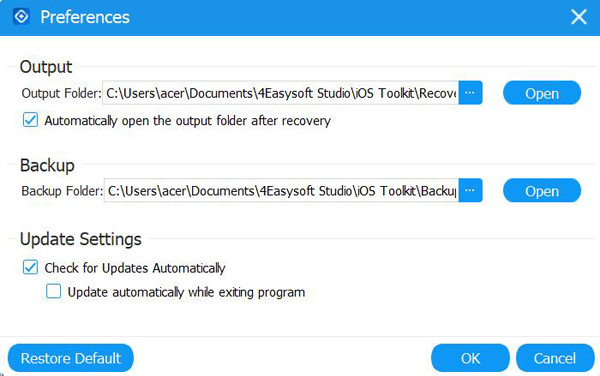
Sao lưu dữ liệu iOS
Tại đây, bạn có thể tìm hiểu cách sao lưu dữ liệu iPhone/iPad sang Windows/Mac và giải phóng dung lượng cho điện thoại của mình. Làm theo các bước dưới đây:
Bước 1Khởi chạy 4Easysoft iPhone Data Recovery và nhấp vào Sao lưu dữ liệu iOS nút trên giao diện chính. Sau đó, bạn cần kết nối thiết bị iOS của mình với máy tính qua USB. Sau đó, nhấp vào Sao lưu dữ liệu iOS cái nút.

Bước 2Sau đó, bạn có thể chọn Sao lưu tiêu chuẩn hoặc Sao lưu được mã hóa. Nếu bạn có một số thông tin riêng tư được bảo vệ bằng mật khẩu, bạn cần chọn chế độ Mã hóa. Sau đó, nhấp vào Bắt đầu nút để tiếp tục.

Bước 3Chọn dữ liệu mong muốn từ Phương tiện, Tin nhắn, Danh bạ và Ghi nhớ theo nhu cầu của bạn. Cuối cùng, nhấp vào Kế tiếp để sao lưu những dữ liệu đó một cách nhanh chóng.

Khôi phục dữ liệu iOS
Nếu bạn đổi sang iPhone/iPad mới, bạn cũng có thể sử dụng công cụ này để khôi phục dữ liệu một cách dễ dàng. Dưới đây là các bước chi tiết dành cho bạn:
Bước 1Chọn Khôi phục dữ liệu iOS và kết nối thiết bị iOS của bạn với máy tính. Tại đây bạn có thể xem tất cả lịch sử sao lưu cùng với thông tin thiết bị, kích thước sao lưu và thời gian.
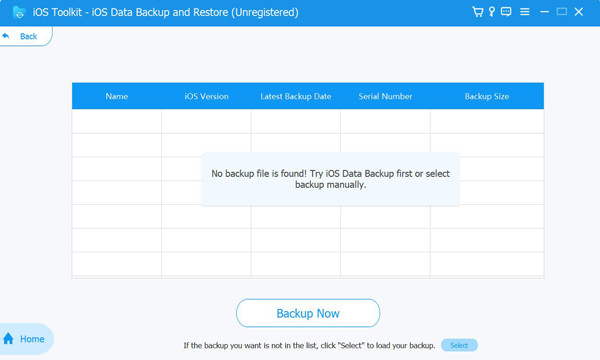
Bước 2Chọn cái mong muốn và nhấp vào Xem ngay bây giờ nút để duyệt tất cả các dữ liệu sao lưu một cách chi tiết. Sau đó chọn dữ liệu bạn muốn khôi phục. Bạn nên lưu ý rằng hiện tại chỉ có thể khôi phục Danh bạ và Ghi chú vào thiết bị, còn các dữ liệu khác sẽ được lưu trên máy tính của bạn.
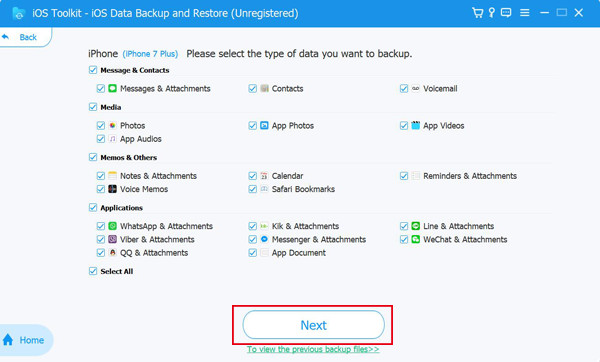
 Cho cửa sổ
Cho cửa sổ Dành cho Mac
Dành cho Mac Giải pháp trực tuyến miễn phí
Giải pháp trực tuyến miễn phí
