Mở khóa toàn bộ iPhone/iPod/iPad của bạn bằng cách xóa mật mã và xóa hoàn toàn Apple ID.
iPad bị vô hiệu hóa, kết nối với iTunes - 3 cách giải quyết iPad không khả dụng
Nếu bạn nhập sai mật mã quá nhiều lần hoặc gặp phải sự xâm nhập của vi-rút, bạn sẽ thấy cửa sổ bật lên trên màn hình iPad "iPad bị vô hiệu hóa, hãy kết nối với iTunes", "iPad Không khả dụng". Bạn có thể lo lắng rằng iPad của mình không thể mở khóa được nữa và không biết phải làm gì. Hãy thư giãn! Bài viết này sẽ cung cấp cho bạn những cách miễn phí và an toàn để khắc phục lỗi iPad bị vô hiệu hóa, hãy kết nối với iTunes hoặc iPad Không khả dụng.
Danh sách hướng dẫn
Phần 1: Giải quyết lỗi iPad bị vô hiệu hóa kết nối với iTunes bằng Finder trên máy Mac Phần 2: Sửa lỗi iPad bị vô hiệu hóa kết nối với iTunes bằng iPad Unlocker Phần 3: Xử lý iPad bị vô hiệu hóa Kết nối với iTunes qua Find My iPad Phần 4: Câu hỏi thường gặp về iPad bị vô hiệu hóa Kết nối với iTunesPhần 1: Địa chỉ iPad bị vô hiệu hóa Kết nối với iTunes bằng Finder trên máy Mac
Nếu bạn quên mật mã Màn hình khóa iPad, một cảnh báo sẽ cho bạn biết iPad của bạn đã bị vô hiệu hóa. Bạn cần đưa iPad của mình vào Mã khôi phục với sự trợ giúp của máy Mac. Nó sẽ xóa tất cả dữ liệu của bạn, bao gồm cả mật mã.
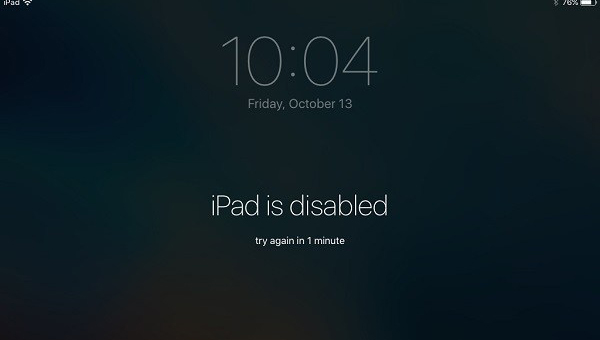
Nếu iPad của bạn có nút home:
Bước 1Kết nối iPad của bạn với máy Mac. Rút phích cắm iPad của bạn khỏi máy Mac. Tắt iPad bằng cách nhấn và giữ nút trên cùng cho đến khi thanh trượt tắt nguồn xuất hiện. Sau đó kéo thanh trượt để tắt iPad của bạn, đợi cho đến khi iPad tắt hoàn toàn.
Bước 2Nhấn và giữ Trang chủ nút iPad của bạn. Tiếp tục giữ nút cho đến khi bạn thấy chế độ phục hồi và thả nút ra. Nhưng nếu bạn thấy màn hình mật mã, bạn cần tắt iPad và lặp lại lần nữa.
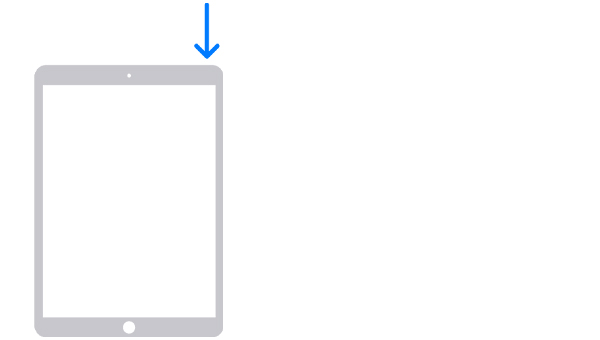
Bước 3Tìm iPad của bạn trong Finder. Nhấp vào Khôi phục nút. Đồng thời, máy Mac của bạn tải xuống phần mềm và bắt đầu quá trình khôi phục. Quá trình này mất ít nhất 15 phút. iPad của bạn phải được giữ ở chế độ khôi phục màn hình.

Bước 4Tắt iPad của bạn và bắt đầu lại. Đợi quá trình hoàn tất. Cuối cùng, ngắt kết nối iPad của bạn khỏi máy Mac, thiết lập và sử dụng iPad của bạn.
Nếu iPad của bạn không có nút Home:
Bước 1Kết nối iPad của bạn với máy Mac. Rút phích cắm iPad đã kết nối. Nhấn và giữ một trong các nút Âm lượng và nút trên cùng cùng lúc cho đến khi thanh trượt tắt nguồn xuất hiện.
Bước 2Tiếp tục nhấn và giữ nút trên cùng cho đến khi chế độ khôi phục xuất hiện trên màn hình, sau đó thả nút ra. Nếu vẫn còn màn hình mật mã, bạn cần tắt iPad và khởi động lại iPad.
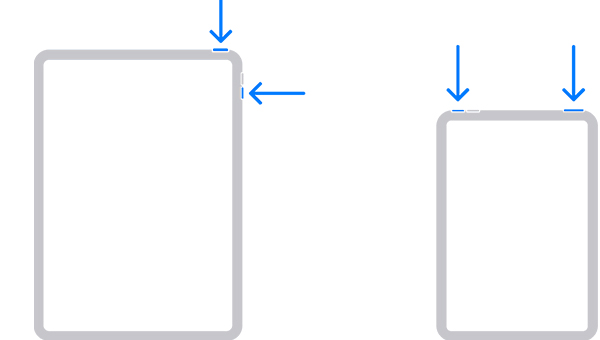
Bước 3Tìm iPad của bạn trong Finder. Nhấp vào Khôi phục nút. Đồng thời, máy Mac của bạn tải xuống phần mềm và bắt đầu quá trình khôi phục. Quá trình này mất ít nhất 15 phút. iPad của bạn phải được giữ ở chế độ khôi phục màn hình.

Bước 4Tắt iPad của bạn và bắt đầu lại. Đợi quá trình hoàn tất. Cuối cùng, ngắt kết nối iPad của bạn khỏi máy Mac, thiết lập và sử dụng iPad của bạn.
Phần 2: Sửa lỗi iPad bị vô hiệu hóa kết nối với iTunes bằng iPad Unlocker
Nếu bạn nghĩ rằng việc sửa lỗi iPad bị vô hiệu hóa kết nối với iTunes bằng Finder quá phức tạp. Bạn có thể nhờ 4Easysoft iPad Unlocker giúp đỡ. Chương trình này rất dễ sử dụng và bạn có thể sửa lỗi iPad bị vô hiệu hóa kết nối với iTunes chỉ bằng một cú nhấp chuột.

Chỉ với 3 bước và vài cú nhấp chuột đơn giản, iPad đã được mở khóa.
Bạn không cần phải lo lắng về việc mất dữ liệu, đây là ưu điểm không thể thay thế của công cụ này.
Một công cụ mạnh mẽ để mở khóa mật mã màn hình, Apple ID và giới hạn thời gian sử dụng màn hình trên mọi thiết bị iOS.
Hỗ trợ tất cả các mẫu iPhone, iPad và iPod Touch và tất cả các phiên bản iOS, ngay cả iOS 16/17/18 mới nhất.
Bảo mật 100%
Bảo mật 100%
Bước 1Khởi chạy 4Easysoft iPad Unlocker và nhấp vào Xóa mật mã trên giao diện chính. Sau đó kết nối iDevice và máy tính của bạn, sau đó bạn sẽ thấy thông báo. Sau khi xác nhận, vui lòng nhấp vào Bắt đầu cái nút.

Bước 2Kiểm tra thông tin được phát hiện tự động và xác nhận sau đó nhấp vào nút Bắt đầu để tải xuống gói chương trình cơ sở.

Bước 3Sau khi hoàn tất việc tải xuống profess. Cuối cùng, nhập 0000 để xác nhận thao tác của bạn và nhấp vào Mở khóa nút để bắt đầu xóa mật mã màn hình.

Phần 3: Xử lý iPad bị vô hiệu hóa Kết nối với iTunes qua Find My iPad
Find My iPad là một lựa chọn tốt. Tuy nhiên, hầu hết mọi người đã bỏ qua chức năng này. Nhưng cách này không khả thi 100%. Nếu bạn muốn giải quyết iPad bị vô hiệu hóa hãy kết nối với iTunes với sự trợ giúp của Tìm iPad của tôi, bạn phải đảm bảo tính năng Find My iPad đã được bật trước khi gặp phải sự cố. Nhưng đừng lo lắng. Bạn có thể yêu cầu 4Easysoft iPad Unlocker trợ giúp nếu tính năng này bị tắt. Phương pháp sẽ được hướng dẫn trong phần 2.
Bước 1Mở trình duyệt bạn thích và tìm iCloud.com.
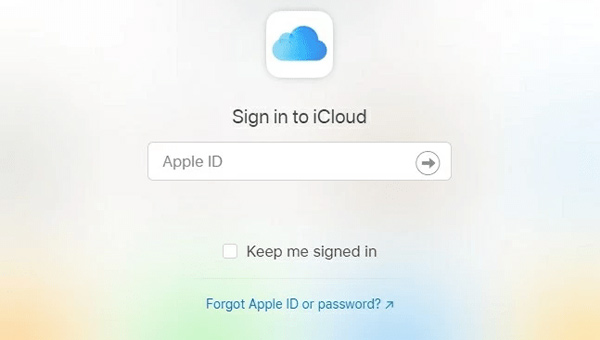
Bước 2Nhập ID Apple mà bạn đã sử dụng trên chiếc iPad gặp sự cố.
Bước 3Bỏ qua Xác thực hai yếu tố trên cửa sổ. Nhấp vào Tìm điện thoại Iphone của tôi nút bên dưới nó.
Bước 4Nhấn vào Tất cả các thiết bị nút ở trên cùng.
Bước 5Sau đó, nếu Find My iPad được bật. Bạn sẽ thấy iPad đã tắt của mình được kết nối với iTunes. Nhấp vào đó và nhấp vào Xóa iPad cái nút.
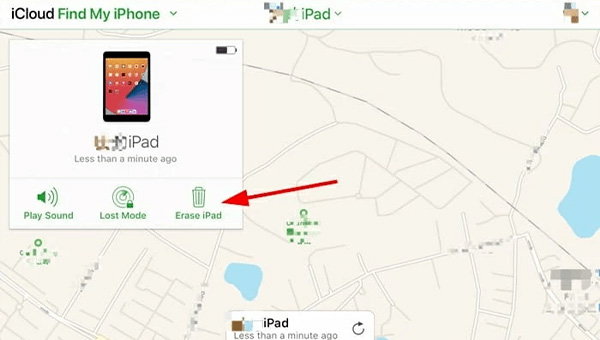
Bước 6Cuối cùng, nhấp vào Tẩy xóa nút, thực hiện quy trình.
Phần 4: Câu hỏi thường gặp về iPad bị vô hiệu hóa Kết nối với iTunes
-
Bạn có thể giải quyết lỗi iPad bị vô hiệu hóa kết nối với iTunes mà không cần máy tính không?
Bạn có thể sử dụng Apple ID và mật khẩu để xóa và đặt lại thiết bị của mình. Nếu bạn đáp ứng tất cả các tiêu chuẩn sau: 1. Bạn có iDevice sử dụng iOS 15.2 hoặc iPadOS 15.2 trở lên. 2. iDevice của bạn được kết nối với mạng di động hoặc Wi-Fi. 3. Bạn nhớ Apple ID và mật khẩu mà bạn đã sử dụng để thiết lập thiết bị của mình.
-
Điều gì sẽ xảy ra sau khi iPad bị vô hiệu hóa kết nối với iTunes hoặc iPad không khả dụng?
iPad của bạn sẽ bị vô hiệu hóa mãi mãi và màn hình hiển thị: 'iPad đã bị vô hiệu hóa Kết nối với iTunes'. Bạn không thể nhập mật mã nữa. Bạn chỉ có thể yêu cầu đặt lại iPad để được trợ giúp. Hơn nữa, nếu bạn không có bản sao lưu iPad mới nhất và chọn một công cụ không phù hợp, bạn có thể mất dữ liệu.
-
Sửa lỗi iPad bị vô hiệu hóa kết nối với iTunes hoặc iPad không khả dụng với Finder hoặc iTunes?
Nếu máy Mac của bạn chạy sau macOS Catalina, sẽ có Finder và bạn nên yêu cầu Finder trợ giúp. Đồng thời, nếu máy Mac của bạn chạy trước macOS Catalina và bạn có Windows, bạn có thể sử dụng iTunes.
Phần kết luận
Dưới đây là 3 phương pháp chính để giải quyết lỗi iPad Is Disabled Connect to iTunes. Với khả năng cao là không mất dữ liệu, rõ ràng là 4Easysoft iPad Unlocker là công cụ an toàn nhất. Mặc dù có rất nhiều công cụ có thể giải quyết lỗi iPad Is Disabled Connect to iTunes, nhưng bạn phải chú ý đến việc ghi nhớ mật mã, bảo vệ kế toán và iDevices của mình, v.v.
Bảo mật 100%
Bảo mật 100%


