Sao lưu toàn bộ dữ liệu iOS trên Windows/Mac và khôi phục chúng sang các thiết bị khác một cách dễ dàng.
Tại sao iPhone không sao lưu được? Lý do và 4 giải pháp nhanh chóng có ở đây!
"Tôi đã mua iPhone mới của mình cách đây vài tuần và vẫn không thể sao lưu vào iCloud!" Nếu bạn từng gặp phải sự cố iPhone không sao lưu khó chịu này, đừng lo lắng vì bạn không phải là người duy nhất. Điểm tốt của Apple là họ cung cấp các phương pháp sao lưu dễ dàng, do đó bạn có thể thực hiện chuyển dữ liệu dễ dàng, một trong số đó là iCloud. Nhưng đôi khi, do một số sự cố trong iCloud, bạn không thể sao lưu dữ liệu của mình thông qua iCloud. Hãy cùng khám phá những lý do có thể xảy ra trong bài đăng này! Sau đó, bạn sẽ tìm hiểu 4 phương pháp an toàn để khắc phục iPhone không sao lưu vào iCloud.
Danh sách hướng dẫn
Tìm hiểu lý do tại sao iPhone không sao lưu dữ liệu 3 phương pháp khả thi để khắc phục sự cố iPhone không sao lưu Cách thay thế để sao lưu dữ liệu khi iPhone không sao lưu lên iCloud Câu hỏi thường gặp về Cách khắc phục iPhone không sao lưuTìm hiểu lý do tại sao iPhone không sao lưu dữ liệu
Có một số nguyên nhân bạn cần biết để có thể tìm ra giải pháp nhanh chóng. Như đã nói, do một số vấn đề, iPhone không sao lưu vào iCloud xảy ra với hầu hết người dùng iOS. Và may mắn thay, những vấn đề đó cũng sẽ được giải quyết ở đây. Hãy cùng khám phá một số lý do tại sao bạn không sao lưu được iCloud.
- Kết nối Internet không ổn địnhQuá trình sao lưu cần phải có kết nối ổn định, vì vậy nếu bạn không có kết nối ổn định, chắc chắn iPhone sẽ không thể sao lưu lên iCloud.
- Dung lượng iCloud đã đầy. Khi điều này xảy ra, chắc chắn bạn không thể sao lưu dữ liệu iPhone của mình nữa, ngay cả khi bạn đang kết nối với kết nối ổn định.
- Một tài khoản iCloud khác đã được đăng nhập. Bạn sẽ không thể sao lưu dữ liệu iPhone của mình vào iCloud nếu bạn đăng nhập vào một tài khoản khác, vì vậy bạn cần phải đăng xuất.
3 phương pháp khả thi để khắc phục sự cố iPhone không sao lưu
Sau khi biết lý do tại sao bạn gặp phải sự cố iPhone không sao lưu, đã đến lúc khắc phục sự cố! Nhưng trước đó, cũng cần lưu ý rằng để hoàn tất quá trình sao lưu iCloud, bạn phải đảm bảo rằng iPhone của mình được kết nối với kết nối không dây và được cắm vào để sạc, và đang ở chế độ ngủ. Những điều đó có thể giúp giải quyết sự cố sao lưu, nhưng nếu không, hãy thử các giải pháp bên dưới!
Cách 1. Kiểm tra kết nối Internet của bạn.
Như đã nêu, quá trình sao lưu iCloud hoạt động qua đêm với kết nối Wi-Fi và quá trình này phụ thuộc vào lượng dữ liệu bạn có. Nếu iPhone của bạn không được kết nối với Wi-Fi, chủ yếu là kết nối ổn định, quá trình này có thể không hoàn tất hoặc tệ hơn là dừng lại. Sau đây là cách đảm bảo rằng bạn có kết nối ổn định.
Bước 1Vào ứng dụng "Cài đặt" trên iPhone của bạn. Chạm vào phần Wi-Fi.
Bước 2Truy cập vào mạng mà bạn muốn kết nối thiết bị của mình. Đảm bảo rằng đó là kết nối mạnh. Nhập mật khẩu, sau đó chạm vào Tham gia.
Cách 2. Nhận dung lượng lưu trữ iCloud.
Có dung lượng lưu trữ đầy là một trong những lý do chính khiến bạn gặp phải sự cố iPhone không sao lưu vào iCloud. Nếu bạn có dung lượng lưu trữ thấp, bạn không thể đồng bộ hóa dữ liệu khác để tạo bản sao lưu, bao gồm Ảnh, Tin nhắn, Safari, v.v. Vì lý do này, bạn nên quản lý dung lượng lưu trữ của mình hoặc mua từ Apple.
Bước 1Mở "Cài đặt" trên iPhone của bạn để kiểm tra xem dung lượng lưu trữ của bạn có đủ không. Sau đó, chạm vào "Tên" ở trên.
Bước 2Từ các tùy chọn bên dưới, hãy chọn "iCloud". Và ở đó, bạn có thể thấy danh sách các ứng dụng trên thiết bị của mình sử dụng iCloud. Bạn cũng sẽ thấy dung lượng lưu trữ khả dụng của mình ở đó.
Nếu bạn cần nhiều hơn, bạn có thể xóa dữ liệu iPhone kết nối với iCloud hoặc "Nâng cấp" dung lượng iCloud của mình.
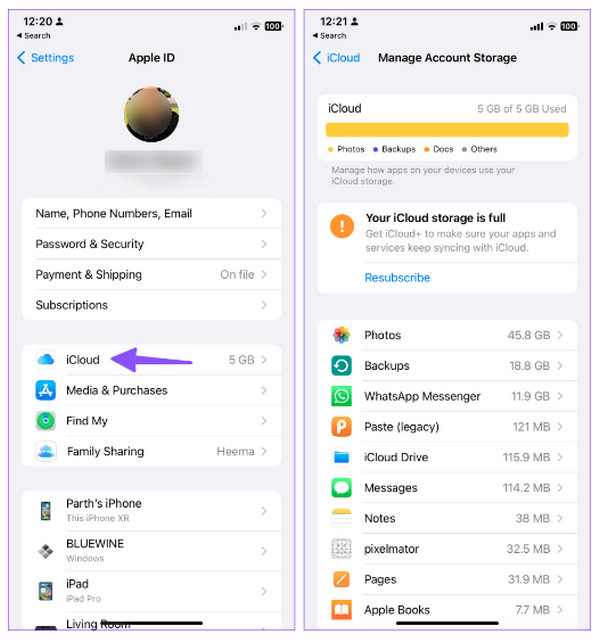
Cách 3. Đăng xuất, sau đó đăng nhập lại.
Đối với hầu hết mọi người, đăng xuất có thể giải quyết được vấn đề liên quan đến iPhone không sao lưu. Điều quan trọng là phải thử cách khắc phục này để kiểm tra xem bạn có đang sử dụng đúng tài khoản iCloud được liên kết với iPhone của mình hay không hoặc chỉ cần làm mới bằng cách đăng xuất rồi đăng nhập lại.
Bước 1Mở ứng dụng "Cài đặt", sau đó vào "Tên" của bạn ở trên cùng. Cuộn xuống để hiển thị tùy chọn "Đăng xuất"; chạm vào tùy chọn đó.
Bước 2Sau khi đăng xuất, hãy đăng nhập lại vào tài khoản iCloud của bạn, sau đó kiểm tra xem quá trình sao lưu đã thành công chưa.
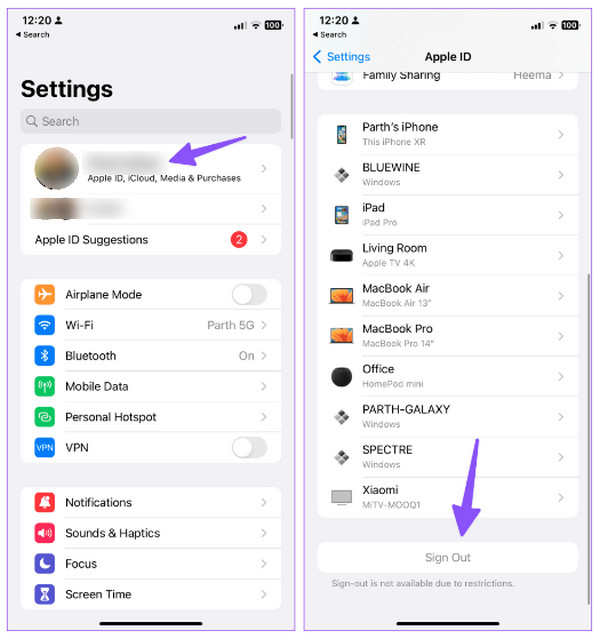
Cách thay thế để sao lưu dữ liệu khi iPhone không sao lưu lên iCloud
Khi không có phương pháp nào trong số các phương pháp trên khắc phục được sự cố iPhone không sao lưu vào iCloud của bạn, hãy thử một cách thay thế để sao lưu dữ liệu iPhone. Một số chương trình có thể hỗ trợ bạn giải quyết vấn đề này và trong số đó có Sao lưu và khôi phục dữ liệu iOS 4Easysoft. Chương trình Windows và macOS này cung cấp giải pháp dễ nhất để sao lưu dữ liệu iOS của bạn, bao gồm ảnh, video, nhạc và các tệp khác. Với tính năng Sao lưu và khôi phục dữ liệu iOS, bạn có thể nhanh chóng sao lưu và khôi phục dữ liệu cần thiết từ PC nếu cần. Bạn sẽ thấy bản xem trước của chúng trên màn hình chính để chọn tệp chính xác, tệp nào cần sao lưu và tệp nào không.

Tạo bản sao lưu toàn bộ dữ liệu cần thiết của thiết bị iOS của bạn.
Hỗ trợ đầy đủ tất cả các phiên bản và mẫu iPhone, iPad và iPod.
Xem trước toàn bộ dữ liệu để sao lưu những dữ liệu đã chọn từ iPhone vào máy tính.
Hỗ trợ khôi phục dữ liệu từ thiết bị iOS, iTunes và bản sao lưu iCloud.
Bảo mật 100%
Bảo mật 100%
Bước 1Chọn tính năng "iOS Data Backup and Restore" trên màn hình chính của chương trình. Từ đó, nhấp vào tùy chọn "iOS Data Backup" và nhớ kết nối iPhone của bạn với PC qua cáp USB.
Bước 2Bạn có thể chọn hai chế độ sao lưu, tùy chọn "Chuẩn" và "Sao lưu được mã hóa". Giả sử bạn chọn chế độ Mã hóa, hãy đặt mật khẩu. Sau khi nhấp vào nút radio, hãy nhấp vào "Bắt đầu".
Bước 3Tất cả dữ liệu iOS của bạn được đăng trên màn hình chính, được liệt kê và phân loại theo loại tệp. Chọn dữ liệu mong muốn, như Ghi chú, Ảnh, Video, v.v., rồi nhấp vào "Tiếp theo" để sao lưu.
Câu hỏi thường gặp về Cách khắc phục iPhone không sao lưu
-
Tại sao iPhone của tôi không sao lưu được?
Nguyên nhân có thể là do kết nối internet của bạn vì sao lưu iCloud cần kết nối ổn định để hoàn tất quá trình. Thêm vào đó, không có đủ dung lượng lưu trữ cũng ảnh hưởng đến vấn đề này.
-
Tôi có thể sử dụng iTunes để sửa lỗi iPhone không sao lưu lên iCloud không?
Kết nối thiết bị của bạn với máy tính bằng cáp USB, sau đó khởi chạy iTunes mới nhất. Nhấp vào biểu tượng iPhone, đi đến phần Tóm tắt và nhấp vào Sao lưu ngay bên dưới mục Sao lưu.
-
iCloud có thể lưu trữ bao nhiêu dung lượng?
Khi bạn đăng ký tài khoản iCloud, bạn sẽ nhận được 5GB dung lượng lưu trữ miễn phí. Nếu bạn cần thêm dung lượng lưu trữ, bạn có thể Nâng cấp dựa trên nhu cầu của mình.
-
Quá trình sao lưu iCloud sẽ mất bao lâu?
Quá trình này thường mất vài phút để thực hiện; tùy thuộc vào lượng dữ liệu bạn có trên iPhone và tốc độ kết nối internet của bạn.
-
Nếu tôi mua thêm dung lượng iCloud thì chi phí là bao nhiêu?
Đối với dung lượng lưu trữ 50GB, bạn phải trả $0,99. Dung lượng lưu trữ sau đây có sẵn là 200GB có giá $2,99. Và dung lượng lưu trữ 2TB có giá $9,99
Phần kết luận
Vậy là xong! Dữ liệu của bạn giờ đã an toàn với các giải pháp được đưa ra để khắc phục sự cố iPhone không sao lưu. Nhưng nếu sự cố vẫn không được giải quyết với các bản sửa lỗi được đưa ra và bạn vẫn gặp sự cố iCloud, hãy sử dụng Sao lưu và khôi phục dữ liệu iOS 4Easysoft. Đây có thể là chương trình bạn cần nếu bạn muốn sao lưu dữ liệu iOS vào PC và bạn có thể khôi phục bất kỳ lúc nào. Bên cạnh chức năng sao lưu, bạn chắc chắn sẽ thích khôi phục và giữ an toàn cho các tệp của mình bằng chương trình. Khám phá thêm nhiều tính năng của chương trình ngay bây giờ!
Bảo mật 100%
Bảo mật 100%


