Khôi phục tất cả dữ liệu từ thiết bị iOS, bản sao lưu iTunes và iCloud của bạn.
Chín giải pháp cho iPhone không kết nối được với Wi-Fi [iPhone 16/15 khả thi]
Kể từ khi iPhone 16/15 và iOS 17/18 ra mắt, nhiều người đã báo cáo rằng iPhone của họ không kết nối được với Wi-Fi. Nhiều lý do có thể dẫn đến vấn đề này. Mặc dù đây là mẫu iPhone và hệ thống mới, bạn cũng có thể có giải pháp cho vấn đề này. Và bài đăng này sẽ cung cấp cho bạn một số lý do và giải pháp có thể xảy ra để bạn có thể kiểm tra iPhone của mình từng cái một. Hơn nữa, bài đăng này cũng giới thiệu cho bạn một sản phẩm để giải quyết mọi loại vấn đề, bao gồm cả iPhone không kết nối được với Wi-Fi.
Danh sách hướng dẫn
8 giải pháp khả thi cho lý do tại sao iPhone của bạn không thể kết nối với Wi-Fi Cách giải quyết mọi vấn đề về iPhone của bạn trên 4Easysoft chỉ bằng một cú nhấp chuột Câu hỏi thường gặp về iPhone không kết nối được với Wi-Fi8 giải pháp khả thi cho lý do tại sao iPhone của bạn không thể kết nối với Wi-Fi
Có rất nhiều lý do khiến iPhone của bạn không kết nối được với Wi-Fi; bạn có thể xem phần giải thích chi tiết và tự mình khắc phục sự cố này.
1. Khoảng cách đến bộ định tuyến
Sức mạnh của mạng bị ảnh hưởng bởi khoảng cách giữa iPhone và bộ định tuyến. Nếu bạn ở quá xa bộ định tuyến, bạn nên đến gần hơn để kết nối Wi-Fi.
2. Mật khẩu sai
Nếu mật khẩu sai, bạn cũng không thể kết nối với Wi-Fi. Bạn nên đảm bảo rằng bạn nhớ đúng mật khẩu và bộ định tuyến Wi-Fi không thay đổi mật khẩu.
3. Cài đặt Wi-Fi
Nếu Wi-Fi của bạn tắt, hãy đảm bảo cài đặt Wi-Fi được bật và bạn có thể thấy Wi-Fi của mình trước khi kết nối với Wi-Fi. Bạn cũng có thể bật cài đặt Tự động tham gia để tự động kết nối thiết bị iOS của mình với các mạng đáng tin cậy. Bạn cũng có thể đặt lại cài đặt mạng để giải quyết vấn đề này.
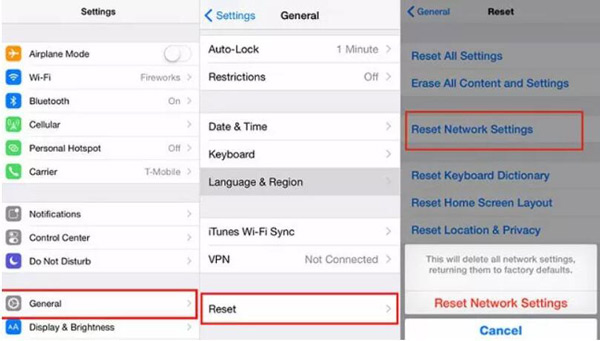
4. Sử dụng dữ liệu di động
Bạn có thể bật dữ liệu để không thể chuyển sang kết nối Wi-Fi. Bạn có thể vào cài đặt hoặc bảng điều khiển để xem bạn có bật Dữ liệu sử dụng và tắt kết nối Wi-Fi không.
5. Ngăn chặn kết nối
Nhiều phụ huynh sẽ hạn chế kết nối Wi-Fi của con mình; thật không may, hiện tại điều này không thể giải quyết được. Cũng giống như lý thuyết một số trình quản lý Wi-Fi ngăn bạn kết nối Wi-Fi của họ.
6. Các yếu tố vật lý bên ngoài
Nhiều yếu tố vật lý bên ngoài có thể ảnh hưởng đến kết nối Wi-Fi. Một số iPhone quan trọng hoặc vỏ vật liệu đặc biệt có thể chặn hoặc làm suy yếu tín hiệu mạng Wi-Fi. Vì vậy, bạn có thể loại bỏ cơ hội để xem tín hiệu Wi-Fi có thể cải thiện hay không.
7. Thành phần mạng lưới hư hỏng
Đôi khi, không chỉ phần cứng bộ định tuyến có thể gặp vấn đề mà phần cứng iPhone cũng vậy. Bạn có thể sử dụng các thiết bị khác để kết nối Wi-Fi để kiểm tra xem phần cứng iPhone của bạn có vấn đề gì không.
8. Khởi động lại iPhone
Giải pháp cuối cùng luôn hiệu quả trong hầu hết các trường hợp. Nếu có một số vấn đề về cài đặt hoặc phần mềm, bạn có thể sử dụng phương pháp này để giải quyết iPhone không kết nối được với Wi-Fi. Nhưng nếu bạn bị chặn bởi Wi-Fi hoặc phần cứng của bạn có vấn đề, bạn không thể sử dụng phương pháp này để giải quyết vấn đề.
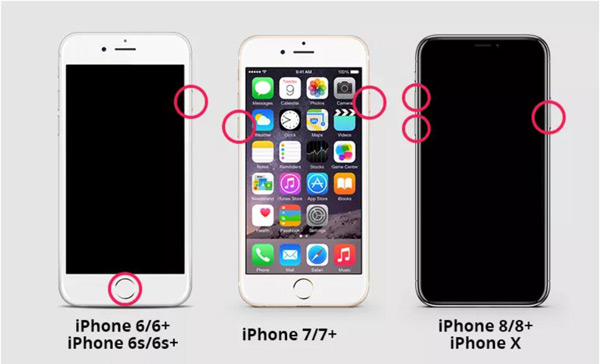
Cách giải quyết mọi vấn đề về iPhone của bạn trên 4Easysoft chỉ bằng một cú nhấp chuột
Nếu bạn vẫn không biết tại sao iPhone của bạn không kết nối được với Wi-Fi. Bạn có thể sử dụng Phục hồi dữ liệu iPhone 4Eaysoft để giúp bạn khắc phục sự cố. Phần mềm này sẽ chọn thiết bị, màn hình, chế độ iOS và các sự cố iTunes, bao gồm thiết bị bị kẹt trong logo Apple, màn hình đen, thiết bị bị vô hiệu hóa, lỗi cập nhật và hơn 50 sự cố khác. Vì vậy, bạn có thể dễ dàng sử dụng phần mềm này Phục hồi dữ liệu iPhone 4Easysoft để phát hiện và khắc phục sự cố chỉ bằng một cú nhấp chuột.

Quét thiết bị iOS của bạn và phân tích sự cố để khắc phục nhanh chóng.
Khôi phục hơn 20 loại dữ liệu bị mất trên thiết bị iOS của bạn.
Sao lưu toàn bộ dữ liệu nếu bạn bị mất chúng khi cài đặt iPhone.
Khôi phục dữ liệu và tệp trên thiết bị iOS của bạn ngay cả khi bạn bị mất chúng.
Bảo mật 100%
Bảo mật 100%
Bước 1Bạn nên nhấp vào Phục hồi hệ thống iOS nút trên giao diện chính sau khi bạn khởi chạy Phục hồi dữ liệu iPhone 4Easysoft. Sau đó, bạn cần kết nối iPhone của mình với máy tính thông qua cáp Lightning hoặc USB. Sau đó, nhấp vào nút Bắt đầu để tiếp tục; chương trình này sẽ tự động phát hiện thiết bị của bạn.

Bước 2Bạn có thể nhấp vào Sửa nhanh miễn phí nút để khắc phục một số sự cố đơn giản khiến bạn không thể kết nối iPhone với Wi-Fi. Nếu không, bạn cần nhấp vào Sửa chữa nút để thực hiện các sửa lỗi tiếp theo.

Bước 3Nếu bạn vẫn không thể khắc phục sự cố iPhone của mình, bạn nên chọn Chế độ nâng cao để quét thêm. Nhưng tất cả dữ liệu trên iPhone của bạn sẽ bị xóa. Bạn phải chọn đúng danh mục, loại và kiểu máy của thiết bị. Sau đó, chọn chương trình cơ sở mong muốn với các phiên bản iOS khác nhau và nhấp vào Tải xuống nút. Sau đó, nhấp vào Kế tiếp để bắt đầu sửa chữa hệ thống iOS của bạn.

Đọc thêm
Câu hỏi thường gặp về iPhone không kết nối được với Wi-Fi
-
Tại sao không thể truy cập Internet sau khi iPhone của tôi đã kết nối với Wi-Fi?
Khả năng cao nhất là bộ định tuyến Wi-Fi của bạn có một số vấn đề khiến bạn không thể truy cập internet. Bạn nên đảm bảo tất cả cáp đến bộ định tuyến của bạn đều chính xác.
-
Tại sao iPhone của tôi không tự động kết nối với Wi-Fi?
Khi bạn kết nối với Wi-Fi, bạn sẽ thấy một biểu tượng màu xanh có chữ i. Sau đó, bạn nên chạm vào đó để xem cài đặt chi tiết của Wi-Fi này. Chạm vào Tự động tham gia trên màn hình này; iPhone của bạn có thể tự động kết nối với Wi-Fi này.
-
Tại sao iPhone của tôi kết nối với Wi-Fi lúc tắt lúc bật?
Thông thường là do bạn cần tín hiệu tốt hơn; có thể bạn ở quá xa bộ định tuyến. Và có thể là do iPhone của bạn, chẳng hạn như vỏ máy ngăn tín hiệu hoặc phần cứng có vấn đề.
Phần kết luận
Mặc dù bạn không thể tìm ra lý do tại sao iPhone của bạn không kết nối được với Wi-Fi, bạn vẫn có thể giải quyết vấn đề này bằng 4Easysoftware iPhone Data Recovery. Phần mềm này có thể giúp bạn tránh phải kiểm tra điện thoại từng bước và thử nhiều cách để giải quyết một vấn đề. Với phần mềm này, bạn có thể giải quyết mọi loại vấn đề chỉ bằng vài cú nhấp chuột.
Bảo mật 100%
Bảo mật 100%


 Cách đưa video vào iPod/iPhone từng bước
Cách đưa video vào iPod/iPhone từng bước