Ghi lại video, âm thanh, trò chơi và webcam để ghi lại những khoảnh khắc quý giá một cách dễ dàng.
Các phím tắt tiện dụng để chụp ảnh màn hình thời gian thực trên máy Mac
Phím tắt để ghi lại màn hình trên MacBook là gì? Tôi muốn ghi lại nội dung cuộc họp.
-từ QuoraQuay màn hình trên máy Mac của bạn sẽ trở nên dễ dàng hơn nhiều nếu bạn biết đúng các phím tắt quay màn hình Mac. Câu hỏi của người dùng Quora này có lẽ truyền tải một câu hỏi phổ biến đối với nhiều người. Cho dù bạn muốn ghi lại trò chơi, tạo hướng dẫn hay lưu lại những khoảnh khắc vui nhộn, các phím tắt có thể tiết kiệm thời gian và làm cho quá trình này hiệu quả hơn. Hướng dẫn này sẽ hướng dẫn bạn qua các phím tắt mặc định để quay màn hình, khám phá cách quay màn hình trên máy Mac như một chuyên gia bằng các phím tắt.
Danh sách hướng dẫn
Cách ghi màn hình trên máy Mac bằng phím tắt mặc định Cách quay màn hình trên máy Mac bằng phím tắt QuickTime Thiết lập quyền cho Advanced Screen Recorders sử dụng phím tắt Cách mạnh mẽ nhất để ghi lại màn hình Mac bằng phím tắt tự làmCách ghi màn hình trên máy Mac bằng phím tắt mặc định
Ghi lại màn hình của bạn trên máy Mac thật dễ dàng nhờ các phím tắt tích hợp mà macOS cung cấp cho người dùng. Tính năng này hoàn hảo cho những người cần nhanh chóng chụp màn hình của họ để hướng dẫn, thuyết trình hoặc chia sẻ nội dung. Các phím tắt mặc định loại bỏ nhu cầu về phần mềm bổ sung, khiến nó trở thành lựa chọn thuận tiện cho cả mục đích sử dụng thông thường và chuyên nghiệp. Với phím tắt này, bạn có thể truy cập các công cụ ghi trực quan của macOS để chụp toàn bộ màn hình hoặc một phần đã chọn. Sau đây là cách nhanh chóng ghi lại màn hình của bạn bằng phím tắt mặc định của máy Mac:
Bước 1Trên máy Mac, nhấn đồng thời các nút "Shift", "Command" và "5" để khởi chạy trình ghi âm.
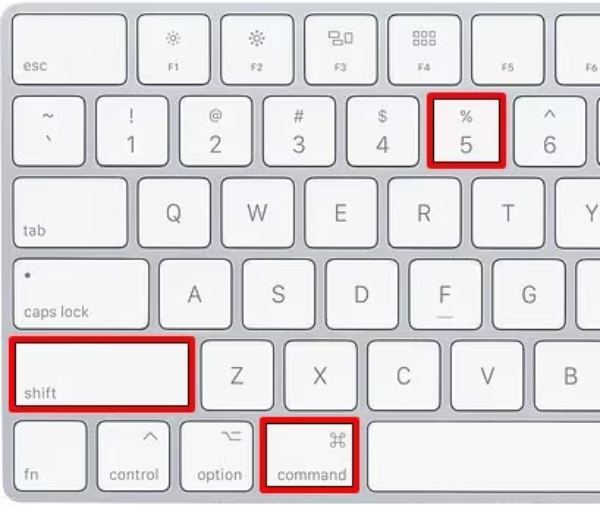
Bước 2Nhấp để chọn chế độ ghi màn hình từ "Ghi toàn bộ màn hình" hoặc "Ghi phần đã chọn".

Bước 3Bây giờ, hãy nhấp vào nút "Ghi" để quay màn hình máy Mac của bạn một cách dễ dàng.

- Ưu điểm
- Sự tiện lợi: Có thể truy cập dễ dàng bằng phím tắt đơn giản.
- Sự tiện lợi: Có thể truy cập dễ dàng bằng phím tắt đơn giản.
- Miễn phí: Có sẵn cho tất cả người dùng Mac mà không mất thêm chi phí.
- Nhược điểm
- Tính năng chỉnh sửa hạn chế: Công cụ tối thiểu để cắt hoặc cải thiện bản ghi âm.
- Không có tùy chọn nâng cao: Thiếu các tính năng như chú thích, lớp phủ webcam hoặc giảm nhiễu.
- Hỗ trợ âm thanh cơ bản: Chỉ ghi lại đầu vào micrô bên ngoài và không thể ghi lại màn hình trên máy Mac có âm thanh.
Cách quay màn hình trên máy Mac bằng phím tắt QuickTime
QuickTime Player là ứng dụng macOS gốc, cũng cung cấp một cách đáng tin cậy để ghi lại màn hình của bạn bằng phím tắt. Với QuickTime, bạn có thể chụp toàn bộ màn hình hoặc một phần đã chọn, khiến nó trở nên lý tưởng cho các hướng dẫn, bài thuyết trình, v.v. Mặc dù không dựa vào phím tắt trực tiếp, nhưng vẫn hiệu quả và dễ dàng để hầu hết người dùng truy cập vào khả năng ghi của QuickTime bằng cách làm theo các bước nhanh sau.
Bước 1Khởi chạy QuickTime Player sau khi tìm thấy nó trong thư mục "Ứng dụng".
Bước 2Nhấp vào nút "Tệp" rồi nhấp vào nút "Ghi màn hình mới".
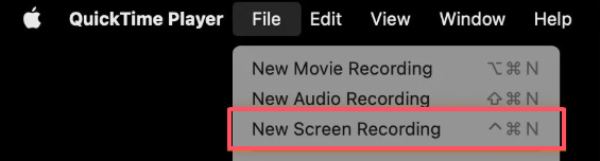
Bước 3Nhấp vào nút "Ghi" để bắt đầu ghi âm. Để dừng ghi màn hình trên máy Mac của bạn, nhấn nút "Command", "Control" và nút "Escape".

- Ưu điểm
- Đã cài đặt sẵn: Đi kèm với macOS nên không cần tải xuống thêm.
- Có thể chỉnh sửa: Mở trực tiếp trong QuickTime để cắt hoặc chia sẻ.
- Nhẹ: Không tiêu tốn nhiều tài nguyên hệ thống.
- Nhược điểm
- Các tính năng cơ bản được cung cấp: Chỉ giới hạn ở việc ghi lại màn hình đơn giản mà không có công cụ nâng cao.
- Không có âm thanh hệ thống: Chỉ có thể ghi lại âm thanh từ micrô ngoài mà không cần công cụ của bên thứ ba.
- Bắt đầu thủ công: Cần phải mở QuickTime và điều hướng menu, có thể mất nhiều thời gian hơn so với sử dụng phím tắt.
Thiết lập quyền cho Advanced Screen Recorders sử dụng phím tắt
Nếu bạn nghĩ rằng trình ghi màn hình phím tắt Mac tích hợp sẵn và trình ghi màn hình QuickTime không đáp ứng được nhu cầu nâng cao của bạn, chẳng hạn như các chức năng chỉnh sửa phong phú hơn hoặc các phím tắt tùy chỉnh cho các chức năng khác nhau, thì bạn có thể cân nhắc một số trình ghi màn hình nâng cao hơn cho máy Mac của mình. Bất kể bạn chọn trình ghi nào, một điều bạn cần làm rõ trước là bạn cần bật quyền nâng cao của chức năng ghi video trước để sử dụng bình thường. Nếu bạn không biết cách bật chức năng ghi video bằng phím tắt trên máy Mac, bạn có thể làm theo các bước hướng dẫn dưới đây để đảm bảo rằng trình ghi màn hình nâng cao có phím tắt của bạn có thể chạy bình thường trên máy Mac:
Bước 1Nhấp vào nút "Apple" rồi nhấp vào nút "Cài đặt hệ thống...".
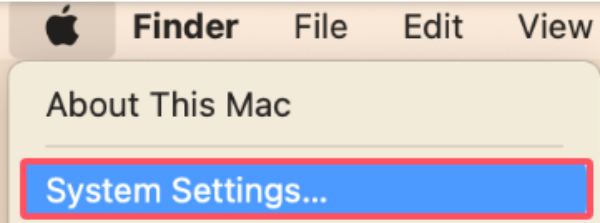
Bước 2Nhấp vào nút "Quyền riêng tư & Bảo mật". Sau đó, nhấp vào "Ghi màn hình" để điều chỉnh.
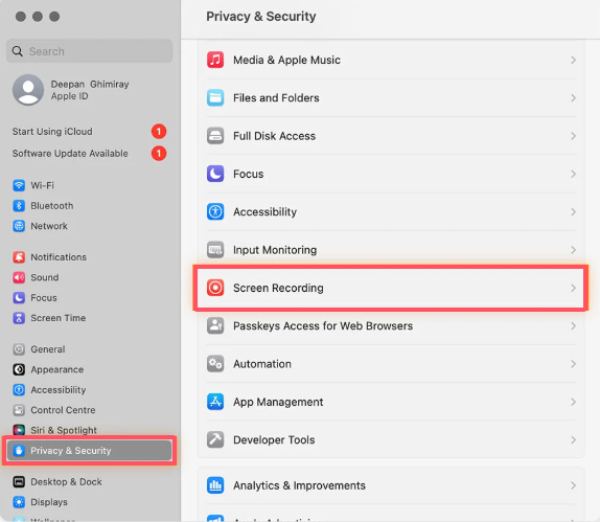
Bước 3Tìm phần mềm ghi màn hình dành cho máy Mac có phím tắt mà bạn mong muốn và đảm bảo nút đó đã được bật.
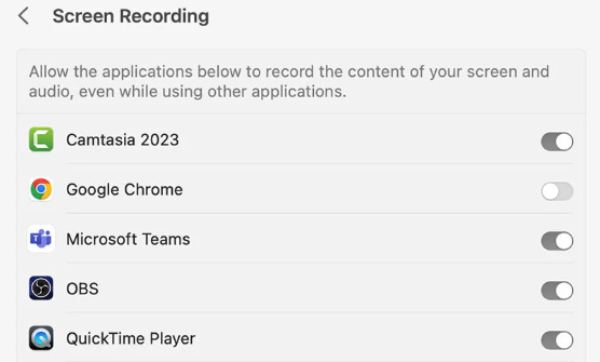
Cách mạnh mẽ nhất để ghi lại màn hình Mac bằng phím tắt tự làm
Tuy nhiên, việc sử dụng trình ghi màn hình tích hợp với các phím tắt ghi màn hình mặc định trên Mac vẫn khiến một số người dùng cảm thấy thiếu sót. Những bất tiện này chủ yếu đến từ các khía cạnh sau:
Đầu tiên, các phím tắt này vẫn còn cồng kềnh, nghĩa là sau khi nhấn phím tắt, bạn chỉ khởi chạy công cụ ghi màn hình thay vì bắt đầu ghi trực tiếp.
Thứ hai, các phím tắt này thường chỉ hỗ trợ một hoặc hai cài đặt trên máy Mac và bạn không thể tùy chỉnh nhiều phím tắt cho các chức năng cụ thể khác nhau.
Ngoài ra, chất lượng của trình ghi màn hình mặc định không được đảm bảo và bạn có thể thấy rằng chất lượng bản ghi không đáp ứng được yêu cầu của mình, chưa kể đến việc bạn không thể chỉnh sửa trực tiếp chúng.

Dựa trên những thiếu sót và bất tiện nêu trên, bạn có thể cần một trình ghi màn hình mạnh mẽ và toàn diện hơn, đồng thời hỗ trợ tùy chỉnh phím tắt mở rộng hơn. Trình ghi màn hình 4Easysoft là thứ bạn đang tìm kiếm! Nếu bạn muốn bắt đầu ghi bằng một phím tắt duy nhất, bạn có thể thiết lập như sau và tận hưởng sự tiện lợi khi bắt đầu ghi màn hình trên máy Mac chỉ bằng một cú nhấp chuột trong tương lai:

Tùy chỉnh nhiều phím tắt theo ý muốn để ghi lại màn hình máy Mac của bạn.
Bạn có thể chọn nhiều chế độ để áp dụng cho các tình huống sử dụng máy Mac khác nhau.
Chỉnh sửa bản ghi ngay sau khi chụp màn hình Mac bằng phím tắt.
Hỗ trợ xuất bản ghi màn hình máy Mac của bạn sang nhiều định dạng.
Bảo mật 100%
Bảo mật 100%
Bước 1Khởi chạy 4Easysoft Screen Recorder và nhấp vào nút "Menu" rồi nhấp vào nút "Preferences".
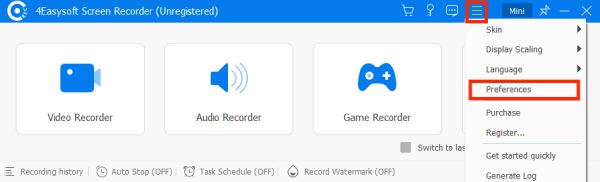
Bước 2Nhấp vào nút "Phím nóng" để tự tạo phím tắt cho ghi lại màn hình máy Mac của bạn với âm thanh hệ thống được bao gồm.
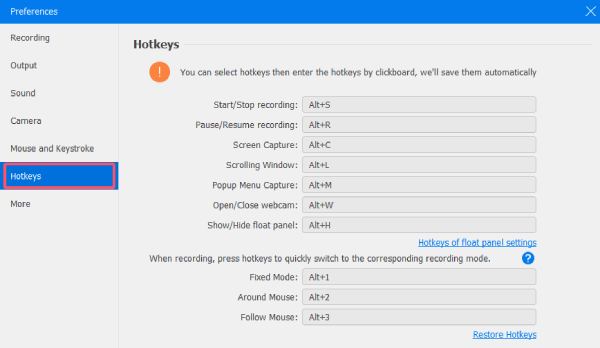
Bước 3Sau khi nhấp vào nút "OK" để lưu cài đặt, bạn có thể nhấn phím tắt và bắt đầu ghi lại màn hình Mac ngay lập tức.
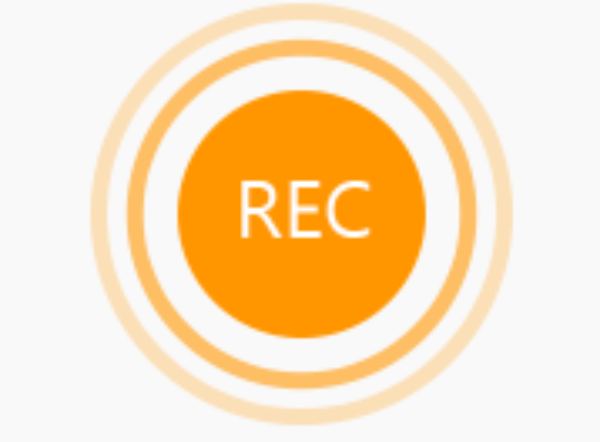
Phần kết luận
Nhìn chung, cả phím tắt macOS mặc định và QuickTime Player đều cung cấp những cách đáng tin cậy để ghi lại màn hình trên máy Mac. Các phím tắt mặc định này rất tuyệt vời cho nhu cầu truy cập nhanh và ghi lại màn hình cơ bản. Tuy nhiên, cả hai phương pháp đều có những hạn chế. Đối với những nhu cầu phức tạp hơn, bạn có thể cần Trình ghi màn hình 4Easysoft, có tính linh hoạt và tính năng cao hơn. Nếu bạn cần, hãy tải xuống ngay và dùng thử miễn phí!
Bảo mật 100%
Bảo mật 100%


