Khôi phục tất cả dữ liệu từ thiết bị iOS, bản sao lưu iTunes và iCloud của bạn.
Tại sao máy Mac của bạn không sạc được? Lý do và cách khắc phục nhanh chóng dành cho bạn
Trong trường hợp máy Mac của bạn không sạc hoặc không bật, thì điều tốt nhất bạn sẽ làm là gì? Bạn đã cắm và rút máy, sau đó lặp lại, nhưng không có gì xảy ra. Điều này rất bực bội và bây giờ bạn không thể sử dụng máy Mac đã hỏng của mình. Việc tìm kiếm câu trả lời cũng quan trọng như việc biết lý do có thể khiến máy Mac này không sạc được. May mắn thay, bài đăng này đã giải đáp tất cả! Hãy xem qua các lý do và bốn cách để thoát khỏi vấn đề này.
Danh sách hướng dẫn
Phần 1: Tại sao máy Mac của bạn không sạc được? Những lý do bạn nên biết Phần 2: 3 cách hiệu quả để khắc phục sự cố Mac không sạc được Phần 3: Câu hỏi thường gặp về Mac Air/Pro không sạc đượcPhần 1: Tại sao máy Mac của bạn không sạc được? Những lý do bạn nên biết
Tìm hiểu nguyên nhân khiến máy Mac của bạn không sạc được là điều cơ bản đầu tiên bạn nên làm trước khi mang máy đi sửa. Vì những lý do có thể rất đơn giản, một nguyên nhân nhỏ, nên có khả năng bạn tự sửa được, ngay cả khi bạn không phải là người am hiểu công nghệ. Vậy thì bây giờ, chúng ta hãy cùng tìm hiểu danh sách các lý do tiềm ẩn để trả lời câu hỏi "Tại sao máy Mac của tôi không sạc được?" bên dưới và được chia thành các vấn đề về phần cứng và phần mềm.
Sự cố phần mềm:
- Máy Mac có một số vấn đề về pin nên không sạc được hoặc sạc không nhanh như trước.
- Các vấn đề về phần mềm có thể gây ra lỗi làm cạn pin, đó là lý do tại sao máy Mac không sạc được hoặc các ứng dụng cũng làm cạn pin.
- Phần mềm lỗi thời đôi khi gây ra sự cố làm hao pin máy Mac.
Sự cố phần cứng:
- Các vấn đề về phần cứng có thể là nguyên nhân gây ra sự cố sạc máy Mac, bao gồm cổng sạc bị hỏng hoặc bẩn.
- Bộ chuyển đổi không được kết nối đúng cách với ổ cắm điện sạc hoặc cáp sạc được kết nối không đúng cách với bộ chuyển đổi; tệ hơn nữa là một trong hai bộ chuyển đổi bị hỏng.
- Quá nhiệt là một trong những lý do; bộ đổi nguồn có xu hướng quá nóng, do đó nó có thể không hoạt động chính xác và không thể sạc máy Mac của bạn.
Phần 2: 3 cách hiệu quả để khắc phục sự cố Mac không sạc được
Bạn có biết lý do nào khiến máy Mac của bạn không sạc được không? Nếu có, đã đến lúc giải quyết vấn đề này bằng ba cách đơn giản dưới đây.
Giải pháp 1. Kiểm tra sự cố phần cứng.
Trước tiên, hãy đảm bảo rằng bộ sạc hoặc bất kỳ phần cứng vật lý nào khác đang hoạt động tốt. Pin sạc sẽ gặp vấn đề khi chúng cũ đi, vì vậy hãy kiểm tra chúng trước. Tiếp theo, hãy kiểm tra cổng sạc, cáp và bộ đổi nguồn xem có bị hỏng hoặc cắm đúng cách không; nếu một trong số chúng bị hỏng, bạn phải ngừng sử dụng. Ngoài ra, bạn có thể sử dụng cáp hoặc bộ đổi nguồn AC khác nếu bạn phát hiện ra một trong số chúng là nguyên nhân khiến máy Mac không sạc được.
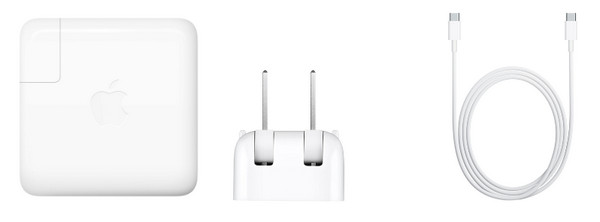
Ngoài ra, nên vệ sinh cổng bằng vải mềm và để máy Mac nguội để tránh quá nhiệt. Nếu không có cách nào hiệu quả, bạn có thể sử dụng Apple Diagnostic để giúp bạn phát hiện phần cứng vật lý nào bị lỗi.
Giải pháp 2. Kiểm tra sự cố phần mềm.
Khi bạn nhận thấy một số ứng dụng, như chương trình chỉnh sửa video hoặc trò chơi, ngốn nhiều pin Mac nhanh hơn trước, hãy tránh sử dụng chúng. Kiểm tra một số thiết bị và cài đặt được kết nối, như độ sáng, vì chúng cũng ảnh hưởng đến việc hao pin. Bên cạnh đó, hãy đảm bảo bạn cập nhật phần mềm thường xuyên khi có một số bản cập nhật khả dụng sẽ giúp cải thiện kết nối bạn có với bộ điều hợp để bạn có thể tránh xa sự cố Mac không sạc hoặc không bật.
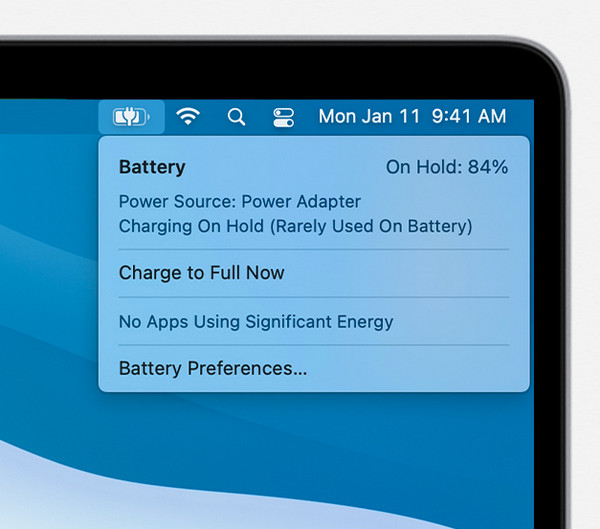
Ngoài ra, việc đặt lại SMC hoặc Bộ điều khiển quản lý hệ thống kiểm soát nguồn điện của trình quản lý Mac cũng hữu ích. Và cuối cùng, vui lòng tắt các tính năng về tình trạng pin vì máy tính xách tay thường ngừng sạc trước khi đạt 100% để kéo dài tuổi thọ.
Giải pháp 3. Mang máy Mac của bạn đến dịch vụ hỗ trợ của Apple.
Nếu không có cách nào trong số những cách trên có thể giúp bạn thoát khỏi sự cố Mac không sạc được, hãy cân nhắc mang MacBook của bạn đến gần cửa hàng Apple hoặc nhận tư vấn bằng cách liên hệ với bộ phận Hỗ trợ của Apple. Bạn cũng có thể cân nhắc thay pin mới nếu được nhà cung cấp Dịch vụ được Apple Ủy quyền khuyến nghị. Đối với một số người vẫn còn Apple Cover hoặc Mac vẫn còn trong thời hạn bảo hành, họ sẽ dễ dàng sửa chữa; bạn có thể kiểm tra xem máy của mình có còn được bảo hành hay không trên trang web Dịch vụ và Hỗ trợ của Apple. Sau đó nhập số sê-ri, sau đó chứng minh rằng bạn không phải là rô-bốt.
Mẹo thưởng về cách lưu dữ liệu của bạn sau khi đặt lại hoặc cập nhật
Sau khi thảo luận về các lý do phần cứng và phần mềm có thể xảy ra và các giải pháp để giải quyết vấn đề Mac không sạc được của bạn, bạn xứng đáng biết thêm một mẹo hữu ích cho mọi người. Khi bạn đã thực hiện các hành động như vậy, chẳng hạn như đặt lại hoặc cập nhật có thể gây hại cho các tệp của bạn, hãy lưu chúng với 4Easysoft Phục hồi dữ liệu dễ dàng. Để khôi phục chương trình nói trên bao gồm khôi phục từ thiết bị iOS, sao lưu iTunes và sao lưu iCloud. Hơn nữa, nó hỗ trợ hơn 20 tệp, như ghi chú, tin nhắn, danh bạ, âm thanh và video, và giúp bạn tránh khỏi các tình huống khác nhau, như hệ thống bị sập, quên mật khẩu, hư hỏng do nước, v.v.

Khôi phục an toàn tất cả các tập tin cần thiết từ thiết bị iOS của bạn; ngay cả các tập tin của bên thứ ba cũng được hỗ trợ.
Tính năng iOS System Recovery hoạt động rất tốt khi phát hiện và khắc phục ngay lập tức các sự cố đơn giản và nghiêm trọng chỉ bằng một cú nhấp chuột.
Không mất dữ liệu khi sửa lỗi hệ thống iOS và đảm bảo tỷ lệ thành công cao.
Hỗ trợ đầy đủ cho mọi thiết bị iOS và phiên bản của chúng, bao gồm cả phiên bản mới nhất.
Bảo mật 100%
Bảo mật 100%
Bước 1Chạy 4Easysoft Data Recovery cho Mac. Sau đó nhấn vào Phục hồi dữ liệu iPhone tùy chọn trên màn hình chính. Đừng quên kết nối thiết bị của bạn với PC thông qua cáp USB.

Nhập mật khẩu thiết bị của bạn nếu nó bị khóa, sau đó chạm vào Lòng tin trong thông báo bật lên trên màn hình điện thoại của bạn.
Bước 2Nếu máy Mac của bạn không sạc được và bạn đã thiết lập lại thiết bị. Bây giờ, hãy khôi phục tất cả dữ liệu bằng cách nhấp vào Bắt đầu quét để quét toàn bộ dữ liệu của thiết bị. Vui lòng đợi một phút nếu bạn có nhiều tệp để lưu.

Bước 3Tất cả dữ liệu sẽ được hiển thị trên màn hình và được phân loại thành các loại tệp khác nhau. Nhấn đúp chuột trên mỗi bản xem trước, sau đó nhấn vào hộp kiểm nếu bạn muốn khôi phục chúng. Cuối cùng, nhấp vào nút Khôi phục để bắt đầu quá trình.

Phần 3: Câu hỏi thường gặp về Mac Air/Pro không sạc được
-
Tại sao máy Mac của tôi vẫn sạc được nhưng không bật được?
Nếu đúng như vậy, máy Mac của bạn không sạc được. Kiểm tra xem tất cả đã được kết nối đầy đủ với nguồn điện chưa hoặc bạn có thể thử sử dụng phụ kiện sạc khác.
-
Bạn có thể bật Mac Pro nếu nó không sạc được không?
Có, chắc chắn rồi. Mac vẫn hoạt động ngay cả khi không sạc. Tuy nhiên, điều này có thể làm cạn kiệt pin và có thể gây ra các vấn đề nghiêm trọng cho máy Mac của bạn, đặc biệt là nếu bạn gặp sự cố Mac không sạc mà không biết.
-
Cáp sạc nhanh có làm hỏng máy Mac Air/Pro của tôi không?
Nó sẽ không ảnh hưởng đến phần mềm hoặc dữ liệu của máy Mac của bạn, cũng như không làm hao pin. Tuy nhiên, bạn vẫn nên sử dụng bộ chuyển đổi nguồn và cáp đi kèm với máy Mac để có trải nghiệm sạc tốt nhất và tránh sự cố.
Phần kết luận
Vậy là xong! Bạn đã biết cách khắc phục sự cố Mac không sạc được với các lý do và giải pháp thực tế được đưa ra trong toàn bộ nội dung này. Sau đó, bạn tiến hành lưu các tệp cần thiết từ thiết bị iOS của mình bằng 4Easysoft Phục hồi dữ liệu dễ dàng, là chương trình tiện lợi giúp khôi phục và bảo vệ dữ liệu của bạn một cách an toàn. Đừng quên dùng thử khi khôi phục và sửa chữa iPhone, iPad và iPod có vấn đề của bạn.
Bảo mật 100%
Bảo mật 100%


