Chuyển đổi, chỉnh sửa và nén video/âm thanh ở hơn 1000 định dạng với chất lượng cao.
Cách tạo ảnh ghép trên Instagram với nhiều ảnh
Một trong những tính năng tuyệt vời của Instagram là khả năng cho phép người dùng tạo ảnh ghép trên Instagram mà bạn có thể tìm thấy trong tính năng Story. Nhưng một số người vẫn cần làm rõ về cách họ sẽ sử dụng tính năng này để tạo ảnh ghép. May mắn thay, bạn đã tìm thấy trang này! Trong bài đăng này, bạn sẽ thấy ba cách để tạo ảnh ghép mà bạn có thể chia sẻ trên Instagram Story của mình. Sau khi đọc bài đăng này, bạn chắc chắn có thể tạo ảnh ghép Instagram tuyệt đẹp! Khám phá chúng ngay bây giờ.
Danh sách hướng dẫn
Phần 1: Cách tạo ảnh ghép trên Instagram Story bằng nhãn dán Phần 2: Cách tạo ảnh ghép trên Instagram thông qua ứng dụng Layout Phần 3: Cách chuyên nghiệp để tạo ảnh ghép cho Instagram trên Windows/Mac Phần 4: Câu hỏi thường gặp về cách tạo ảnh ghép trên InstagramPhần 1: Cách tạo ảnh ghép trên Instagram Story bằng nhãn dán
"Làm thế nào để tạo ảnh ghép trên Instagram Story?" Việc tạo ảnh ghép trên Instagram Story chỉ mất vài bước. Nhờ các tính năng được biên soạn tốt, giúp bạn dễ dàng điều hướng và hiểu. Hơn nữa, tính năng này cho phép bạn thêm các nhãn dán tuyệt đẹp và dễ thương vào ảnh ghép của mình để làm cho ảnh ghép hấp dẫn và sáng tạo hơn nhiều. Hơn nữa, các nhãn dán đó được tạo thành từ hình ảnh tĩnh, hoạt hình và có thể nhấp, cho phép bạn có một ảnh ghép hấp dẫn và tương tác. Bạn thấy thú vị không? Sau đây là các bước hướng dẫn bạn cách tạo ảnh ghép trên Instagram Story:
Bước 1Trên thiết bị di động của bạn, hãy khởi chạy Instagram ứng dụng và chạm vào Câu chuyện của bạn nút ở góc trên bên trái của ứng dụng.
Bước 2Tiếp theo, chụp ảnh hoặc chọn một Hình ảnh trên của bạn Album. Nếu không, bạn có thể chọn màu nền đồng nhất từ các tùy chọn.
Bước 3Sau đó, chạm vào Biểu tượng nhãn dán tại giao diện của Instagram Story và chọn Biểu tượng ảnh ghép. Chọn những hình ảnh bạn muốn ghép; bạn sẽ không thể thêm chúng cùng lúc mà phải thêm từng hình ảnh riêng lẻ.
Bước 4Sau khi thêm tất cả, bây giờ bạn có thể chỉnh sửa từng cái một. Bạn có thể chạm vào từng cái để thay đổi hình dạng Và phóng to, co lại, xoắn lại, Và quay dùng ngón tay của bạn để di chuyển chúng. Nếu bạn cần đặt chúng vào những phần cụ thể, hãy giữ hình ảnh và kéo chúng đến phần mong muốn trên màn hình.
Bước 5Khi bạn đã hài lòng với cách sắp xếp hình ảnh của mình, hãy chạm vào Biểu tượng nhãn dán một lần nữa, và chọn nhãn dán mong muốn để thêm vào ảnh ghép của bạn. Sau đó, chạm vào Những câu chuyện của bạn nút để đăng lên mục Câu chuyện của bạn.
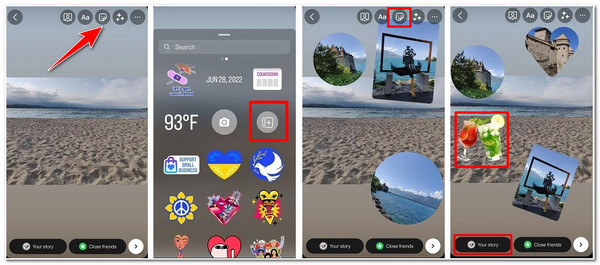
Phần 2: Cách tạo ảnh ghép trên Instagram thông qua ứng dụng Layout
Ngoài ra, bạn cũng có thể tạo ảnh ghép Instagram thông qua ứng dụng Layout. Ứng dụng này cung cấp nhiều bố cục ảnh ghép khác nhau cho phép bạn trộn nhiều hình ảnh khác nhau vào một khung. Ứng dụng này cũng được tích hợp tính năng cho phép bạn chụp ảnh và tự động sắp xếp chúng theo bố cục ảnh ghép cụ thể. Tất nhiên, bố cục sẽ phụ thuộc vào số lượng ảnh bạn đã chụp bằng máy ảnh. Sau đây là cách tạo ảnh ghép trên Instagram bằng ứng dụng Layout.
Bước 1Cài đặt Cách trình bày ứng dụng trên thiết bị di động của bạn và sau khi cài đặt xong, hãy chạm để khởi chạy.
Bước 2Tiếp theo, hãy chọn ảnh bạn muốn thêm vào ảnh ghép bằng cách chạm vào chúng.
Bước 3Sau đó, ở đầu màn hình, hãy chọn mục bạn thích Bố cục ảnh ghép bằng cách vuốt màn hình sang phải. Sau đó, chạm vào bố cục bạn muốn áp dụng cho hình ảnh đã chọn.
Bước 4Sắp xếp vị trí của hình ảnh của bạn từ các tính năng chỉnh sửa tích hợp được cung cấp cho bạn. Bạn phải chạm vào hình ảnh cụ thể và chọn xem bạn có muốn nó không THAY THẾ, GƯƠNG, LẬT hoặc áp dụng một số RANH GIỚI.
Bước 5Khi đã hài lòng với sự sắp xếp của bạn, hãy chạm vào CỨU và chọn nơi bạn muốn chia sẻ.
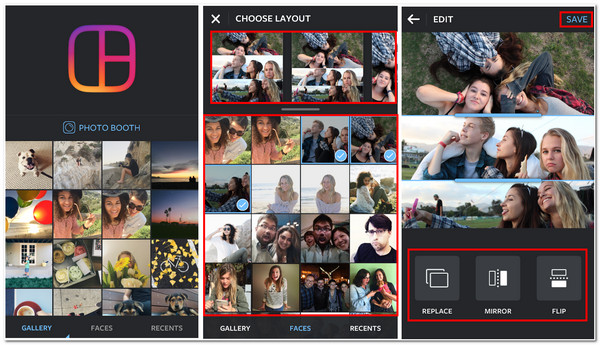
Phần 3: Cách chuyên nghiệp để tạo ảnh ghép cho Instagram trên Windows/Mac
Bây giờ bạn đã biết cách tạo ảnh ghép trên Instagram Story và thông qua ứng dụng Layout, bạn có thể thấy ứng dụng này chỉ cung cấp một số ít hoặc một số ít bố cục ảnh ghép. Nếu bạn đang tìm kiếm các bố cục ảnh ghép sáng tạo hơn, thì ứng dụng chuyên nghiệp 4Easysoft Total Video Converter là những gì bạn cần! Công cụ tương thích với Windows và Mac này cung cấp cho bạn hơn 40 bố cục ảnh ghép miễn phí để tạo ảnh ghép cho Instagram. Hơn nữa, nó cũng được tích hợp các tính năng chỉnh sửa định nghĩa lại mà bạn có thể sử dụng để sửa đổi kích thước, vị trí, độ sáng, độ bão hòa của ảnh hoặc video clip, v.v. Hơn nữa, nó cũng được trang bị các tính năng sửa đổi bố cục ảnh ghép, nơi bạn có thể áp dụng hình ảnh viền, chọn tỷ lệ khung hình cụ thể, chọn bộ lọc ưa thích, v.v.

Hỗ trợ các tùy chọn điều chỉnh đầu ra cho phép bạn nâng cao độ phân giải, chất lượng, tốc độ khung hình và hoạt ảnh lặp lại của trường đại học.
Cung cấp hơn 10 hình ảnh viền mà bạn có thể áp dụng vào bố cục ảnh ghép của mình và tăng kích thước viền của ảnh.
Cho phép bạn thêm nhạc nền vào ảnh ghép và điều chỉnh âm lượng, độ trễ, vòng lặp, v.v.
Được trang bị tính năng xem trước theo thời gian thực giúp bạn theo dõi quá trình chỉnh sửa ảnh ghép đã áp dụng.
Bảo mật 100%
Bảo mật 100%
Cách tạo ảnh ghép Instagram bằng công cụ Professional 4Easysoft Total Video Converter:
Bước 1Tải xuống và cài đặt 4Easysoft Total Video Converter công cụ trên máy tính Windows hoặc Mac của bạn. Sau đó, khởi chạy công cụ và chọn Ảnh ghép tab. Sau đó, chọn Bản mẫu tab từ tùy chọn để bạn truy cập và chọn các mẫu bố cục ảnh ghép được công cụ cung cấp.
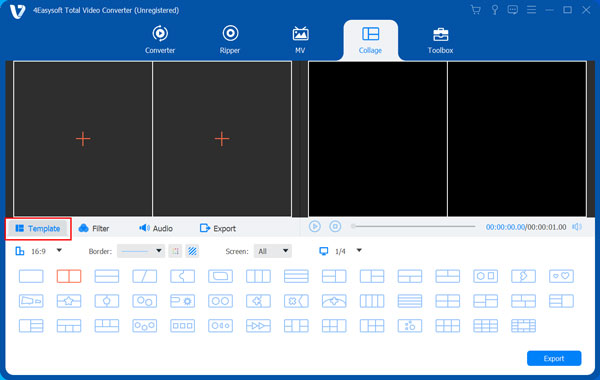
Bước 2Tiếp theo, nhấp vào Thêm vào nút với Biểu tượng dấu cộng ở bên trái của phần xem trước để thêm hình ảnh bạn muốn đưa vào ảnh ghép. Bạn có thể sử dụng dòng để điều chỉnh kích thước hình ảnh bạn đưa vào ảnh ghép. Bạn cũng có thể sửa đổi kích thước đường viền của bố cục và chọn hình ảnh hoặc màu sắc.
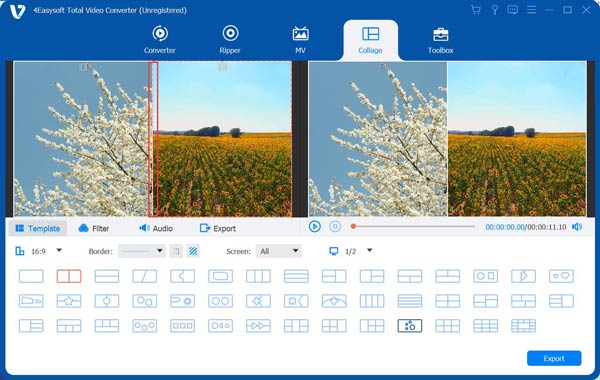
Bước 3Sau đó, chọn hình ảnh bạn muốn chỉnh sửa và đánh dấu vào nút Chỉnh sửa bằng Biểu tượng Starwand trên hình ảnh bạn đã chọn. Trên cửa sổ mới, hãy chọn trong số các tính năng chỉnh sửa bạn muốn áp dụng cho hình ảnh của mình, cho dù bạn muốn cắt, xoay, thêm phụ đề, v.v. Khi bạn đã hài lòng với việc chỉnh sửa của mình, hãy nhấp vào ĐƯỢC RỒI nút để tạo ảnh ghép trên Instagram.
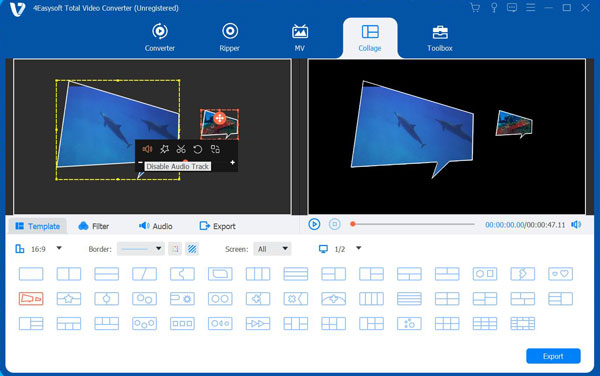
Bước 4Bạn cũng có thể áp dụng các bộ lọc tuyệt đẹp cho ảnh ghép của mình; đánh dấu vào Lọc và chọn tùy chọn bạn cho là phù hợp. Mặt khác, nếu bạn muốn thêm nhạc nền vào ảnh ghép của mình, hãy chọn Âm thanh tùy chọn và nhấp vào Thêm vào nút để thêm nhạc nền bạn thích.
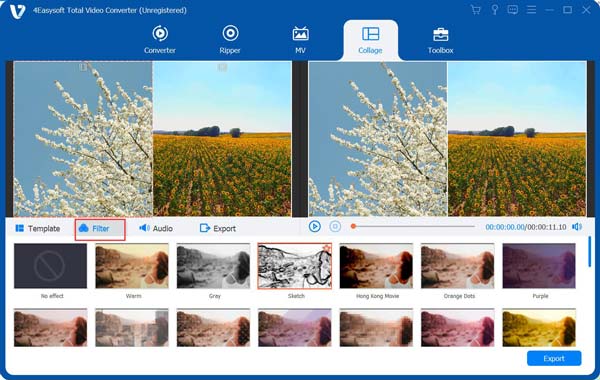
Bước 5Khi đã hài lòng với sự sắp xếp và chỉnh sửa của bạn, hãy nhấp vào Tab xuất khẩu và chọn độ phân giải, định dạng, chất lượng ưa thích của bạn và nhiều hơn nữa. Sau đó, đánh dấu vào Bắt đầu xuất nút để bắt đầu quá trình lưu.

Phần 4: Câu hỏi thường gặp về cách tạo ảnh ghép trên Instagram
-
1. Instagram hỗ trợ tỷ lệ khung hình nào?
Phiên bản mới nhất của Instagram hỗ trợ tỷ lệ khung hình 1.91:1 và 4:5. Vì vậy, nếu bạn tải hình ảnh hoặc video lên Instagram, nó sẽ tự động chuyển đổi sang các tỷ lệ đó.
-
2. Tôi có thể lưu ảnh ghép mà tôi đã tạo trên ứng dụng Instagram Collage Layout trên thiết bị di động của mình không?
Thật không may, bạn không thể. Ứng dụng Instagram Layout không cung cấp cho bạn tùy chọn lưu ảnh ghép trực tiếp trên thiết bị của mình. Nếu không, bạn có thể gửi chúng đến thiết bị khác qua Gmail, Bluetooth, Google Drive, v.v.
-
3. Tôi có thể đưa bao nhiêu ảnh vào ứng dụng ghép ảnh Instagram?
Ứng dụng Layout của Instagram chỉ cho phép bạn đặt chín bức ảnh vào một bố cục ảnh ghép. Nếu bạn muốn đặt nhiều hơn chín bức ảnh vào một bố cục, bạn có thể sử dụng 4Easysoft Total Video ConverterCông cụ này cho phép bạn ghép 13 bức ảnh khác nhau vào một khung ảnh ghép.
Phần kết luận
Vậy là xong! Đó là ba cách khác nhau để tạo ảnh ghép trên Instagram. Bây giờ, bạn chắc chắn có thể mang những khoảnh khắc đẹp nhất của mình vào một khung hình với các bố cục sáng tạo. Nếu bạn muốn có một công cụ tuyệt vời có thể đáp ứng mọi nhu cầu bổ sung của mình, 4Easysoft Total Video Converter tool là lựa chọn tốt nhất của bạn! Tạo một ảnh ghép sáng tạo, bắt mắt và tuyệt đẹp nhất bằng công cụ này. Hãy thoải mái truy cập trang web của công cụ để tải xuống và cài đặt ngay!
Bảo mật 100%
Bảo mật 100%


